用户配置文件服务登录 Windows 10 失败:已修复
已发表: 2023-12-16以下是如何使用几个简单的解决方案修复重复出现的“用户配置文件服务登录失败”错误。
在 Windows 上,遇到错误通知“用户配置文件服务登录失败”可能会非常令人沮丧,并且会阻止您访问用于登录的用户帐户。用户配置文件是导致此问题的最常见原因,这可能会导致您无法访问您用于登录的用户帐户。影响本地帐户和域帐户。 在这篇文章中,我们将为您提供详细的故障排除指南,帮助您解决此问题并重新获得对您的用户帐户的访问权限。
当您尝试登录时,Windows 可能会打断您的一天并显示错误消息“用户配置文件服务登录失败”。造成这种情况的可能原因有多种。 此错误可能会导致极大的焦虑并显着降低用户的工作效率。 如果他们无法访问其个人资料,您将无法(轻松)访问您的桌面图标、论文和其他文件。
然而,这个问题并不一定是一个大问题,使用适用于 Windows 10/11 的免费 PC 清洁器和一些简单的解决方案,您可以摆脱这个错误。 让我们了解一下如何进行。
如何修复 Windows 10 用户配置文件服务登录失败
在本指南的后续部分中,我们将了解一些解决与 User Profile Service 无法登录 Windows 10/11 错误相关的所有问题的一些最佳方法。 按时间顺序遵循下面提供的解决方案,直到问题得到解决。
修复 1:停止客户体验计划运行。
让我们看一下修复 User Profile Service 无法登录 Windows 10 错误的第一种方法。 Windows 定期收集有关您的计算机活动的信息。 客户体验计划可能会也可能不会对个人资料服务登录问题负责; 然而,将其关闭可能有助于解决问题,也可能无法解决问题。
- 通过打开“开始”菜单,搜索“gpedit.msc”,然后启动该程序来启动本地组策略编辑器。
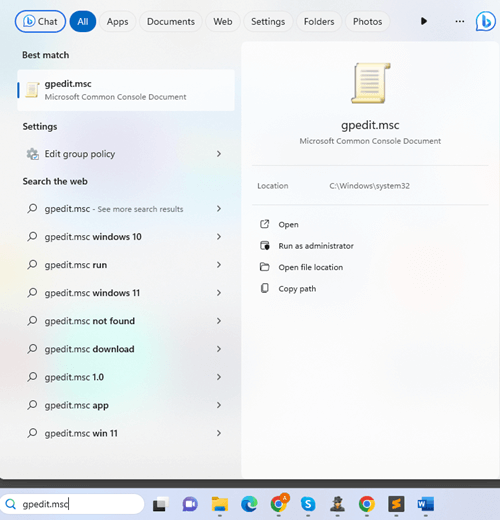
- 要访问 Internet 通信设置,请转至计算机配置<管理模板、 <系统< 最后Internet 通信设置。
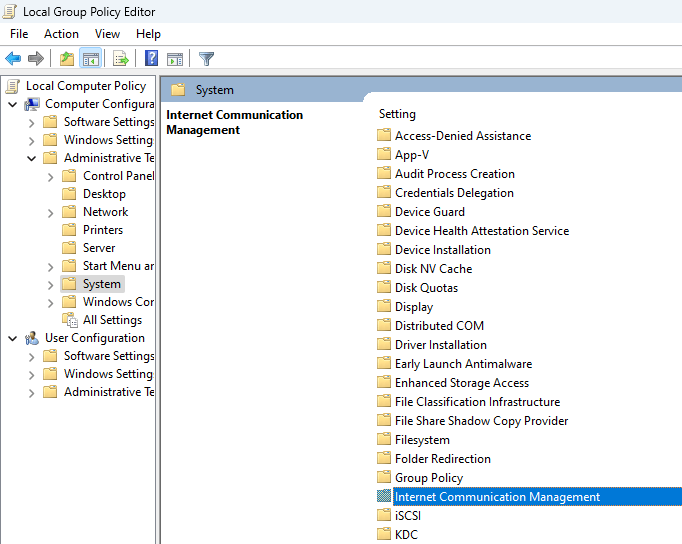
- 双击“关闭 Windows 客户体验程序”按钮后,您将看到一个弹出窗口。 从那里,选中“启用”框,然后单击“确定”按钮以使更改生效。
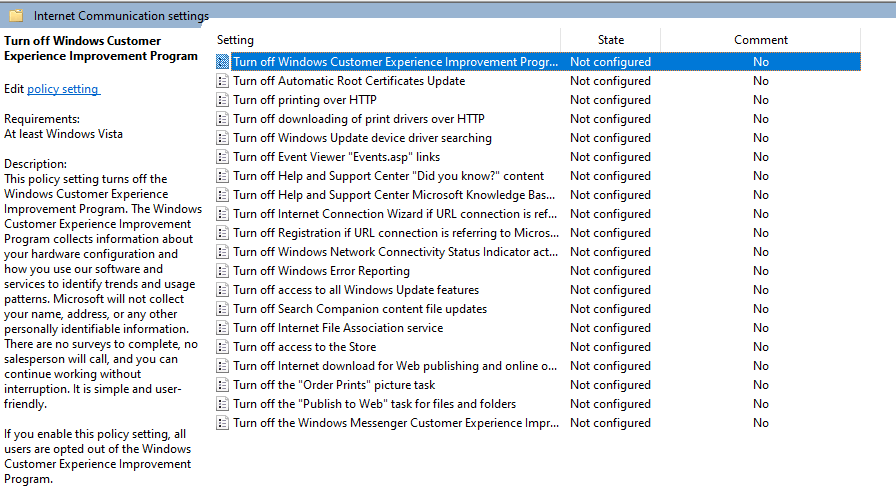
- 您可能需要重新启动计算机才能使修改完全生效。
如果此修复不起作用,您应该查看下一个修复 Windows 10 User Profile Service 服务登录失败错误的解决方案。
另请阅读:如何解决 Windows PC 中的 Exception_Access_Violation 错误
修复 2:建立一个全新的用户帐户
与之前概述的解决方案相比,创建新用户帐户是解决 User Profile Service 无法登录 Windows 11 错误问题的更简单的解决方案。 如果您创建新帐户,您只会丢失在损坏的个人资料中放置的个性化设置。
这并不意味着您将丢失在系统上所做的所有工作。 在您决定是建立 Microsoft 帐户还是仅建立本地帐户后,接下来的步骤将更加清晰易懂。
- 点击后在开始菜单中搜索“PC 设置”。
- Windows 8 的用户将拥有“您的帐户”和“其他帐户”,但是 Windows 10 及更高版本的用户将在同一页面上拥有家庭和其他用户。单击其他用户/帐户下的添加帐户按钮。 按照屏幕上的说明创建一个新帐户。
- 如果您愿意,您可以将先前配置文件中存储的文件复制并粘贴到新配置文件中。
- 导航到本地磁盘 (C:) > 用户 > 分析。
- 要创建新的配置文件,请将所有文件复制并粘贴到本地磁盘 (C:) > 用户目录中。
如果 User Profile Service 失败,登录 Windows 11 错误仍然出现,请按照下一个解决方案进行操作。
修复 3:将默认用户名文件夹更改为 NTUSER.DAT 文件
让我们看看 Windows 10 User Profile Service 登录失败错误的下一个解决方案。 每当您在操作系统中建立新的配置文件时,Windows 都会自动生成 NTUSER.DAT 文件。 可以从任何配置文件中删除此文件,这样做也会导致配置文件被删除。 为了纠正用户服务配置文件登录错误:

- 您需要使用要检索的配置文件登录系统。 如果您根本无法登录,请尝试从其他配置文件登录。但是,请确保您正在使用的配置文件不是您希望从中传输 NTUSER.DAT 的配置文件。
- 转至本地磁盘 (C:)> 用户菜单,选择包含要使用的NTUSER.DAT 文件的配置文件。复制 .DAT 文件,然后将其粘贴到遇到登录问题的配置文件中。
- 现在,您可以在粘贴 .DAT 文件后退出当前使用的帐户并再次登录到以前的帐户。
让我们继续讨论下一个解决方案来修复 User Profile Service 服务无法登录 Windows 11 错误。
另请阅读:如何修复 Windows 10 上的视频调度程序内部错误 [已解决]
修复 4:重置您的 Windows 计算机
您的个人资料可能已损坏并导致 User Profile Service 登录失败的错误有多种原因。 重置 Windows 是恢复计算机功能并使其恢复完全运行的最可靠方法之一。 去做这个:
- 启动电脑设置,转到更新和安全部分,然后选择恢复。
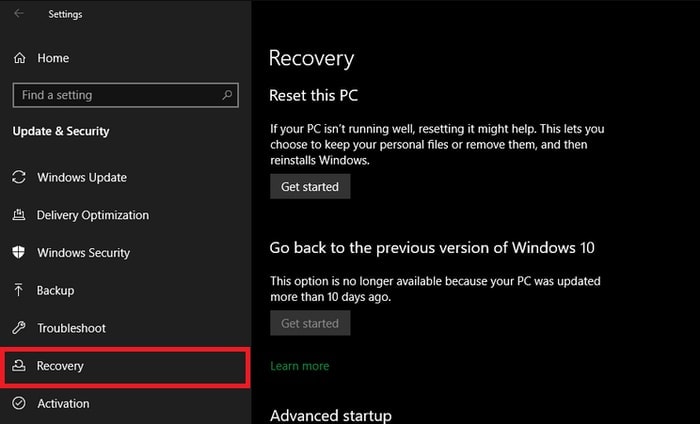
- 还有多次“强行杀死”你的机器的选项,这将导致它自动以保护模式启动。 选择重置此计算机的选项。
- 您可以做的第一件事是尝试重置个人计算机上的设置,看看是否可以解决问题。 如果这不起作用,您将需要格式化整个系统。
- 为了完成重置,您将看到许多提示,例如您的密码、Windows 版本等。 按照这些说明继续重置您的计算机。
这是解决 User Profile Service 登录 Windows 10 错误的简单方法。 如果这个人无法提供帮助,请寻求下一个人的帮助。
修复 5:利用注册表编辑器的帮助
如果重置设备不起作用或者您觉得使用此功能不舒服,您可以探索使用 Windows 注册表来解决用户配置文件登录问题的可能性。 请按照以下说明修复 User Profile Service 登录失败的错误。
- 单击“开始”按钮后输入“Regedit”。 首先,启动应用程序。
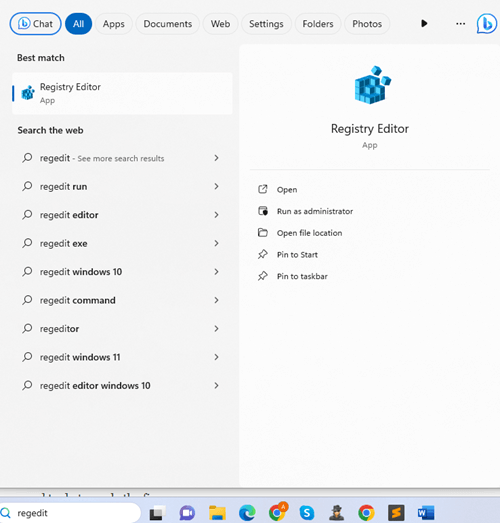
- 通过执行以下步骤,您将能够访问配置文件列表。
计算机\HKEY_LOCAL_MACHINE\SOFTWARE\Microsoft\Windows NT\CurrentVersion - 当您查看计算机时,您将看到一系列标记为S-1-5 的文件夹。 这些文件夹的编号通常与计算机上可用的配置文件的编号相同。
- 此时,您所需要做的就是单击每个 S-1-5以确定它与哪个配置文件关联。 为此,请选择ProfileImagePath选项。 弹出框将显示配置文件名称,以便您将其与其他形式的信息区分开。
- 发现配置文件后,通过单击RefCount按钮并将其设置为零来修改值数据。
- 您也必须对“State ”执行相同的程序。要实施此选项,您需要重新启动计算机。
如果上述修复无法修复 User Profile Service 服务无法登录 Windows 11 错误,请按照下面的最后一个修复进行操作。
另请阅读:如何修复 Windows 10、11 中的内核安全检查失败错误
修复 6:利用命令提示符修复用户配置文件
您是否知道即使命令提示符也可以帮助您修复用户配置文件服务登录失败的错误? 您应该知道,命令提示符的功能类似于控制中心,允许您对计算机进行多项管理调整。
因此,最好避免弄乱命令提示符,除非您有可靠的指南可以遵循。 按照这些说明操作将可以解决您尝试登录用户配置文件服务时出现的问题。
- 通过在搜索字段中查找命令提示符,您可以快速找到该工具。 单击“以管理员身份运行”继续。
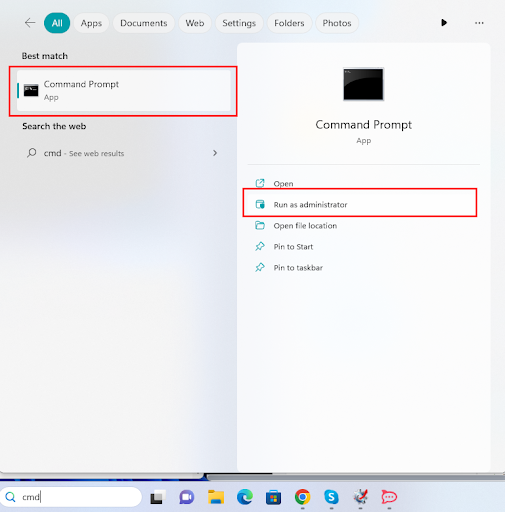
- 输入SFC /scannow后,按回车键。请注意“sfc”和“/”之间有一个空格。
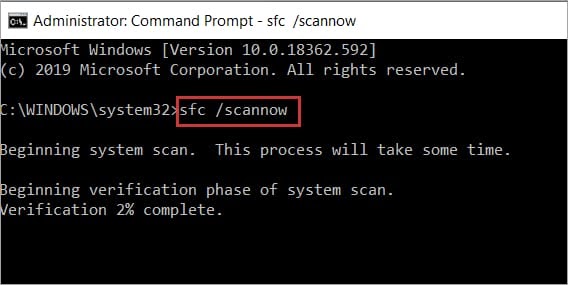
- 现在,重新启动计算机是应用修复程序所需执行的唯一操作。
- 如果由于配置文件中的问题而无法登录桌面,则需要以安全模式重新启动计算机,然后从出现的菜单中选择命令提示符。
Windows 10 User Profile Service 服务登录失败:已修复
因此,您可以通过以下方法轻松修复 User Profile Service 无法登录 Windows 10 错误。 如果您对指南或错误有疑问,请在下面的评论中提出同样的问题。 另外,请订阅我们的时事通讯以获取每日博客更新。 不要忘记关注我们的社交媒体页面。
