使用 Samsung Galaxy 手机上的 S Pen 可以做的 10 件事
已发表: 2025-01-09S Pen 首次在 Note 系列中推出,此后已成为许多三星设备不可或缺的一部分。它可以作为 Galaxy S Ultra 型号的集成附件使用,而您可以将其作为可折叠设备和平板电脑的捆绑配件使用。

如果您拥有这些设备,您就会熟悉 S Pen 的一些功能。但还有很多您可能不知道的事情。让我们探索一下您可以在 Galaxy 手机上使用 S Pen 执行的所有有趣操作。
目录
通过空中操作轻松导航您的手机
作为一支手写笔,S Pen 可帮助您在 Galaxy 手机上执行不同的操作,包括导航。这要归功于空中操作功能,您可以使用 S Pen 在空中执行手势来控制设备。
S Pen 具有用于一般导航的空中操作,无论应用程序如何,都可以在设备上的任何位置使用。然后,还有特定于应用程序的空中操作,例如相机、三星笔记和图库的空中操作。最后,您可以使用空中操作来控制媒体播放。
执行空中动作很容易。将 S Pen 与地面平行,按下按钮,然后根据您想要执行的操作执行手势。您可以在“隔空操作”设置页面上了解隔空操作要执行哪些操作。打开“设置”并导航至“高级功能”>“S Pen” 。点击“空中操作” ,您将看到所需的所有信息。您甚至可以自定义手势并关闭特定应用程序的空中操作。
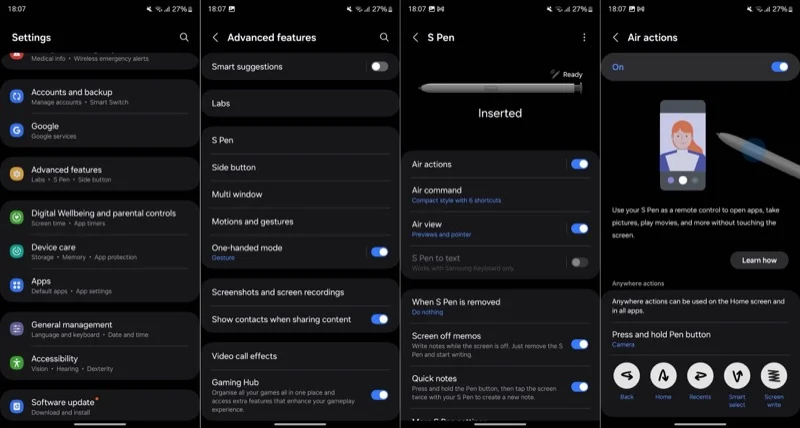
拍摄照片和视频
Galaxy 手机上 S Pen 的最佳用例之一是用作远程快门。这是一项方便的功能,在您需要免提拍摄照片或视频(无论是拍摄自己还是一群人)的情况下非常有用。您需要打开“空中行动”才能使其发挥作用。
从插槽中弹出 S Pen,然后按住按钮启动相机应用程序。按一次按钮拍照,长按按钮连拍。双击按钮可在前后摄像头之间切换。
要录制视频,您必须切换到视频模式。您可以在相机应用程序中手动执行此操作,也可以按住按钮并向左或向右滑动 S Pen,具体取决于您所处的模式。完成后,点击 S Pen 上的按钮开始录制。当您想要暂停(和恢复录制)时长按它,然后再次按下即可停止。
远程控制媒体
除了充当远程快门之外,S Pen 还可以充当遥控器,用于远程控制 Galaxy 手机上的媒体播放。这可以通过空中操作实现,您可以通过前往“设置”>“高级功能”>“S Pen”并点击“空中操作”来了解哪些操作执行什么操作。
许多流行的应用程序(例如 Spotify 和 YouTube)都支持媒体播放 Air Actions。在这些应用程序上,控制播放的方法如下:
- 播放/暂停:单击一次
- 跳过:双击
- 下一步:按住并向右滑动
- 上一篇:按住并向左滑动
- 增加音量:按下并向上滑动
- 降低音量:按下并向下滑动
也就是说,并非所有应用程序都支持这些媒体播放控制操作。 Apple Music 就是这样一款应用。
更精确地注释 PDF
拥有配备 S Pen 的 Galaxy 手机的一个超级功能是您可以随时随地为 PDF 添加注释。您可以在各种应用程序中执行此操作,从内置的 Samsung Notes 应用程序到 Google Drive 和 Adobe Acrobat 等第三方应用程序,具体取决于您更喜欢哪种标记工具。
只需在 Galaxy 手机上的首选应用程序中打开您要填写或编辑的文档即可。然后,拉出 S Pen 并点击屏幕上的相应按钮进入编辑模式。进行更改并点击保存(或等效选项)以保存文档。
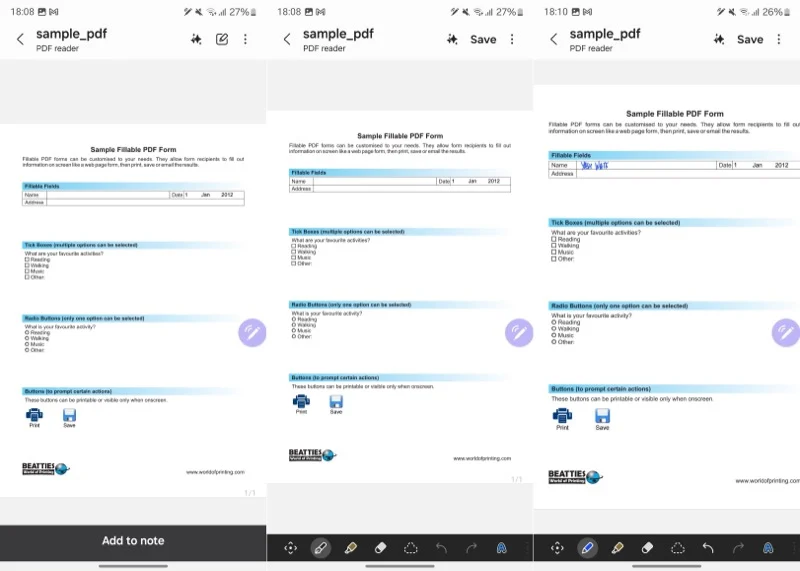

捕获部分屏幕截图
在 Galaxy 手机上截取屏幕截图非常简单。然而,通常情况下,您必须先对其进行裁剪,以删除分散注意力的细节,然后再将其共享或发布到某处。当您需要对多个屏幕截图重复此过程时,此过程很快就会变得乏味。值得庆幸的是,使用 Galaxy 手机上的 S Pen,您可以截取屏幕的部分屏幕截图,从而无需稍后进行裁剪。
为此,请打开要捕获的页面,拉出 S Pen 以调出“空中命令”菜单。如果没有,请点击屏幕上的笔图标。接下来,选择“智能选择” (带有不连贯正方形的蓝色图标),然后通过点击或在其周围绘制矩形/正方形来选择要捕获的部分。
您现在会看到一堆选项。点击保存(框中带有下载箭头的图标)将屏幕截图保存到图库。或者,您可以点击“编辑”来编辑屏幕截图,或点击“共享”图标与使用您喜欢的应用程序的其他人共享。
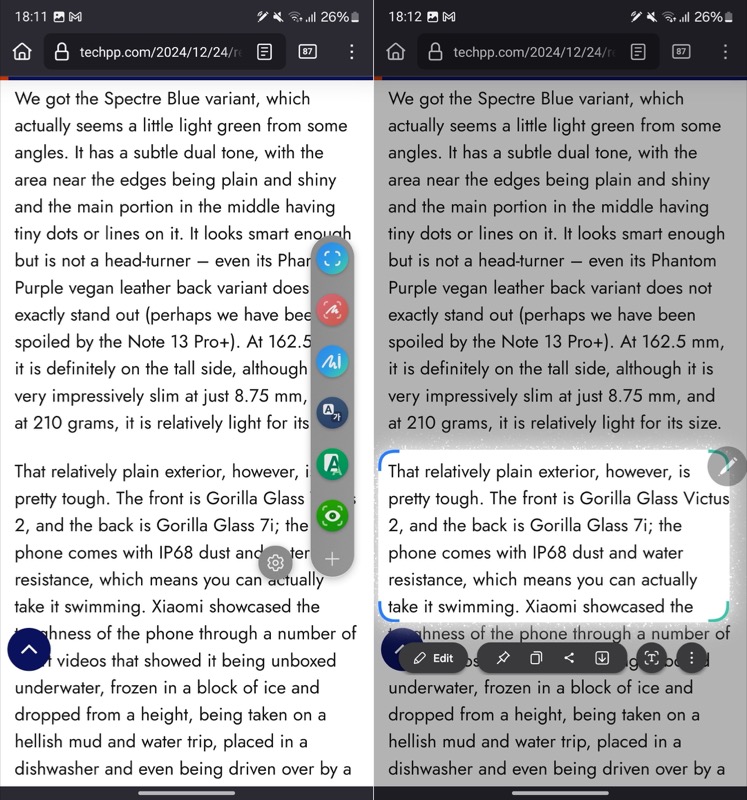
将应用程序变成缩略图以轻松进行多任务处理
您可以根据自己的要求,通过多种方式在 Galaxy 手机上执行多项任务。然而,在配备 S Pen 的手机上,您还有一个额外的选项,即 Glance。
Glance 将应用程序缩小为屏幕上的一个微小的浮动缩略图。然后,您可以在需要时使用 S Pen 快速查看。这样,您就不必在完整视图中查看它并损害您的屏幕空间。当您想要在准备电子邮件回复时参考文档或在观看菜谱视频时检查成分时,Glance 非常有用。
要使用 Glance 执行多任务,请打开要变成浮动缩略图的应用程序并弹出 S Pen。在“空中命令”菜单上,点击“浏览”选项(带眼睛的绿色图标)。 (如果不可用,请通过点击+添加它。)Glance 现在将为应用程序创建浮动缩略图。继续并打开您要使用的其他应用程序。
您将继续在屏幕上以小缩略图形式看到第一个应用程序。使用 S Pen 将其移动到任何您想要的位置。当您想查看时,只需将 S Pen 悬停在缩略图上即可。将其远离屏幕即可退出。如果您不再需要它,请将缩略图拖到屏幕顶部并将其放到“删除”按钮上。
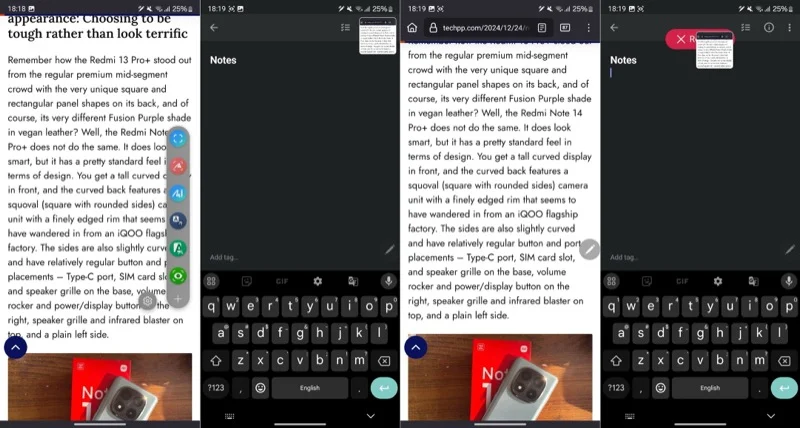
关闭屏幕备忘录
三星在其 Galaxy 手机上提供了一项非常方便的功能,即使用 S Pen 进行笔记。它被称为“屏幕关闭备忘录”,您可以使用它快速记下笔记,而无需解锁设备。
默认情况下启用屏幕关闭备忘录。要使用它,请将 S Pen 从插槽中拔出。如果 S Pen 已取出,请在按下按钮的同时点击屏幕。
一旦您执行此操作,它就会显示一个新的手写笔记屏幕。使用 S Pen 手写笔记。完成后点击“保存” 。您可以在三星笔记应用程序的屏幕关闭备忘录文件夹下找到该笔记。
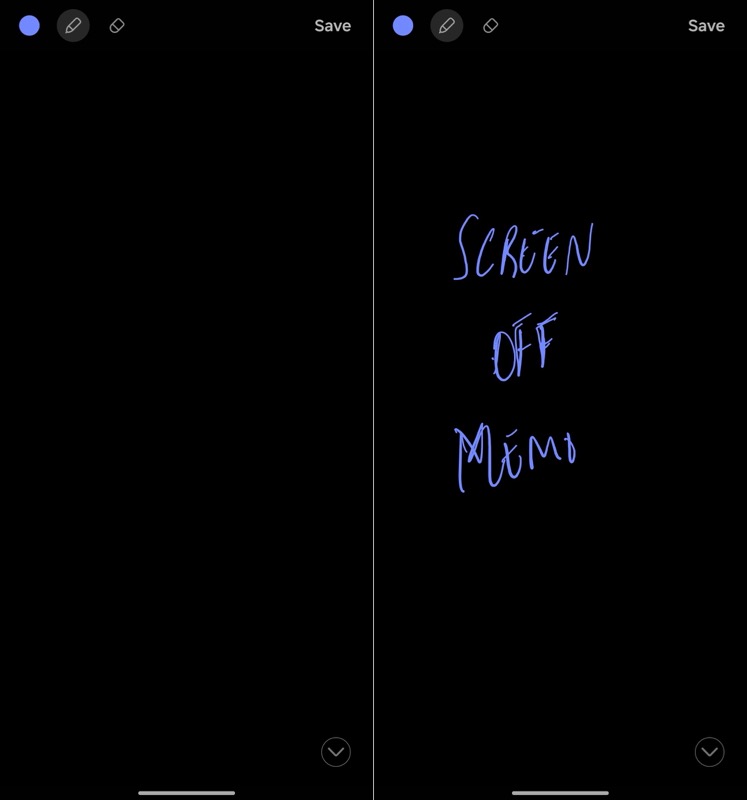
翻译文本
在大多数应用程序中翻译文本通常需要复制文本并将其粘贴到翻译器中,例如谷歌翻译。然而,由于内置翻译功能,您可以使用 Galaxy 手机上的 S Pen 高效地完成翻译,而无需跳入和跳出应用程序。
为此,在屏幕上显示要翻译的单词或句子后,弹出 S Pen 并点击 Air Command 面板中的翻译图标。如果您没有看到它,请点击面板底部的+按钮,然后从以下屏幕添加翻译快捷方式。
现在,将鼠标悬停在您要翻译的单词或句子上。根据选择的模式(您可以通过点击翻译工具栏中自动左侧的图标来切换单词和句子模式),翻译将检测语言并在弹出卡上以您的母语提供翻译。从这里,您可以播放原始单词或句子或复制翻译文本。
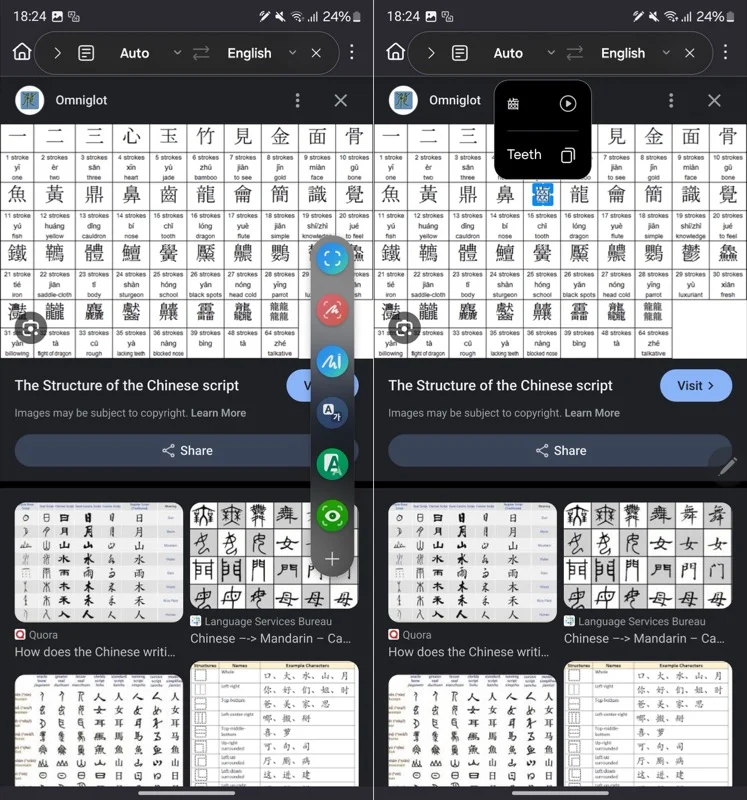
如果您是第一次使用该功能,则需要下载您要将文本翻译成的语言的语言包。只需在出现提示时点击“下载” ,翻译就会处理它。
解锁您的手机
随着您开始越来越多地使用 S Pen,您应该考虑在 Galaxy 手机上启用 S Pen 解锁功能。这样做可以让您在屏幕锁定时只需按笔按钮即可快速解锁手机。这样,您就不必手动解锁它,例如,当您将手机放在三脚架上时,这可能会很麻烦。
要启用 S Pen 解锁,请前往“设置”>“高级功能”>“S Pen”>“更多 S Pen 设置” 。然后,打开S Pen 解锁选项。完成后,只需点击笔按钮,屏幕就会解锁。
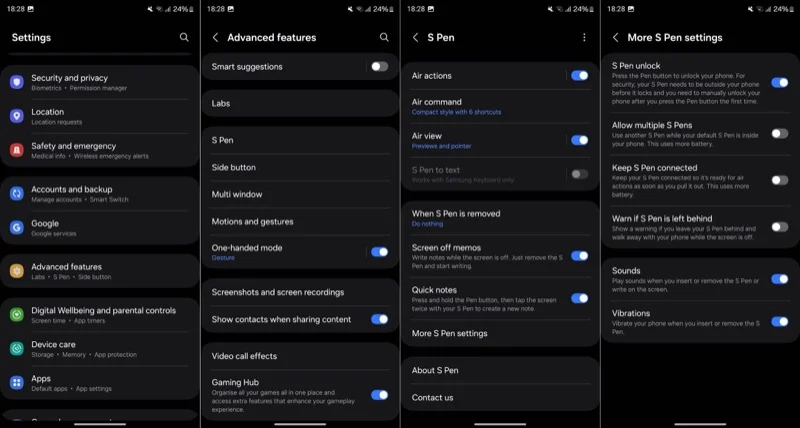
请记住,要使此功能发挥作用,您需要在屏幕锁定之前将 S Pen 放在手机外面。此外,启用该功能并首次按下按钮后,您需要手动解锁手机。
放大屏幕
最后但并非最不重要的一点是,您可以使用 S Pen 缩放屏幕。您可能会发现这在各种情况下都很有用,例如当您想要阅读文档中的小文本、分析电子表格或仔细检查照片(可能是菜单)以获取复杂的细节时。最好的部分是,即使在不支持捏合缩放的应用程序中,该功能也可以使用。
使用放大倍率很容易。拉起 S Pen 并点击 Air Command 面板上的“放大” 。如果没有看到它,请点击+并找到并添加Magnify 。选择后,将 S Pen 悬停在要放大的区域上,您将在小窗口中看到放大的视图。
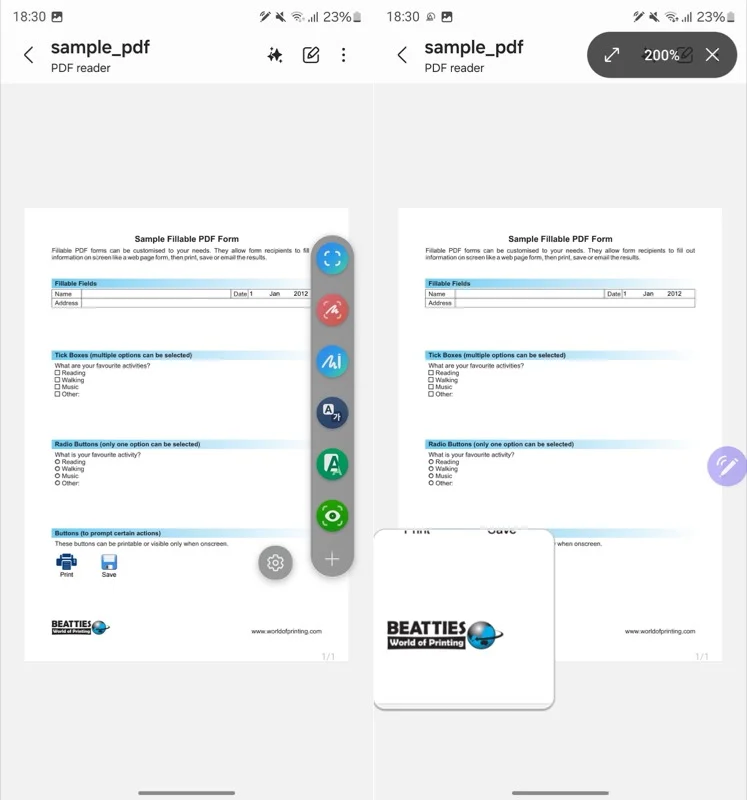
默认放大倍率为 150%,但您可以通过点击工具栏中的百分比并选择您喜欢的缩放级别来调整它。
使用 S Pen 可以做更多事情
S Pen 是 Galaxy 手机上一款极其多功能的工具。既然您知道它的功能,那么您必须开始使用它来提高您的创造力和生产力(如果您还没有这样做的话)。
除了我们上面讨论的内容之外,S Pen 还可以帮助执行其他一些操作。这包括从使用它进行精确的照片和视频编辑和草图绘制到运行演示文稿以及在支持 Galaxy AI 的设备上使用 Circle to Search 快速查找屏幕上的内容等一切内容。
