更新设备驱动程序之前你应该知道的事情
已发表: 2023-05-23尽管更新设备驱动程序是 Windows 用户的一项标准活动,但仍有相当多的人不知道设备驱动程序到底是什么。 设备驱动程序是使软件和硬件之间尽可能无缝连接的基本程序。 驱动程序有责任验证任何连接的硬件是否正常运行并且与当前使用的操作系统版本兼容。
用户倾向于在不了解其操作的相关性或影响的情况下更新 Windows 11 的设备驱动程序,因为设备驱动程序执行的活动是必不可少的,建议更新它们。 因此,我们将在今天的文章中讨论每个用户在升级设备驱动程序之前需要注意的十件事。
让我们不要浪费任何时间,马上开始吧!
更新驱动程序之前的重要事项:
1.定期更新系统驱动程序
每次出现问题时更新您的驱动程序并不是我们所说的“定期”。 您应该养成定期更新个人计算机上安装的驱动程序的习惯。 就像您的操作系统需要安全更新一样,需要升级驱动程序才能获得最佳性能和平稳运行。 因此,您必须时刻注意驱动程序更新。
您可以使用设备管理器定期检查更新,或者您可以使用任何 Bit Driver Updater,它是 Windows 的顶级驱动程序更新程序之一,也是您的选择之一。
另请阅读:在 Windows 上免费下载打印机驱动程序
2. 驱动程序更新可能不是 Windows 的功能
绝大多数消费者的印象是,微软负责确保他们的驱动程序始终是最新的。 澄清一下,您应该知道 Windows 不一定配备允许驱动程序升级的功能。 这样做确实有助于管理必要的更新,例如系统驱动程序和安全修复程序。
但是,如果您计算机上的某些驱动程序已过时,您将需要升级操作系统,因为 Windows 仅发布特定驱动程序的更新,而不是所有驱动程序。
3.驱动程序更新提高整体性能
为了使任何系统正常运行,基本组件必须完美无缺。 您自己的计算机也是如此。 如果定期更新驱动程序,您无疑将拥有最新和改进的个人计算机版本。 这是因为它们是任何硬件与操作系统协同工作所必需的。
如果这种组合无效,您将面临无法从系统中获得最佳性能的风险,因为故障会不断堆积!
另请阅读:如何在 Windows 10 中更新图形驱动程序
4.永远不要依赖未知来源的驱动程序更新
用户计算机的最新驱动程序通常可以通过互联网搜索找到并从网站下载。 当通过适当的渠道进行时,程序给人的印象是适当的。 另一方面,由于数百个搜索结果的可用性,可能很难使用搜索引擎发现驱动程序更新。
如果您从虚假或不可信的平台下载驱动程序,您的计算机可能会感染病毒,甚至更糟的是,您的帐户可能会被盗用。 因此,建议您使用官方网站或尝试通过设备管理器或驱动程序更新程序获取驱动程序更新。
5.制造商提供频繁的驱动程序更新
用户经常更新他们的驱动程序,然后在很长一段时间内迅速忘记这个过程。 这是因为 Windows 中没有集成可用于获取更新驱动程序的直接按钮。 除非硬件有问题,否则在应用第一次更新后,用户通常不会搜索进一步的驱动程序更新。
用户永远不会知道更新是否可用,因为他们与驱动程序本身没有任何直接交互。 由于内部过程同样是手动的,因此用户可能只有在自己检查时才会意识到更新。 这导致了大量的错误。
如果您遇到与上述类似的问题,或者如果您希望完全避免遇到任何问题,请确保定期检查更新。

另请阅读:下载和更新适用于 Windows 10 的麦克风驱动程序
6.更新驱动程序不一定能解决问题
许多用户的印象是,如果设备出现问题,他们所需要做的就是更新相关驱动程序。 尽管在大多数情况下都是这种情况,因为过时的驱动程序通常会导致 Windows 或驱动程序出现故障,但情况并非总是如此。
这在很大程度上取决于您遇到的问题。 如果它与兼容性有关,那么驱动程序可能是罪魁祸首。 但是,如果问题是由操作系统缺陷或硬件本身引起的,则更新驱动程序可能不是最佳解决方案。
7.保留驱动程序的备份
为您的驱动程序保留一个备份是确保驱动程序对您的系统的安全需求的一种极好的技术。 这些在系统格式的情况下也可能是有益的。 它可能是从一个版本到另一个版本的例行更新,也可能是修复错误的紧急补丁。 在任何一种情况下,您都更有可能找不到您的驱动程序。
保留备份使您能够在您选择的任何时间重新安装可靠的驱动程序。 使用更新程序是创建驱动程序备份的最有效方法。
另请阅读:如何在 Windows 10 和 11 上更新音频驱动程序
8.使用设备管理器不是唯一的方法
设备管理器是最后一个也是最重要的元素,您应该关注更新驱动程序。 但是,它并不是为设备下载必要更新的唯一可用方法。 可以采取的方法不止一种。
使用 Bit Driver Updater 可以一键更新所有驱动程序。 此外,您不仅可以自动化,还可以在特定时间安排更新。 使用该工具的专业版释放该工具的全部潜力。
阅读 Bit Driver Updater 的完整评论
在此处下载该工具。 启动下载的文件并应用屏幕上弹出的步骤。
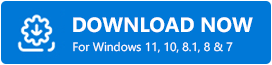
这是你应该如何使用它:
第 1 步:启动 Bit Driver Updater 并开始使用Scan Now搜索过时的驱动程序。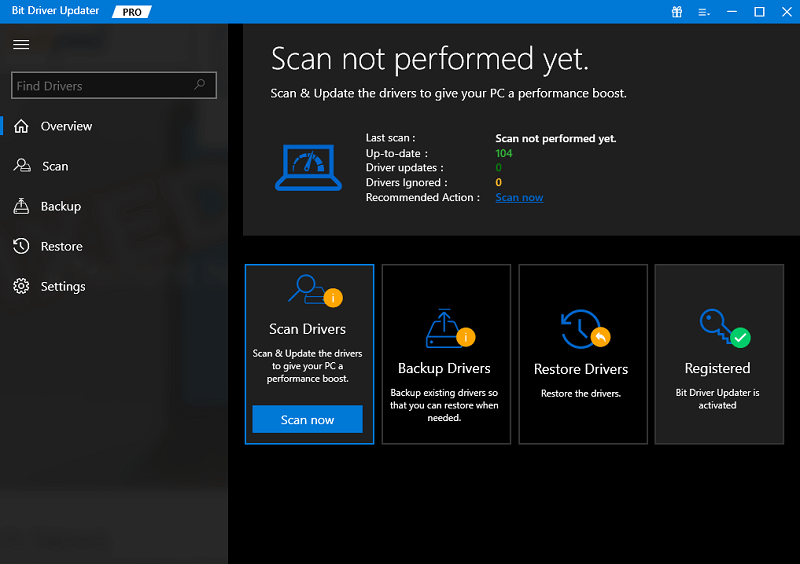
第 2 步:等到显示驱动程序更新列表。
第 3 步:选择列表末尾的“全部更新”选项以下载所有更新。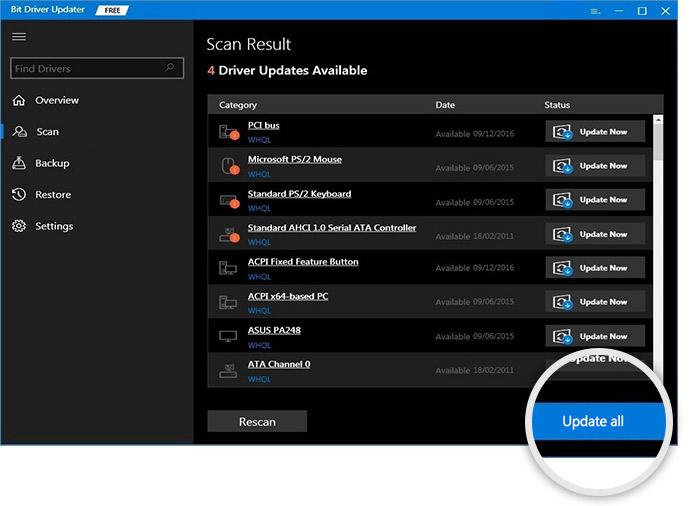
注意:全部更新仅适用于付费版用户。如果您使用的是免费版本,请立即下载一个驱动程序更新。
第 4 步:按照屏幕上的说明安装驱动程序。
重新启动以使驱动程序更新生效。
9. 重新安装驱动程序而不是更新
一些驱动程序更新可能有错误,因此不推荐。 所以问题是当最新的驱动程序不是最适合您设备的驱动程序时该怎么办? 在这种情况下,强烈建议您重新安装有问题的驱动程序。
您的设备当前使用的驱动程序可能出现问题。 因此,如果最新的不稳定,您应该尝试重新安装最新的。
您可以简单地通过使用备份文件来执行此操作。 为此,您必须打开设备管理器并删除导致问题的驱动程序。 就是这样。
第 1 步:从搜索框中打开设备管理器。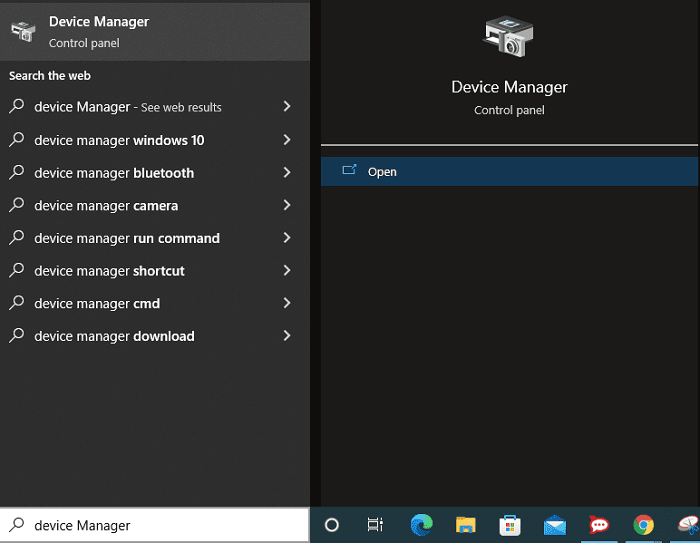
第 2 步:右键单击关联的驱动程序并打开其属性。
第三步:进一步找到删除驱动程序的选项。
现在设备管理器将在您下次重新启动计算机时自动重新安装驱动程序。
另请阅读:在 Windows 11/10/8/7 中下载、安装和更新主板驱动程序
结束语:使用 Bit Driver Updater 进行自动驱动程序更新
更新驱动程序并充分利用它的过程应该不难理解。 手动更新驱动程序需要花费大量时间。 最重要的是,现在使用的方法无法以实际方式执行。 由于它需要用户定期检查更改,这对用户来说不是一项可行的工作。
因此,使用 Bit Driver Updater 是最佳选择。 它使用简单,更重要的是,它可以自己完成所有工作。
通过下载正确的软件,消除您对需要更新驱动程序的所有担忧。 请随时在下面的评论区域中提供您的问题或反馈。
