线程卡在设备驱动程序 Windows 10,11 {已修复}
已发表: 2023-07-09与所有其他 BSOD 错误类似,Thread_Stuck_in_Device_Driver 错误看起来像是一个无法解决的问题。 但是,您可以使用此处给出的解决方案快速轻松地解决该问题。
蓝色本来是一种舒缓的颜色,但当它在计算机上显示为蓝屏死机错误时,就会变成噩梦般的景象。 蓝屏死机或 BSOD 错误是用户可能遇到的最烦人的问题。 它会使您的设备陷入无限重启循环,从而阻碍您的工作流程。 其中一个非常令人恼火的 BSOD 错误是 Windows 10/11 上的设备驱动程序中的线程卡住。
但是,无论设备驱动程序中的线程卡住 BSOD 错误有多么令人沮丧,您都可以轻松修复它。 您需要了解的只是本文中给出的经过尝试和测试的解决方案。
在转向上述解决方案之前,了解可能导致 Windows 线程卡在设备驱动程序问题中的原因至关重要。 如果您知道问题的可能触发因素,那么修复它似乎是轻而易举的事情。 因此,首先让我们看看同样的情况。
是什么导致线程卡在设备驱动程序 BSOD 错误中
以下是导致 Thread_Stuck_in_Device_Driver BSOD 错误的一些因素。
- 过时的设备驱动程序
- 系统文件损坏
- 过时的系统文件
- 安装有问题的应用程序
- 过时的 BIOS
- 硬盘问题
上面,我们研究了您遇到 Windows 线程卡在设备驱动程序 BSOD 错误的核心原因。 现在,让我们了解解决这个恼人问题的最佳方法。
修复了线程卡在设备驱动程序 BSOD 错误中的问题
您可以应用以下解决方案来消除计算机上的 Windows 10/Windows 11 线程卡在设备驱动程序 BSOD 错误。
修复 1:尝试 BSOD 故障排除
Windows 附带一个内置的 BSOD 故障排除实用程序来修复蓝屏死机错误。 以下是如何使用它来修复设备驱动程序中的线程卡住问题。
- 首先,使用键盘快捷键Windows+I启动“设置”面板。
- 现在,从可用设置中选择更新和安全。

- 从“更新和安全”窗口的左侧窗格中选择“疑难解答” 。
- 在“故障排除”部分中找到“蓝屏” 。
- 现在,单击“运行故障排除程序”按钮。
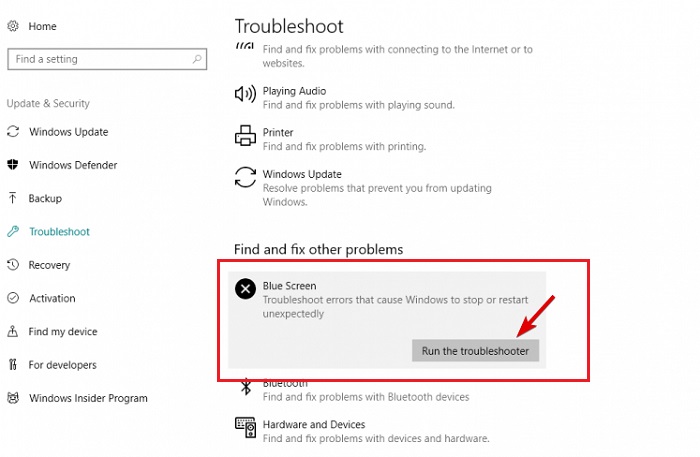
- 按照屏幕上的说明完成故障排除。
- 故障排除完成后,检查 Windows Thread Stuck in Device Driver BSOD 错误是否已修复。 如果问题仍未解决,请尝试下一个解决方案。
另请阅读: Epson TM T88V 驱动程序下载并在 Windows PC 中安装
修复 2:运行 SFC 扫描
SFC 或系统文件检查器扫描有助于查找并修复可能导致 Windows 11/Windows 10 线程卡在设备驱动程序错误中的损坏的系统文件。 因此,您可以按照以下步骤来执行它。
- 首先,右键单击任务栏的Windows 图标。
- 现在,根据您可用的选项选择命令提示符(管理员)或Windows PowerShell(管理员) 。
- 屏幕上出现命令提示符窗口后,输入sfc /scannow并按键盘上的Enter按钮。
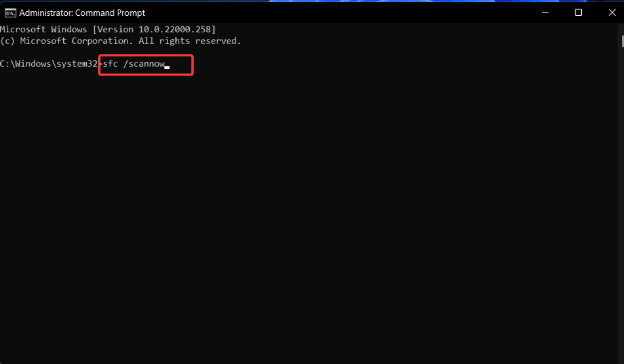
- 等待扫描完成。
- 扫描完成后,检查 BSOD Thread_Stuck_in_Device_Driver 错误是否已消失。 如果不是,请继续执行下一个解决方案。
修复 3:更新计算机的操作系统
过时的操作系统是可能导致设备驱动程序中的线程卡住错误的另一个因素。 因此,您可以采取以下步骤来更新操作系统。
- 首先,同时按下Windows和I键以启动“设置”菜单。
- 选择更新和安全设置。

现在,单击允许您检查更新的按钮。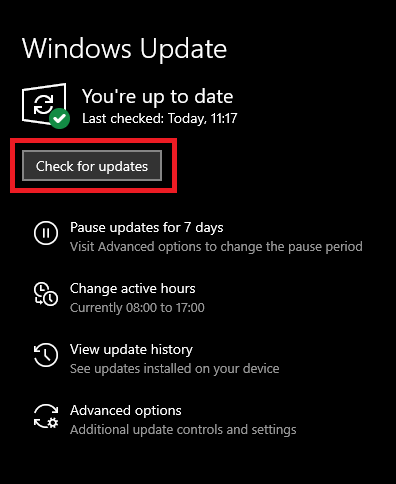

另请阅读:修复:Windows 10、11 上无法安装的启动卷
修复 4:更新系统驱动程序(推荐)
过时的驱动程序,特别是图形和音频驱动程序,是导致 Thread_Stuck_in_Device_Driver BSOD 错误的另一个因素。 更新设备驱动程序几乎可以立即解决该问题。
因此,您应该执行驱动程序更新以消除您面临的 BSOD 错误。 您可以使用 Bit Driver Updater(当前最好的驱动程序更新软件之一)轻松自动更新驱动程序。
Bit Driver Updater 除了提供许多有用的功能外,只需单击一下即可自动更新所有驱动程序。 该软件的一些非常令人着迷的功能包括驱动程序备份和恢复、扫描计划、加快驱动程序在计算机上下载的速度等等。
您可以从以下链接下载最新版本的 Bit Driver Updater 并安装。
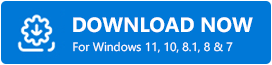
从上面的链接安装软件后,需要几秒钟的时间来扫描您的计算机。 自动扫描完成后,您只需单击按钮即可自动更新所有驱动程序。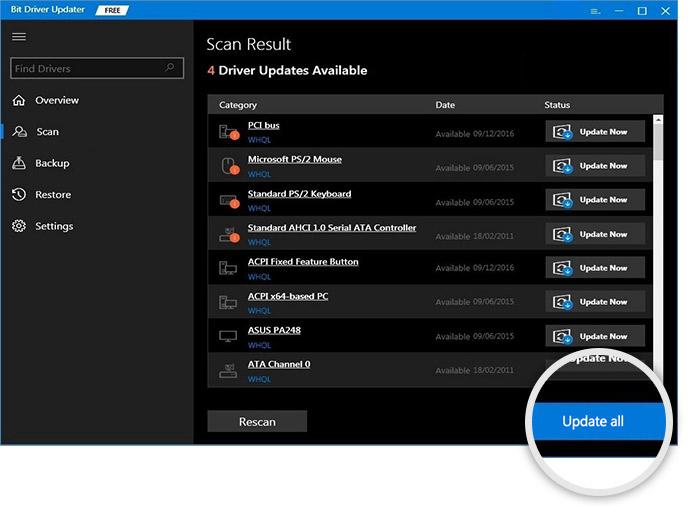
但是,如果您希望更新任何特定驱动程序,可以使用“立即更新”工具。 我们认为,更新所有驱动程序是一个明智的选择,因为它可以显着提高计算机的性能。
修复5:卸载最近安装的应用程序
有时,您的防病毒软件或最近安装的应用程序可能会导致诸如 BSOD Thread Stuck in Device Driver 错误等问题。 因此,您可以暂时卸载它们来解决问题。 以下是执行此操作的分步方法。
- 首先,右键单击计算机任务栏上的Windows 图标。
- 现在,从可用的选项中选择应用程序和功能。
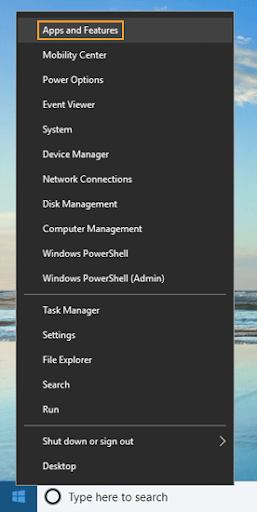
- 现在,找到您可能认为导致问题的应用程序,然后单击“卸载”按钮。
- 完成应用程序卸载并检查错误是否消失。 尝试下一个解决方案来解决问题。
修复 6:使用 DISM 命令
DISM,即部署映像服务和管理,是 Windows 中的内置工具,用于修复系统驱动程序和文件的问题。 它还可以帮助您修复 Thread_Stuck_in_Device_Driver BSOD 错误。 因此,下面是如何运行它。
- 首先,右键单击Windows 图标并启动命令提示符(管理员)/Windows PowerShell(管理员)。
- 现在,在命令提示符窗口中输入命令DISM /Online /Cleanup-Image /RestoreHealth并按Enter键。
- 让上面的过程完成。
- 最后,该过程完成后重新启动计算机。
另请阅读: Windows 10、11 中的 IRQL 不小于或等于错误 [已修复]
修复 7:检查您的硬盘
硬盘驱动器损坏会导致多种问题,例如烦人的蓝屏死机错误“线程卡在设备驱动程序中”。 因此,您可以运行chkdsk命令来检查硬盘并解决相关问题。 以下是执行此操作的步骤。
- 首先,按住Shift键并重新启动计算机进入高级启动。
- 现在,从屏幕选项中选择“故障排除” 。
- 从可用选项中选择高级选项。
- 现在,从屏幕选项中选择命令提示符。
- 依次输入以下命令,每输入一条命令后按 Enter 键。
bootrec.exe /rebuildbcd
bootrec.exe /fixmbr
bootrec.exe /修复启动
chkdsk /rc:
chkdsk /rd:
注意:请对所有硬盘分区运行 chkdsk 命令。 - 最后,重新启动计算机。
修复 8:执行 BIOS 更新
更新 BIOS 可解锁新的主板功能并增强对新硬件的支持。 因此,BIOS 更新可以帮助您解决 Windows 线程卡在设备驱动程序中的问题。 然而,这是一个高级过程,执行时应非常小心。 有关如何更新 BIOS 的说明,您可以查看主板的手册。
修复 9:更改超频设置
超频处理器有助于实现更好的性能。 此外,它还有助于解决各种问题,包括您当前面临的问题。 但是,您应该仅使用最好的超频软件来执行此操作,以防止损坏您的计算机。
另请阅读:如何修复 Windows 10、11 中的内核安全检查失败错误
线程卡在设备驱动程序错误已修复
本文揭示了 Thread_Stuck_in_Device_Driver BSOD 错误的各种修复。 您可以从第一个解决方案开始,然后向下移动解决方案列表,直到问题得到解决。
但是,如果您时间有限,可以使用 Bit Driver Updater 软件直接更新驱动程序,从而快速轻松地解决问题。
如果您知道解决问题的更好方法或对本文有任何疑问/建议,请随时给我们留言。
