TimeBolt:Mac 和 Windows 上的自动跳转剪切和删除静音
已发表: 2022-03-31对于许多内容创建者来说,编辑录制的音频/视频剪辑可能具有挑战性。 这是一项多方面的工作,涉及各种操作,所有这些都需要良好的编辑软件、编辑技能,最重要的是时间。 此外,还有一些其他的编辑操作,例如剪辑和压缩剪辑中的静音、添加跳转剪辑以及微调音频电平,这些操作更加费力且占用更多时间。
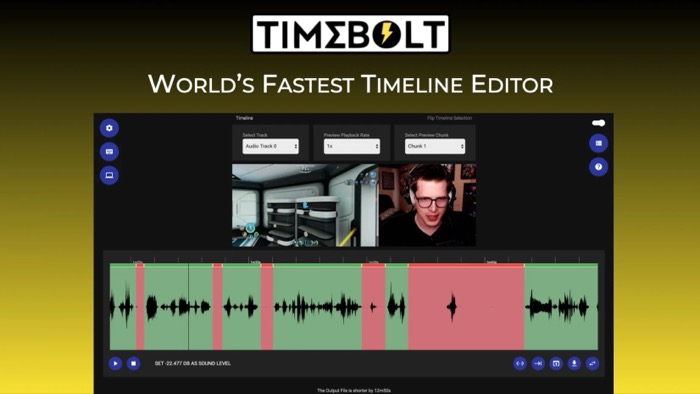
虽然一些流行的编辑软件可以很好地执行大部分这些操作,但它们的学习曲线陡峭且不易使用。 这就是 TimeBolt 的用武之地。它是一款功能强大的音频/视频编辑器,即使您之前没有编辑经验,也可以非常轻松地执行几乎所有这些具有挑战性的任务。
继续阅读,我们将详细检查 TimeBolt 并列出它可以帮助您创建更好内容的方式。
目录
什么是时间螺栓?
TimeBolt 是一款适用于 Mac 和 Windows 的音视频编辑器。 不要与成熟的视频编辑软件(甚至在线视频编辑器)混淆,后者通常包含一系列功能并支持广泛的操作。 相反,它更像是一种特殊用途的编辑软件,其功能集旨在帮助您执行特定的编辑操作。
使用 TimeBolt,其想法是在无需大量编辑知识的情况下,轻松消除静音、剪切不需要的场景/音频部分、添加跳转剪辑、加速场景以及将过渡应用到音频/视频剪辑。 这样,您就不必花费数小时来弄清楚如何使用成熟的编辑器来执行这些任务,而可以专注于内容构思和创作。
此外,由于 TimeBolt 仅协助您进行某些编辑操作,它还允许您使用 XML 文件将这些更改转移到其他编辑软件,以便您可以继续在这些程序中编辑您的剪辑。
TimeBolt 提供哪些功能?
作为特定于某些音频/视频操作的编辑器,TimeBolt 提供了一系列功能,可让您:
- 自动消除剪辑中的静音和死气
- 在几秒钟内为剪辑添加跳转剪辑
- 根据要求预览和微调剪辑
- 添加过渡、背景音频等增强功能,使您的剪辑脱颖而出
- 在剪辑中包含单个或多个轨道
- 通过设置阈值手动删除静音
- 快进静音而不是剪切它们以保留剪辑的本质
- 以多种格式导出以在 Premiere、Final Cut Pro 或 Resolve 中进一步编辑剪辑
您可以使用 TimeBolt 做什么?
TimeBolt 可以简化您的许多编辑操作,让您更轻松地专注于创建内容,而不是花费数小时编辑您的音频/视频剪辑或学习新软件来编辑它们。
以下是您可以使用 TimeBolt 执行的所有操作的列表。 此外,我们在每个部分中都包含了执行这些操作的说明,以简化导航 TimeBolt。
I. 从剪辑中删除静音
能够自动识别和删除音频/视频剪辑中的静音是 TimeBolt 的最大亮点。 此功能最好的部分是,只要您向其中添加音频/视频剪辑,该软件就会自动检测剪辑中的静音。
要检测和删除剪辑中的静音,请启动 TimeBolt 并单击其主屏幕上的SELECT VIDEO / AUDIO FILE按钮。
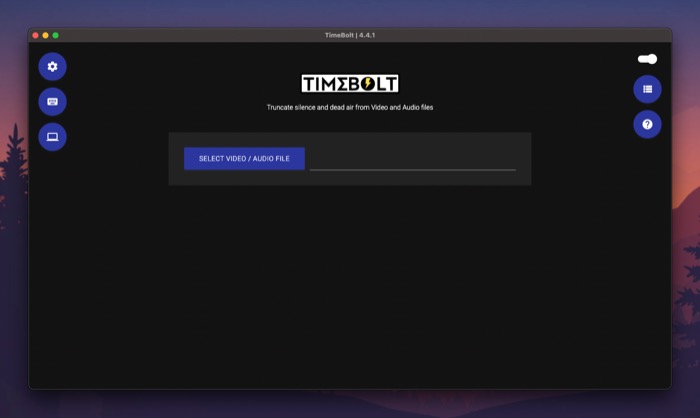
导航到包含要编辑的音频/视频剪辑的文件夹并将其添加到 TimeBolt。 请等待几秒钟,让程序自动检测剪辑中的静音并将其删除。
向下滚动,您会看到一条消息,上面写着“输出文件缩短了 3 秒”,表示从剪辑中截断的秒数。
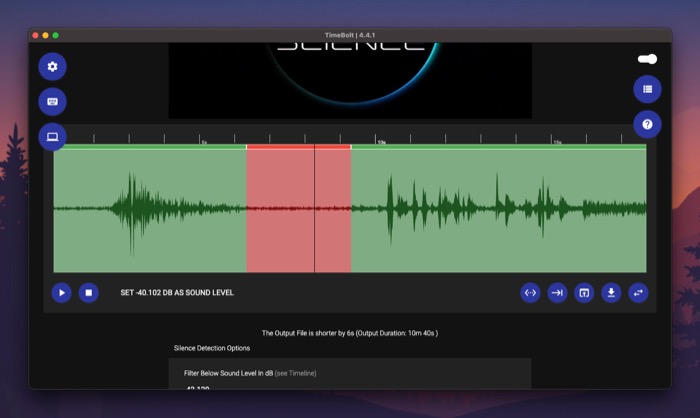
默认情况下,TimeBolt 设置为删除超过 0.5 秒的静音并忽略短于 0.75 秒的检测。 但是,如果您愿意,您可以通过点击任一选项下的相应字段并更改其现有值来更改此设置。
同样,您也可以根据声级过滤静音。 为此,点击低于声级的过滤器(以 dB 为单位)下的文本字段,然后将值替换为所需的声级。
对静音检测选项感到满意后,单击“更新静音检测”按钮将新值应用到时间线。
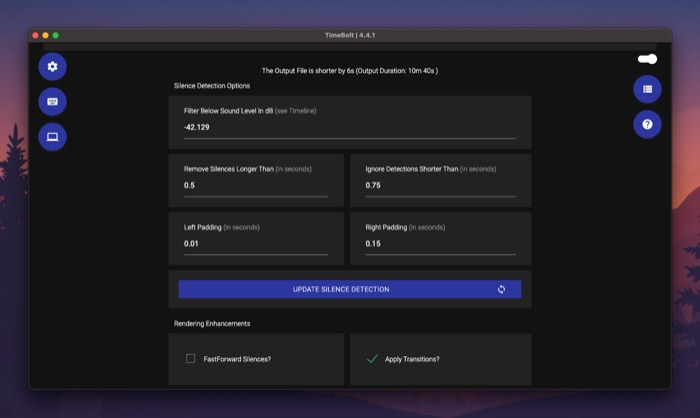
二、 快进沉默
与删除静音类似,TimeBolt 还允许您在音频/视频剪辑中快进静音。 当剪辑中的音频片段无法删除但可以快进以保留剪辑的本质时,这会很有用。
为此,首先,选中FastForward Silences旁边的复选框以启用快进。
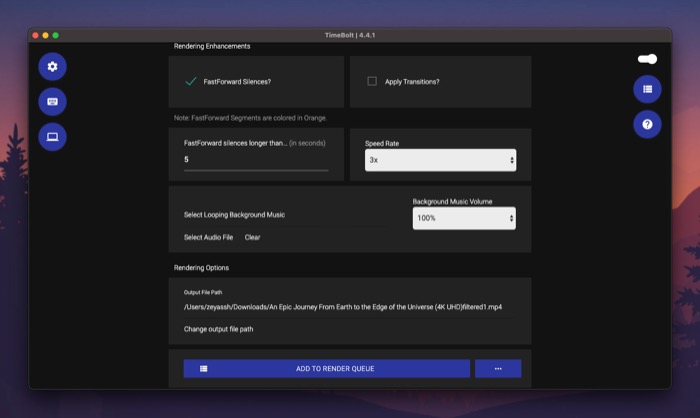
接下来,单击 FastForward 静音比下方的文本字段,然后添加静音阈值(以秒为单位),超过该阈值 TimeBolt 应在剪辑中快进静音。 快进片段在时间线中以橙色显示。
三、 添加跳切
跳切允许您将连续镜头分成多个片段,以给人一种及时向前跳跃的印象。 这是许多创作者常用的技术,用来描绘随时间流逝的镜头,或者只是为了添加特殊效果。

要在视频剪辑中添加跳转剪辑,首先,将其添加到 TimeBolt 并让软件自动检测并删除静音。 接下来,向下滚动到时间线部分,在这里您将看到整个剪辑的波形。
点击播放按钮开始视频播放。 现在,一旦您到达时间线中要为跳切添加第一个分割的位置,再次点击播放按钮,然后单击时间线下方的创建分割按钮。
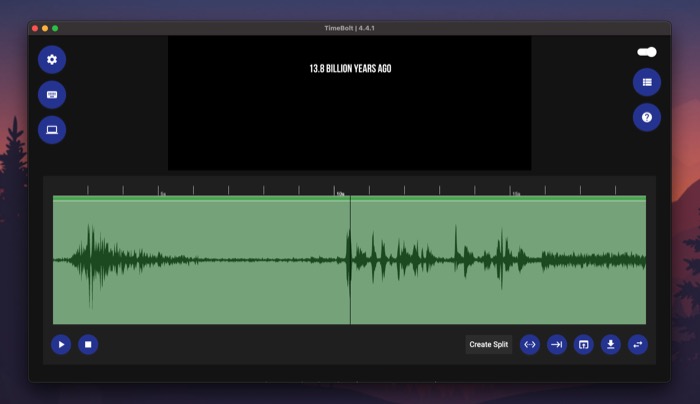
单击播放按钮以恢复播放,并在您处于第二个分割位置时再次按下它。 再次点击创建拆分按钮。
为跳切创建分割后,点击时间线中的该部分以将其跳出。 当它被选中时,它将显示为红色。 接下来,单击播放按钮以查看带有跳转剪辑的剪辑。
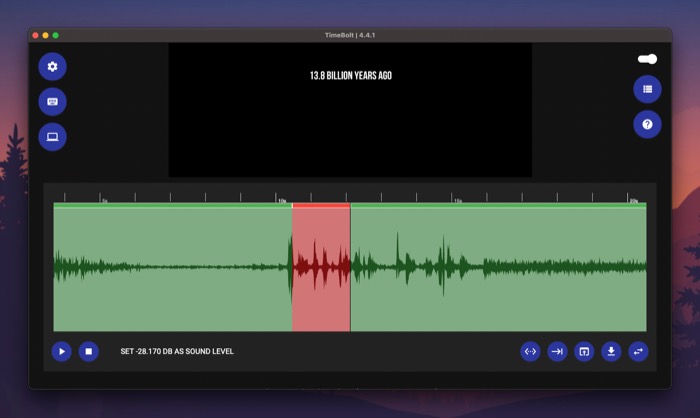
四。 添加过渡
除了删除和快进静音之外,TimeBolt 还允许您将转场应用到视频剪辑以赋予其视觉效果。 如果您是 vlogger 或创建视频教程,此功能可以帮助您将多个镜头连接在一起,以便输出显示为单个连贯的剪辑。
为此,请勾选Rendering Enhancements下的Apply Transitions复选框以启用转换选项。
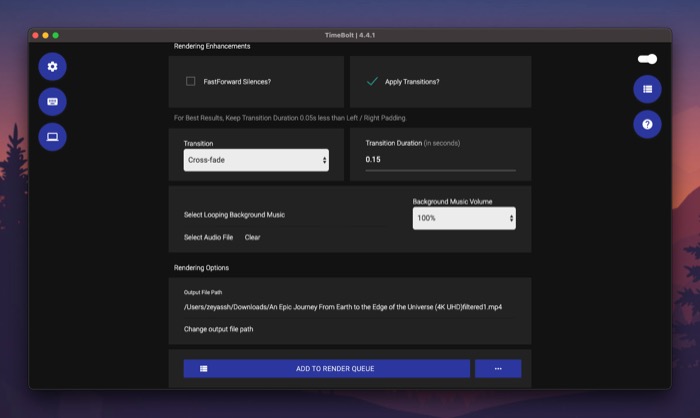
接下来,单击“过渡”下的下拉按钮,然后从菜单中选择一个过渡。 最后,在“过渡持续时间”文本字段下添加过渡持续时间(以秒为单位)。
五、添加循环背景音乐
能够添加相关歌曲作为循环背景音乐是另一个有用的 TimeBolt 功能,可以提升剪辑的外观并使其更具吸引力。
要将歌曲添加为剪辑中的循环背景,请点击渲染增强下的选择音频文件,然后选择要用作背景音乐的音频文件。
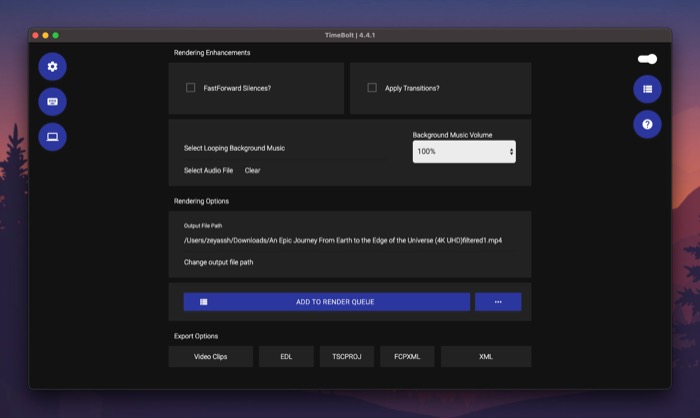
单击背景音乐音量下方的下拉按钮以设置剪辑中背景音乐的音量。
六、 渲染编辑的剪辑
在 TimeBolt 中完成剪辑后,您可以将其渲染并保存到本地计算机。
为此,首先,单击更改输出文件路径以选择保存渲染文件的目标文件夹,然后单击添加到渲染队列按钮将文件添加到渲染队列。
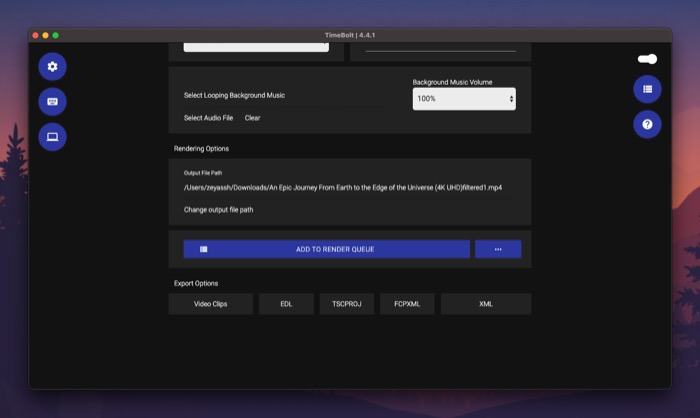
添加后,点击右下角的开始渲染按钮开始渲染。 您的编辑将影响渲染剪辑所需的时间。
七。 导出编辑的剪辑
TimeBolt 提供多种导出选项:视频剪辑、EDL、ESCPROJ、FCPXML 和 XML。 因此,在您完成剪辑剪辑后,您可以单击“导出选项”下的格式(具体取决于您接下来要使用剪辑的编辑软件)以该格式导出文件。
其他 TimeBolt 选项
此外,TimeBolt 还包括一系列影响您的音频/视频剪辑的设置。 您可以通过单击 TimeBolt 主屏幕上的齿轮图标在“设置”下找到这些。
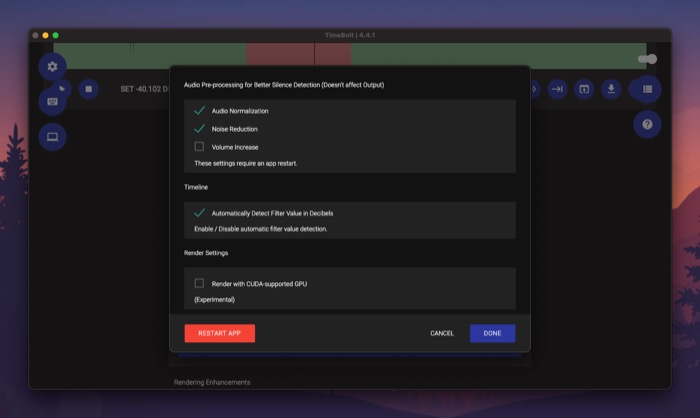
要启用任何设置,请勾选它旁边的复选框并点击RESTART APP按钮以应用您的更改。
时间螺栓计划
TimeBolt 适用于 Mac 和 Windows。 它提供两种计划:基本计划和付费计划。 基本计划仅允许视频编辑并保留大部分 TimeBolt 功能。 另外,当您使用免费计划编辑视频剪辑时,您会在视频剪辑上获得水印。
另一方面,付费计划提供对所有功能的访问,并适用于音频和视频文件。 它可以一次性购买,费用为 247 美元。 或者,您可以以每月 17 美元或每年 97 美元的价格订阅。
获取时间螺栓
轻松移除静音并为您的剪辑添加跳转剪辑
如果您是内容创建者(播客、视频博客、教育工作者等),您通常需要编辑音频/视频文件以删除静音或填充词、剪切不需要的片段或添加跳转剪辑以使其吸引人并且更具吸引力。
因此,一个好的时间线编辑器是 Mac 或 Windows PC 上的必备软件。 而且,在我们看来,TimeBolt 可能是最物有所值的选择,因为它可以帮助您快速轻松地完成所有这些任务,而无需您具备太多编辑音频/视频剪辑的专业知识。
