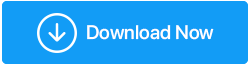保持 SSD 和硬盘性能的 7 个技巧
已发表: 2020-11-15硬盘驱动器是任何 PC 的重要组成部分,在 PC 性能中占有重要地位。 因此,采取措施保持和提高硬盘性能以加快 PC 速度非常重要。
虽然很多人确实尝试照顾他们的 PC 的 RAM 以保持 PC 性能,但很少有人真正关注他们的硬盘驱动器的健康状况。 以下是保持 SSD 和硬盘性能的 7 个技巧:
保持驱动器性能和提高 HDD 读写速度的提示:
1.留心:
很多人,尤其是年轻人,在他们的电脑上塞满了他们并不真正需要或不依赖的程序。 许多这些不受欢迎的软件或程序可能会提供/承诺提供许多有用的功能,但弊大于利。 其中许多软件都是打包的,与其他一些小软件捆绑在一起。 这就是为什么只有少数无用的程序可能会在您不知情的情况下迅速累积并占用您的大量硬盘空间,从而降低您的 PC 速度。
为了解决这个问题并保持硬盘性能,用户应该注意他们安装的程序以及他们在 PC 上安装的程序的来源。 如果您现在正在处理速度较慢的 PC,请前往控制面板并查看您已在 PC 上安装的应用程序列表,并注意删除您不再使用的程序。 这将立即提升您的硬盘性能并加快硬盘读写速度。
2. 注意重复:
没有什么比盲目填充存储更能损害硬盘驱动器性能的了。 重复文件是硬盘性能中为数不多的最令人烦恼的事情之一。 重复文件是对空间的不合理使用。 重复文件会在您甚至不知道的情况下迅速堆积在您的硬盘驱动器上,并且会影响您的 PC 和硬盘驱动器的性能。
为了处理这种情况,您需要识别并从系统中删除重复项。 然而,这说起来容易做起来难。 首先,您必须识别系统上存在重复的文件,然后搜索它们。 一旦您知道您有该文件的副本,搜索部分就很容易。 在大多数情况下,用户不知道实际上有重复的文件,从文件 1 开始是不合理的,也不可能。因此,用户必须使用专门的软件,只需单击几下即可自动搜索重复。 别担心,我们已经为您提供保障。 我们有适合您的软件。 (最后更多)

3. Keep Temporary 实际上是临时的
系统上的临时文件对于畅通无阻的工作体验起着非常关键的作用。 临时文件存储正在进行的任务的数据。 例如:在处理excel文档时,在您保存进度之前,您所做的所有进度都会保存在临时文件中,以保护数据以防系统突然崩溃。 但是一旦你保存进度,那些临时文件在逻辑上就没用了。
尽管系统被编程为自动删除这些临时文件,但大多数情况下并非如此。 大多数情况下,临时文件会在您的硬盘驱动器上保留很长时间。 尽管这些文件的大小非常小,但它们的绝对数量使它们相当可观。 临时文件会迅速堆积并影响 PC 和硬盘驱动器的性能。 因此,为了加快磁盘和硬盘的读写速度,用户应该不时采取措施清除这些文件。
为了手动删除临时文件:
步骤 1:右键单击屏幕左下角的Windows 图标,然后单击运行。 用户还可以使用键盘快捷键Windows Key + R打开“运行命令”对话框。
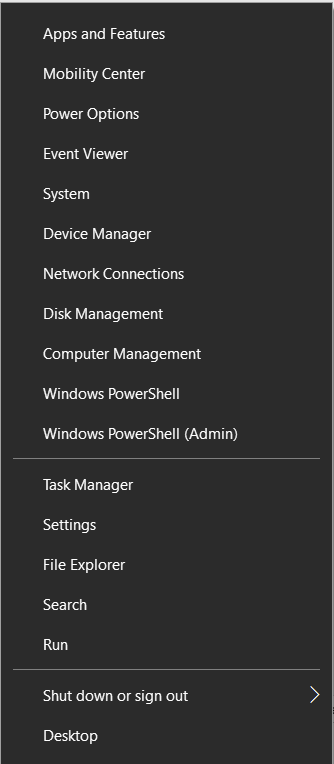
第 2 步:在“运行命令”对话框中,键入命令: %temp%。 此命令将打开包含系统上所有临时文件的文件夹。
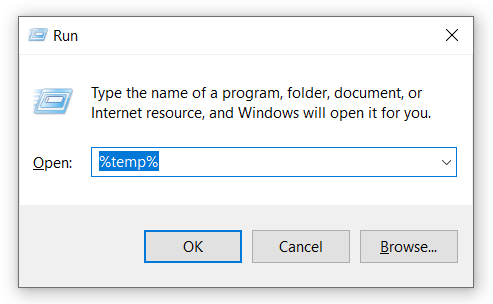
步骤 3:选择文件夹中的所有文件并将它们全部删除以简单地摆脱临时文件。
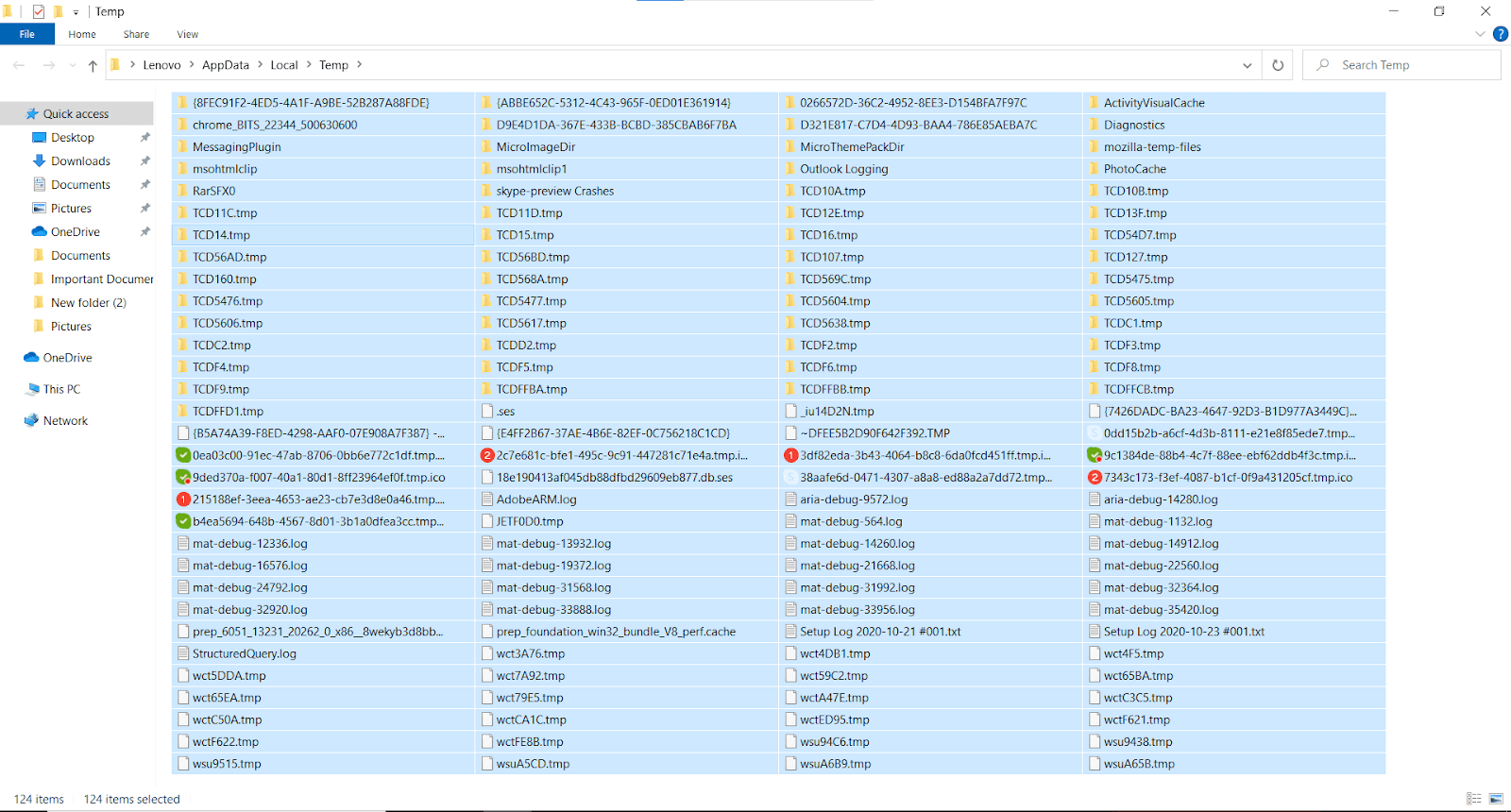
注意:用户应保存所有正在运行的程序,以防止任何数据丢失。
4、碎片化空间:
传统硬盘驱动器由存储磁盘上的小扇区组成。 这些小空间扇区用于保存系统上的文件。 当您存储 1 GB 的文件时,它不会存储在 1 GB 容量的盒子中,而是 1 GB 的数据存储在数百个小扇区中。 随着时间的推移,由于硬盘驱动器上文件的不断删除和更新,这些扇区变得杂乱无章,并对硬盘驱动器性能和硬盘读写速度产生负面影响。
为了整理和整理硬盘上的文件,用户应该及时对硬盘进行碎片整理。 碎片整理可立即提高 HDD 读写速度并提高 PC 性能。
为了对硬盘进行碎片整理,请按照以下步骤操作:
步骤1:右键单击要进行碎片整理的驱动器,然后单击“属性”。
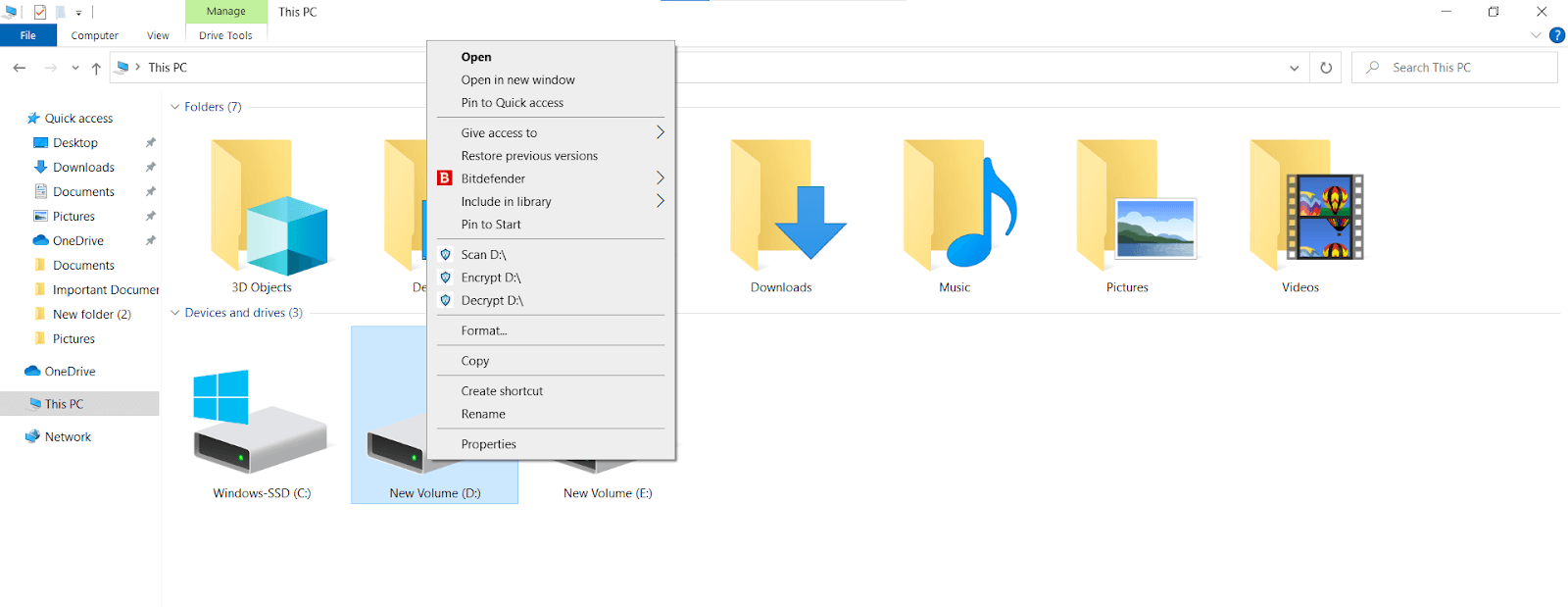
第 2 步:转到工具并单击优化。
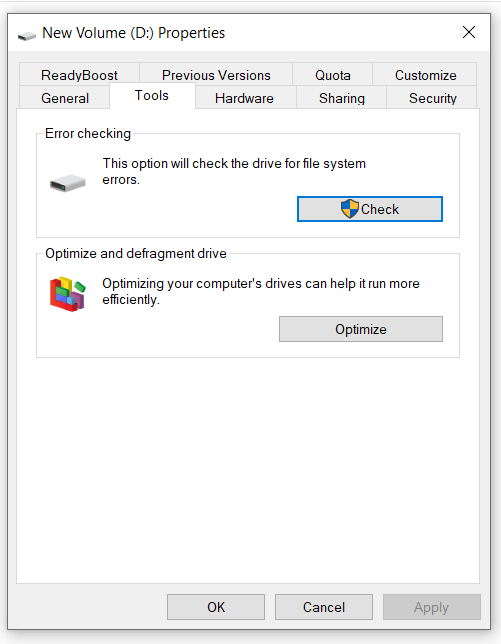
第 3 步:在下一个对话框中,再次选择要优化的驱动器,然后单击优化。
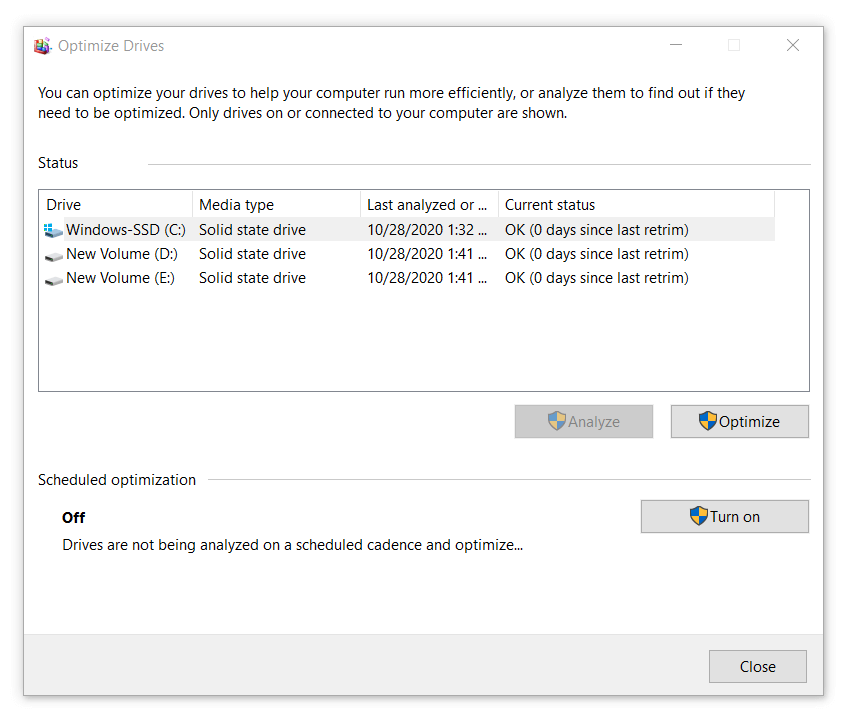
这就是您可以简单地优化硬盘驱动器的方法。 此外,用户可以安排在上述时间段后自动优化系统驱动器的过程。 这是一个非常重要的功能,因为它减少了用户的参与并节省了时间。
5.坏扇区:
坏扇区是 HDD 或 SSD 上的存储空间块/块,由于系统无法再从该空间/在该空间中读取和写入数据,因此系统使其变得无用。 这样的扇区/块/空间块被系统标记为坏扇区,并且在以后读取和写入数据时会被忽略。 由于外部和内部问题,可能会出现驱动器上的坏扇区。 如果无人看管,坏扇区会迅速累积,并导致您丢失大量数据,从长远来看甚至可能导致整个驱动器崩溃。

虽然由于外部磨损而产生的坏道无法修复,但我们可以控制因内部问题而产生的坏道。 检查坏扇区是检查存储驱动器性能和硬盘读写速度的重要措施。
为了手动检查和删除坏扇区,请按照以下步骤操作:
步骤1:右键单击要搜索坏扇区的驱动器,然后单击“属性”。
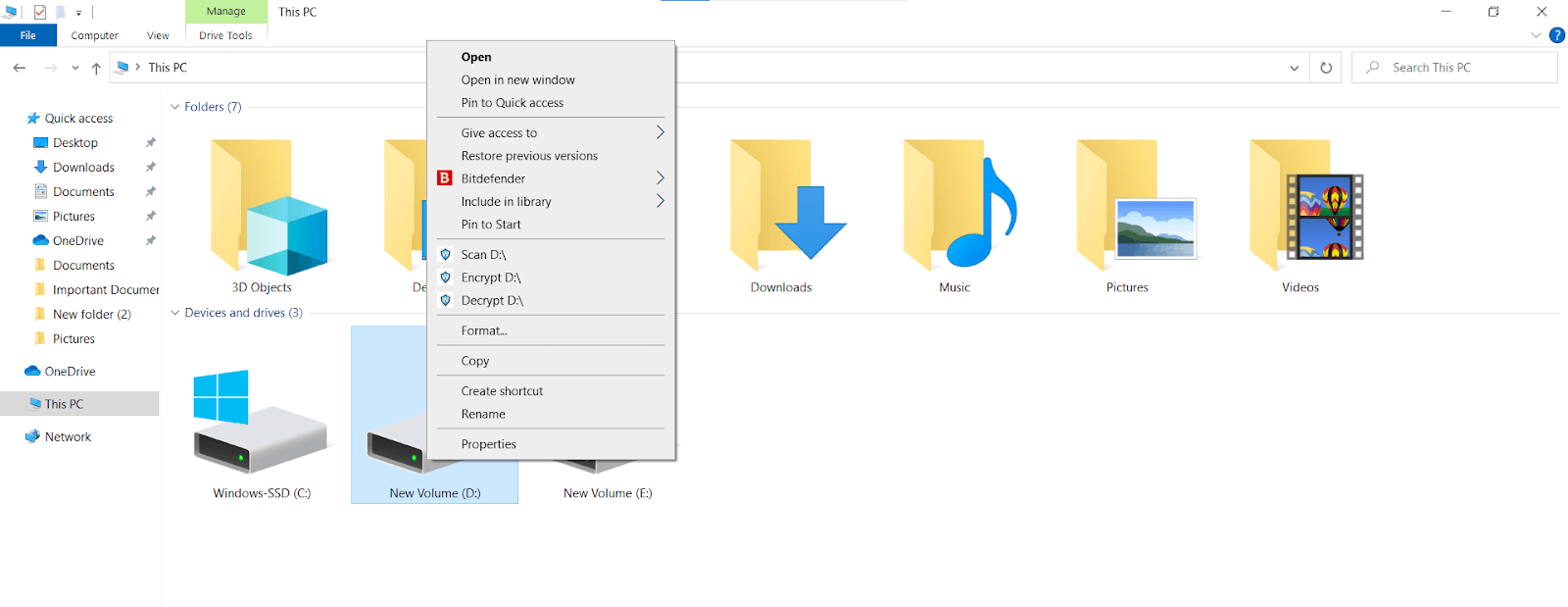
第2步:转到工具并单击检查。
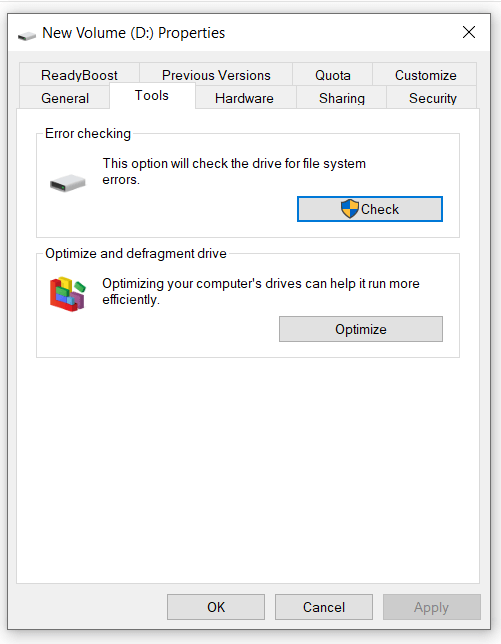
步骤 3:单击下一个对话框中的扫描以扫描驱动器中的坏扇区。 用户可以对系统上存在的所有驱动器重复此过程。
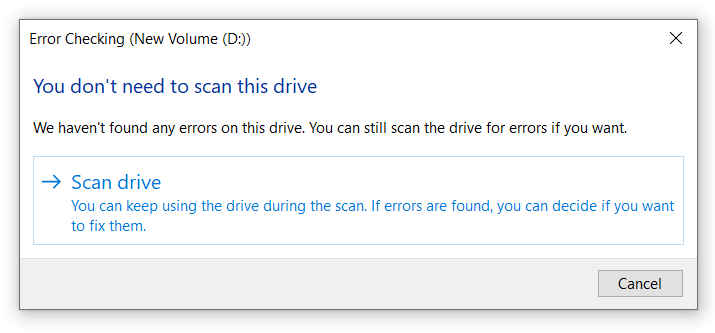
注意:此方法并非万无一失,执行扫描并修复错误后,驱动器上仍可能存在坏扇区。
6. 不只是内在:
我们讨论的所有步骤主要集中在驱动器内部,但驱动器的物理健康对于保持硬盘驱动器性能也非常重要。 尤其是传统的硬盘驱动器有点节俭,如果硬盘驱动器的磁盘或磁头受到影响,可能会变得完全无用。
对于内部硬盘驱动器和 SSD,不时打开 PC 清理它们是不可行的。 因此,与其清洁内部驱动器,不如让用户的 PC 机柜和/或笔记本电脑远离灰尘和碎屑。 对于外置硬盘,用户应将硬盘存放在无尘环境中,并应定期清洁。
虽然这种方法并不能立即提升驱动器的性能,但它确实可以延长硬盘的使用寿命,从长远来看也可以加快磁盘的读写速度。
另请阅读:如何升级/更改您的 PS4 硬盘
7. 不要让你的驱动器出汗:
您可能会享受阳光明媚的一天,但您的硬盘驱动器和 SSD 却没有。 存储驱动器与所有其他 PC 组件一样,会因 PC 热量而快速烘烤,需要保持凉爽。 尽管大多数 PC 都配备了合理的冷却系统,但如果您升级了 PC 的某些可能产生更多热量的组件,则可能会导致存储驱动器和其他 PC 组件出现问题。 存储驱动器在异常温暖的条件下无法正常运行。 此外,它可以大大缩短存储设备的使用寿命。
因此,为了保护您的存储驱动器和其他组件,您应该检查您的 PC 温度。 用户可以通过投资一个好的冷却系统来做到这一点。 如果您使用的是高端或游戏 PC,空气冷却器可能无法工作,您可能需要投资购买液体冷却系统。 此外,请尝试将您的 PC 机柜或笔记本电脑放在相当凉爽的地方。
这些都是可以派上用场的技巧,以提高驱动器性能,提高硬盘读写速度,并从长远来看延长硬盘的使用寿命。
虽然这些步骤在单独阅读时看起来很容易执行,但是当您必须每隔几天手动执行所有任务以检查驱动器运行状况时会变得非常费力。 因此,我们建议使用自动软件为您完成驱动器的所有内部维护,并在不打扰您的情况下提高驱动器性能和使用寿命。 Systweak Disk SpeedUp就是这样一种工具。
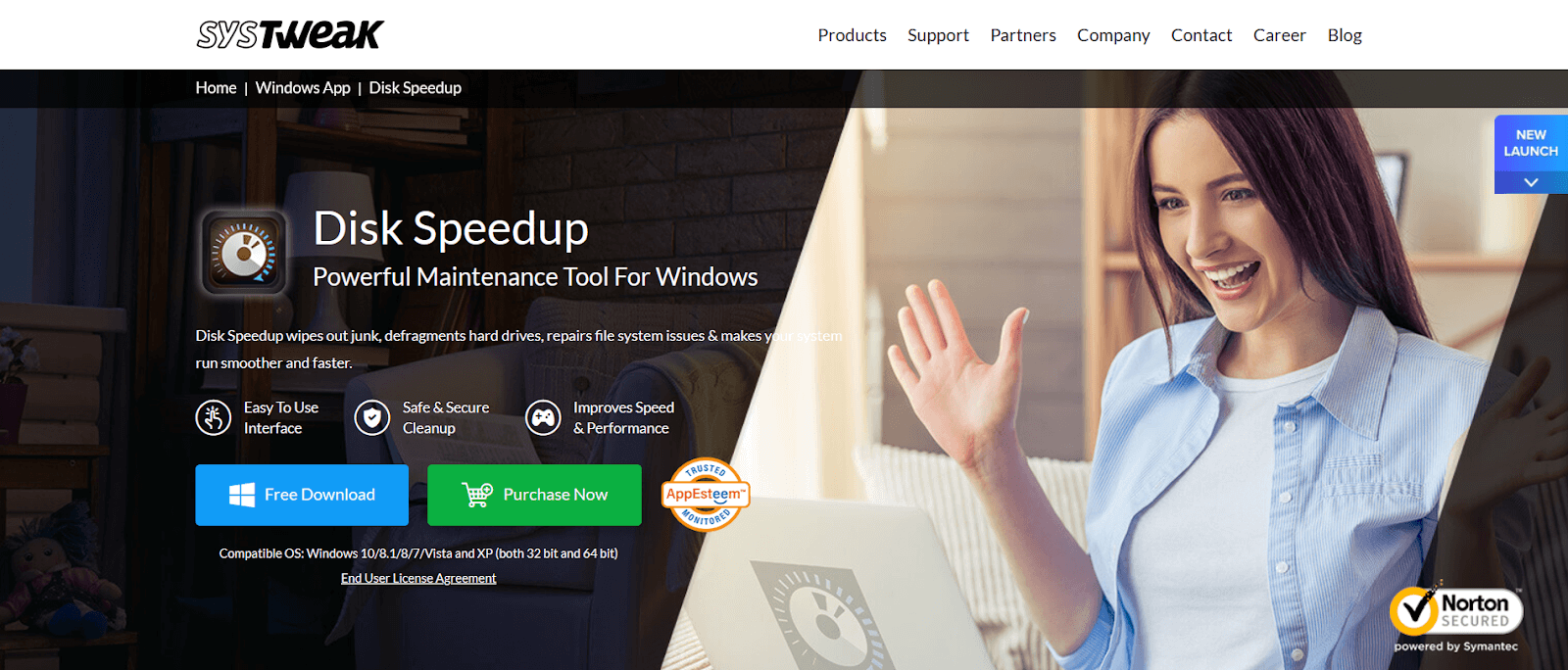
Systweak 磁盘加速:
Systweak Disk SpeedUp 是一个了不起的工具,是满足您所有存储驱动器维护需求的一站式解决方案。 它具有许多有用的功能,可以大大减少用户对磁盘维护任务的参与。 让我们简要讨论一些磁盘加速功能:
⮚自动碎片整理:
该软件可以为您自动对驱动器进行碎片整理并修复碎片区域并显着提高硬盘性能。 自动碎片整理意味着您不再需要在每次要对驱动器进行碎片整理时一次又一次地访问驱动器属性。
⮚自动清理坏扇区:
正如我们讨论了检查驱动器上的坏扇区的重要性,Disk SpeedUp 可以为您做到这一点。 我们还讨论过,Windows 内置工具并不是控制坏扇区的万无一失的解决方案。 另一方面,Disk SpeedUp 是一种先进的软件解决方案,它肯定可以深度扫描驱动器上的坏扇区并为您修复它们。
⮚自动扫描重复项:
扫描系统上的重复文件是驱动器维护中最困难的任务之一,尤其是在您不知道从哪里开始的情况下。 但是 Disk SpeedUp 可以为您做到这一点,而您无需担心。 您只需单击几下即可扫描重复项,其余的工作将由软件为您完成。 在短短几分钟内,您将看到所有占用您的驱动器空间的重复项,您可以一次将它们删除。
⮚清理垃圾文件:
摆脱垃圾临时文件再简单不过了。 使用 Disk SpeedUp,您只需单击几下即可摆脱系统上的所有垃圾临时文件,瞧,您拥有运行流畅的 PC。
凭借上述所有给定的功能以及更多功能,Disk SpeedUp 是一个了不起的工具,可以立即提高驱动器性能并提高 HDD 读写速度。
为您的 Windows PC 下载 Systweak 的 Disk Speed Up Defragmenter 软件
因此,这些都是可以帮助您提高硬盘性能,提高硬盘速度,提高读写速度并从长远来看延长驱动器使用寿命的技巧。 请让我们知道您喜欢这篇文章; 我们很高兴收到您的来信。
下一个阅读
如何从死机的硬盘驱动器中恢复文件?
在 Windows 10 上释放磁盘空间的快速方法