在 Android 中打开和关闭手电筒的十大方法
已发表: 2023-04-25您的 Android 设备不仅仅是一部手机。 它也是一种可以帮助您探索周围世界的工具——尤其是在灯光熄灭时! 没错,Android 设备最有用的功能之一就是内置手电筒。
在本指南中,我们将向您展示打开和关闭手电筒的各种方法,这样您就可以省去小腿在黑暗中为您寻找物体的工作。

注意:由于 Android 平台的开放性,您手机的菜单和选项的确切名称很可能与下一个人不同。 我们使用了运行 Android 13 的三星 Galaxy S22 Ultra,顶部是三星的 One UI。 品牌和手机型号(例如摩托罗拉、OnePlus、Google Pixel 等)之间的差异通常没有那么大,但您仍然将此处看到的任何说明视为一般指南,而不是确切的步骤。
1.使用快速设置菜单切换手电筒
快速设置面板可让您轻松访问最常用的设置。 它旨在使访问设置更快、更方便,因此您无需导航多个菜单或设置即可打开或关闭 Wi-Fi、蓝牙和手电筒等重要功能。
要访问“快速设置”面板,请用一根手指从屏幕顶部向下滑动。 出现一个图标面板,代表可用于快速访问的设置。
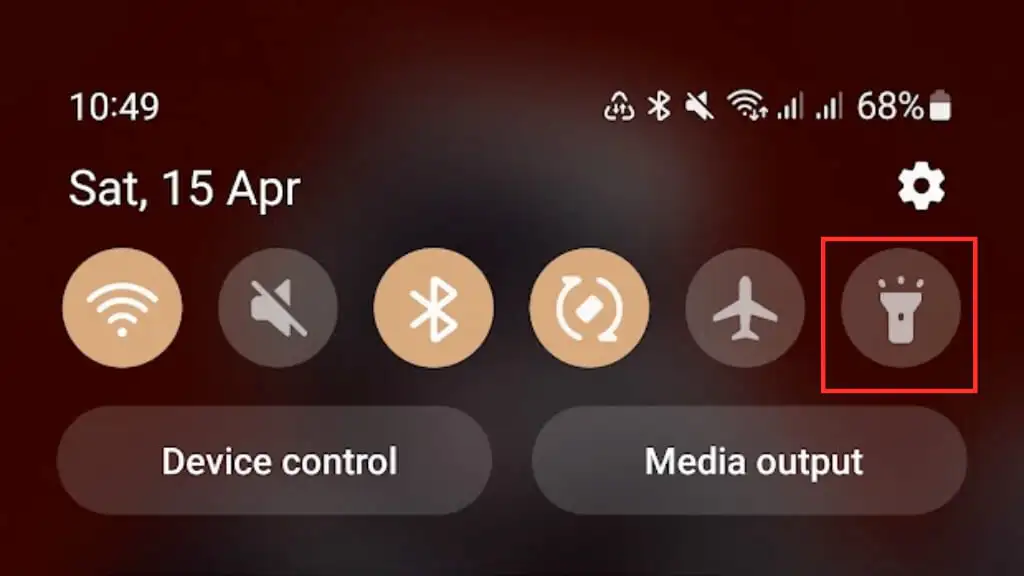
您可能在“快速设置”面板中看不到手电筒图标。 如果是这样,您可能需要自定义面板以包含它,或者您可能需要向左或向右滑动以将其显示为图标溢出的一部分。
由于每个 Android 手机制造商都会自定义其 Android 用户界面,因此如何自定义或重新排列“快速设置面板”的具体细节可能会有所不同,因此您必须参考特定手机的文档。
2.使用语音命令打开/关闭手电筒
使用语音命令打开和关闭 Android 手电筒是一个很酷的免提选项,通过使用 Google 智能助理,您只需说几句话即可完成。
要使用语音命令控制手电筒,您需要确保已在您的设备上激活 Google 智能助理。 如果您不确定自己是否有 Google 智能助理,您可以通过说“Hey Google”或“Ok Google”来检查您的设备是否有响应。
如果没有,请转到如何在您的 Android 设备上打开和关闭 OK Google。
设置好 Google Assistant 后,您可以通过说“Ok Google,打开/关闭手电筒”来打开或关闭手电筒。
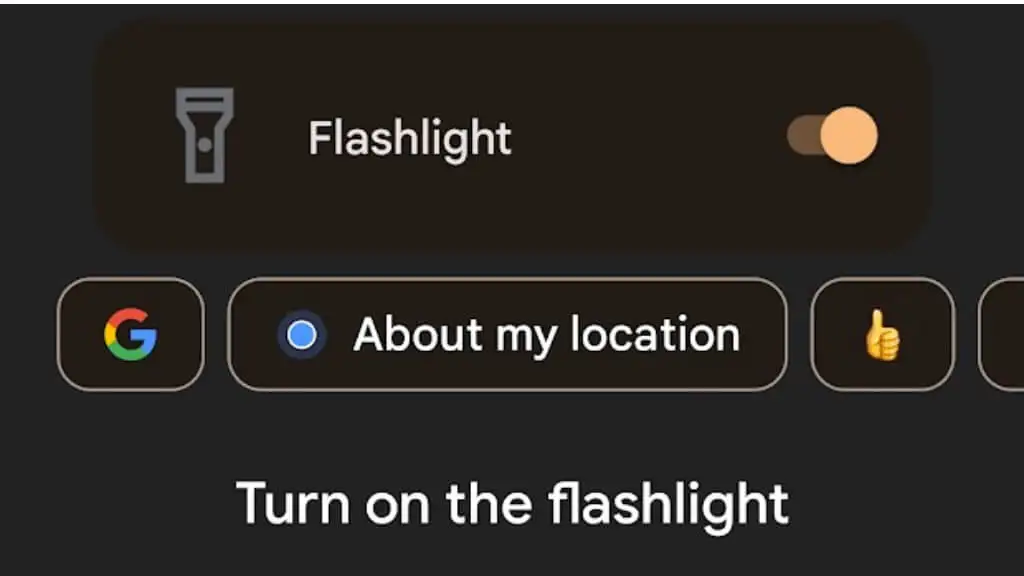
3.使用电源按钮访问手电筒
某些 Android 设备具有一项功能,可让您直接通过电源/侧面按钮访问手电筒,而无需浏览菜单或设置。
要启用此功能,请转至设备的设置>高级功能>侧键>双击,然后切换它。
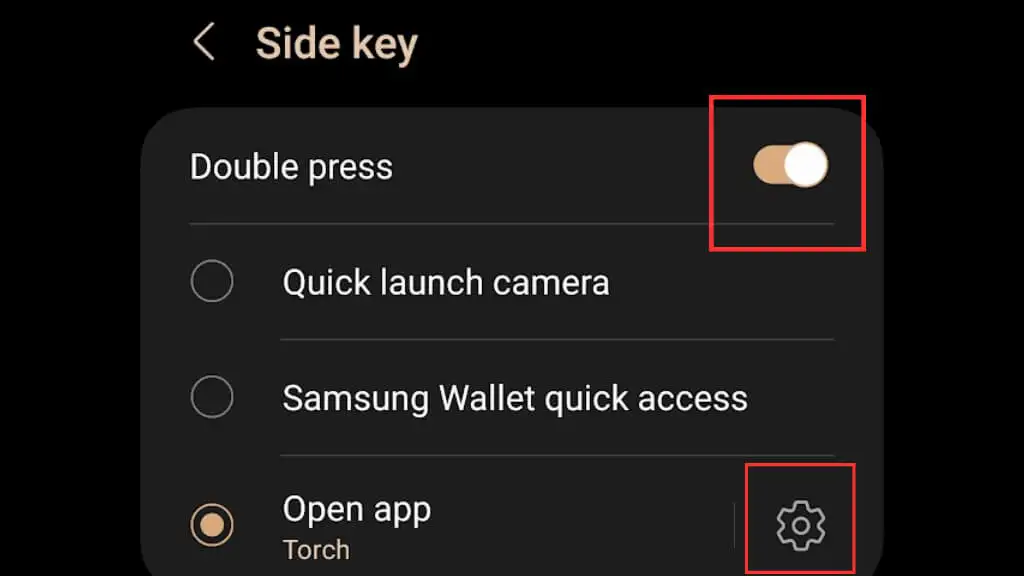
接下来,打开应用程序并选择Torch/Flashlight 。
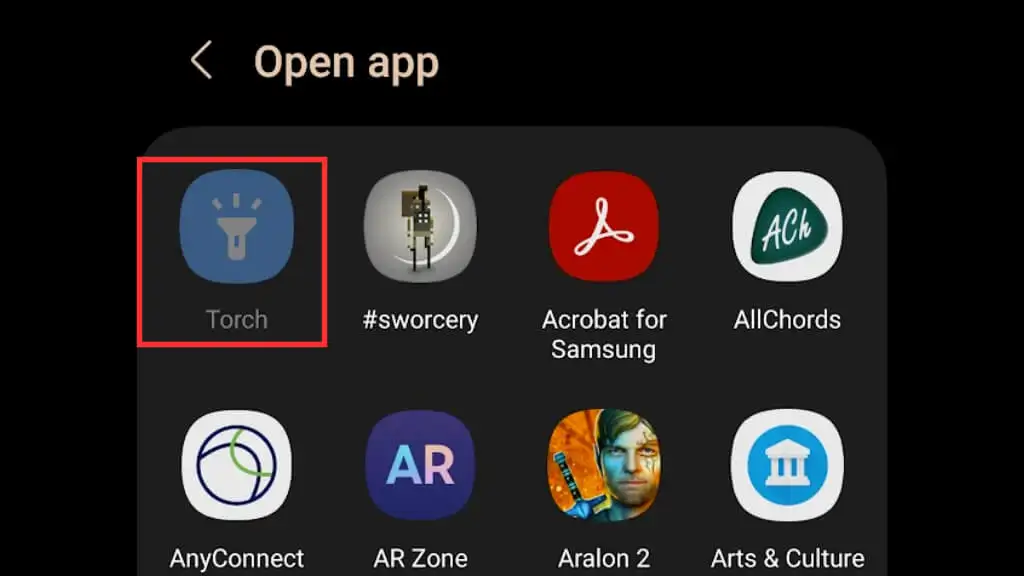
启用此功能后,您可以通过双击侧面/电源按钮快速打开或关闭手电筒。 在这里的示例中,我们使用的是三星 Galaxy S22 Ultra; 请记住,您的 Android 手机可能不支持此功能,或者根据品牌和 Android 版本的不同,激活它的路径可能略有不同。
4. 将手电筒快捷方式添加到锁定屏幕
默认情况下,您应该在锁定屏幕上有两个快捷方式以快速访问某些应用程序。 通常,这些是电话拨号器和相机应用程序,但您可以将其更改为您的手电筒应用程序,类似于 iPhone iOS 锁屏具有手电筒快捷方式的方式。
- 前往“设置” > “锁定屏幕” ,然后选择编辑您的锁定屏幕。
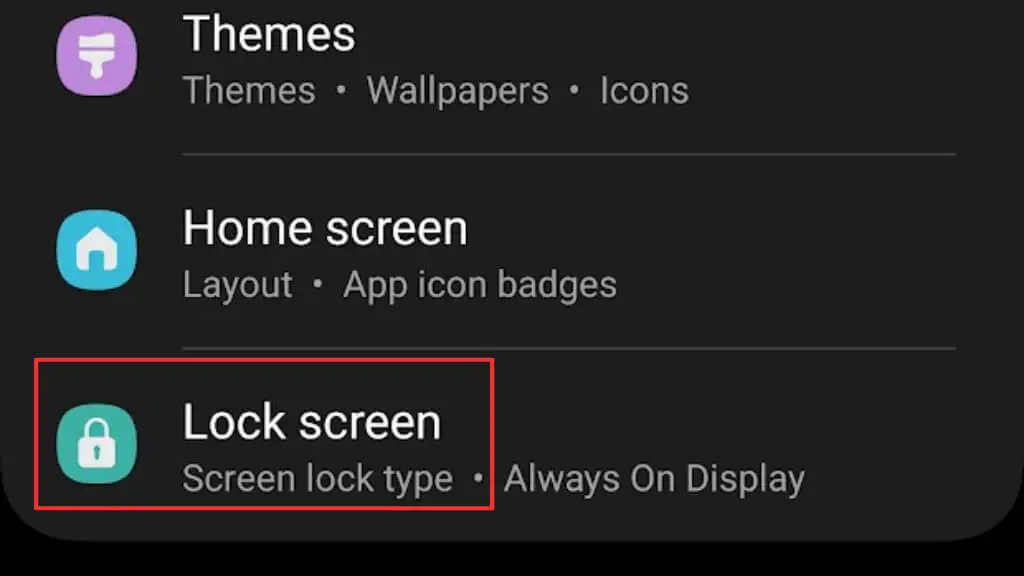
- 在锁定屏幕图表上选择编辑。
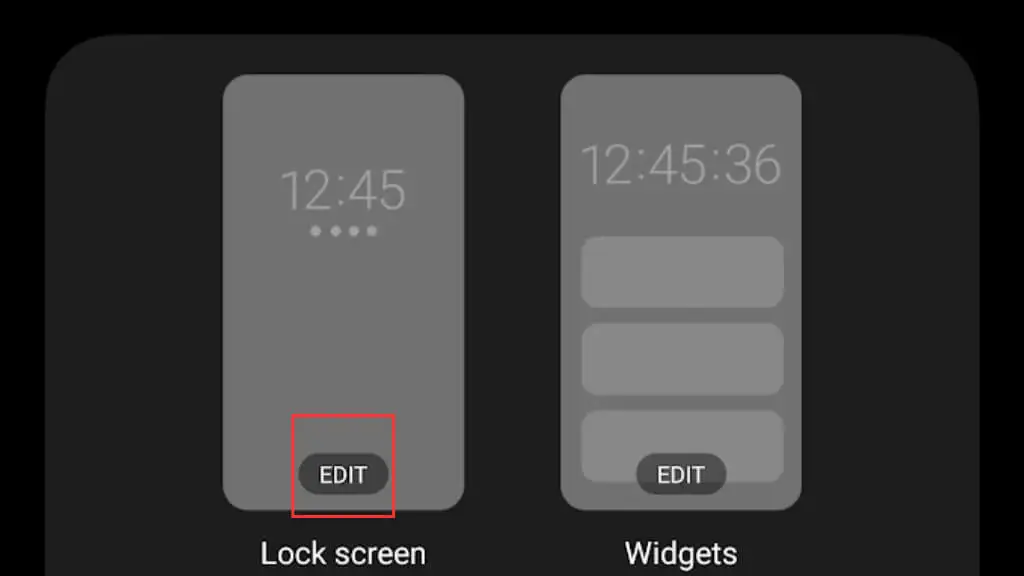
- 选择任一当前快捷方式,然后从弹出的选项列表中选择手电筒应用程序。 我们在此处选择了当前设置为打开相机应用程序的右侧。
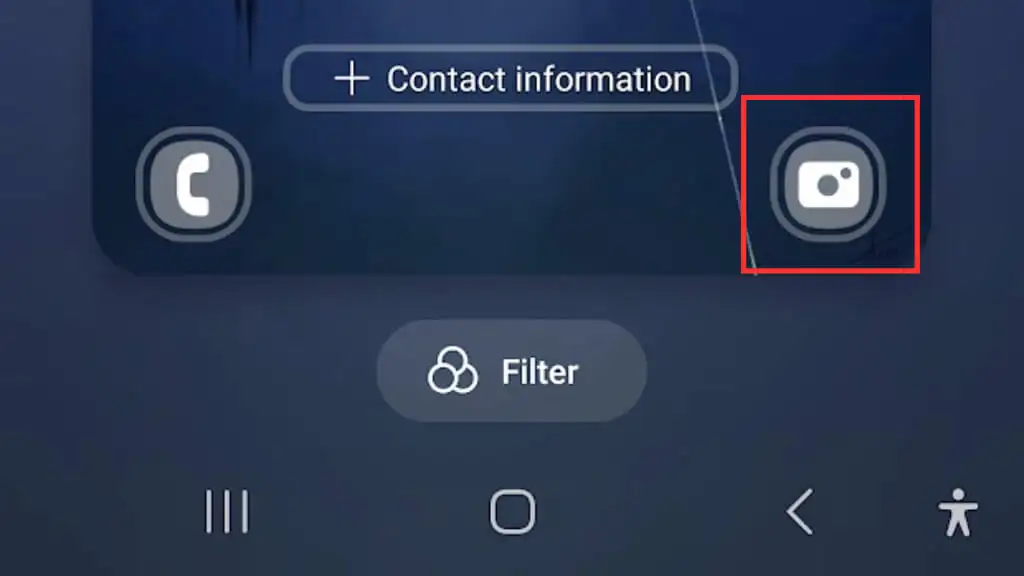
- 从可用的应用程序中,选择手电筒或手电筒应用程序。
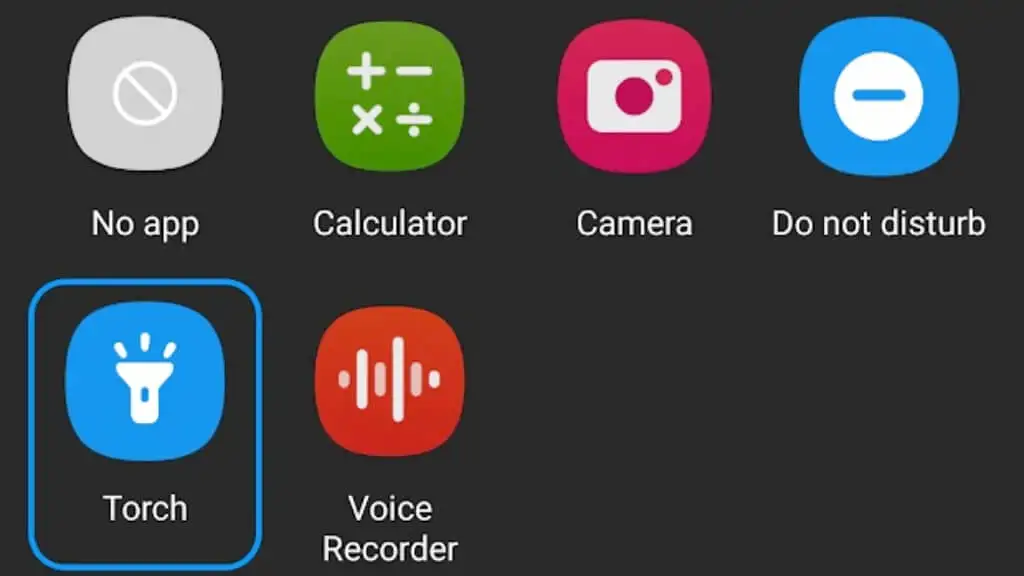
- 现在,您只需向任意方向滑动锁定屏幕上的快捷方式图标,即可打开或关闭灯。
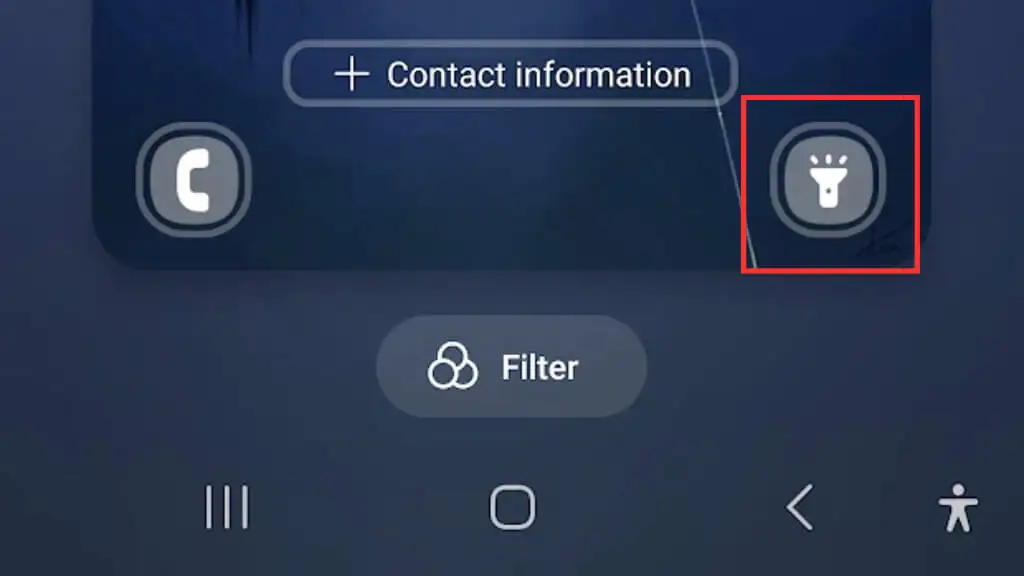
5.使用专用的手电筒应用程序
在 Android 智能手机上使用专用手电筒应用程序可以让您更好地控制手电筒设置,甚至可以提供内置手电筒无法提供的其他功能。 如果您经常使用手电筒并想探索更多选项,请考虑从 Google Play 商店下载手电筒应用程序。

Play 商店提供了许多手电筒应用程序,每个应用程序都有其独特的功能。 一些流行的选项包括手电筒 HD、微型手电筒和超亮 LED 手电筒。 选择手电筒应用程序时,阅读评论并检查应用程序的权限以确保其安全可靠非常重要。 一些手电筒应用程序实际上是恶意的!
在专用手电筒应用程序中寻找的一件很酷的事情是能够调整手电筒的亮度。 如果您需要更少的光线或试图延长电池寿命,这将特别有用。 一些手电筒应用程序甚至提供频闪效果或紧急信号等功能。
6.使用主屏幕小部件快速访问手电筒
主屏幕小部件允许您轻按一下即可访问手电筒,而无需浏览菜单或设置。
要为手电筒使用主屏幕小部件,您需要从 Google Play 商店下载手电筒小部件。 有许多选项可用,因此请务必在下载前阅读评论并检查应用程序的权限。
下载手电筒小部件后,您可以将其放在主屏幕上以便于访问。 大多数优秀的手电筒应用程序都包含一个小部件,并且会在 Play 商店的描述中注明。
- 安装小部件后,长按主屏幕的空白区域,然后从出现的菜单中选择小部件。
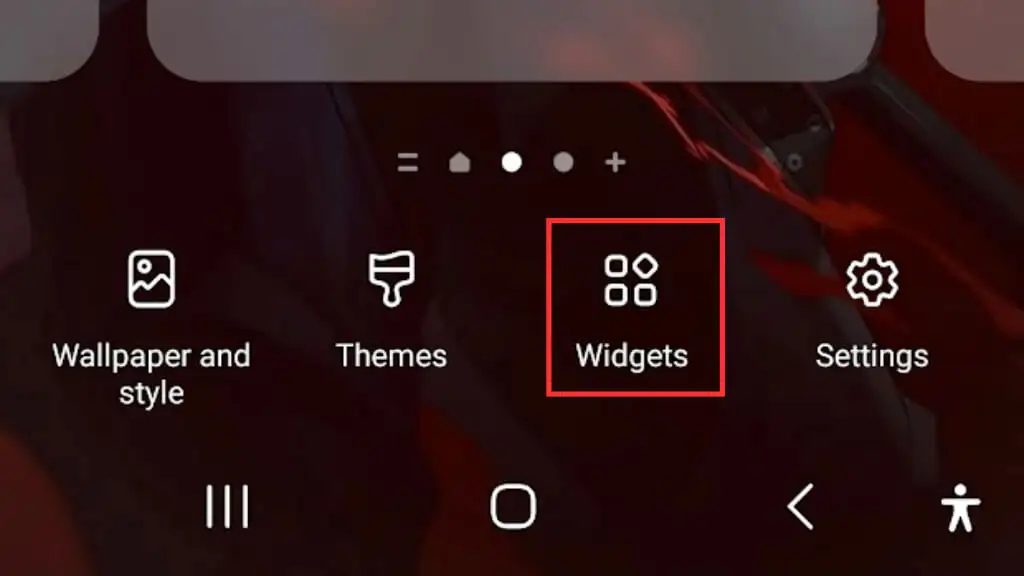
- 在可用小部件列表中找到手电筒小部件。
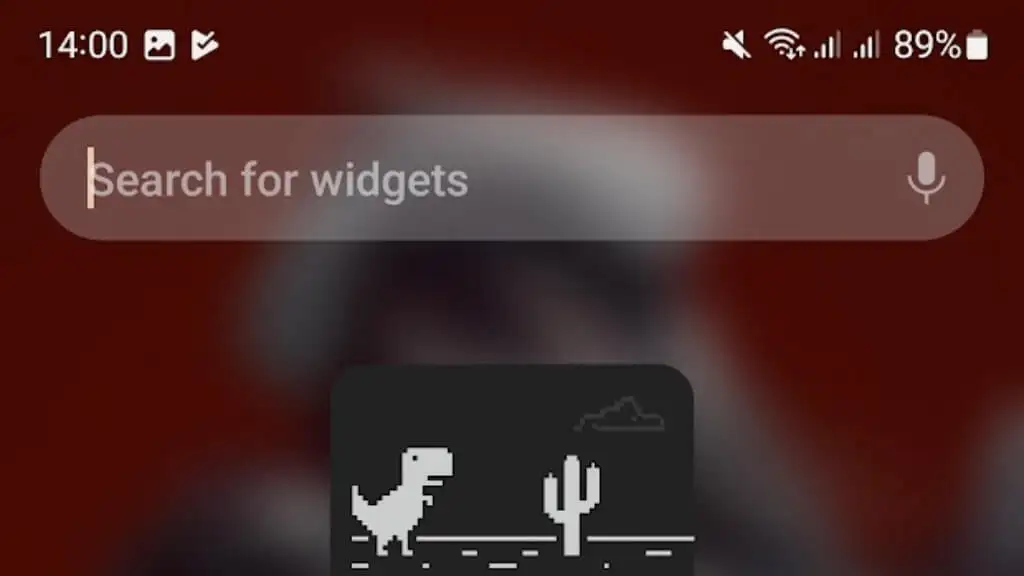
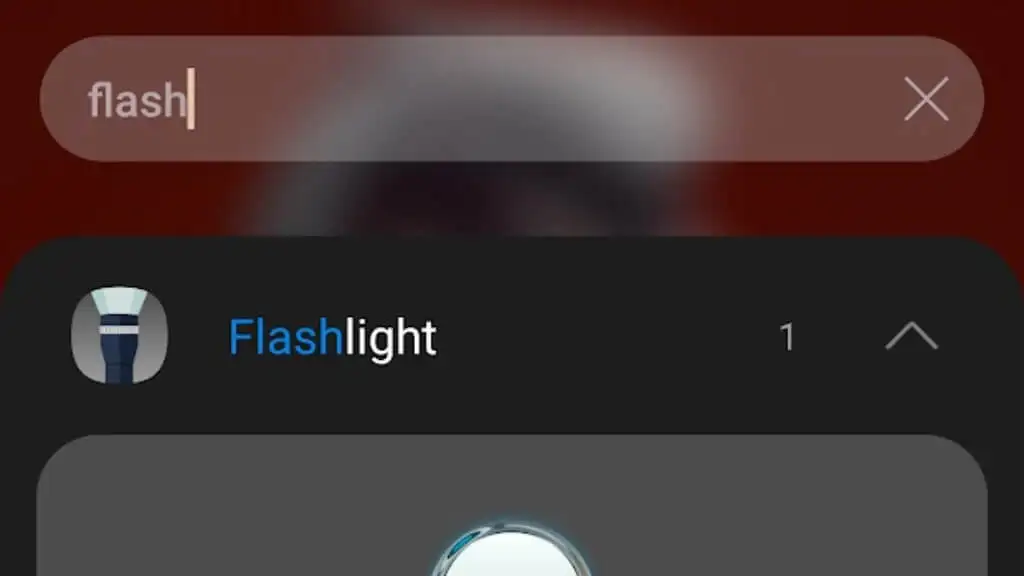
- 然后选择添加并将小部件放在主屏幕主页上您想要的位置。
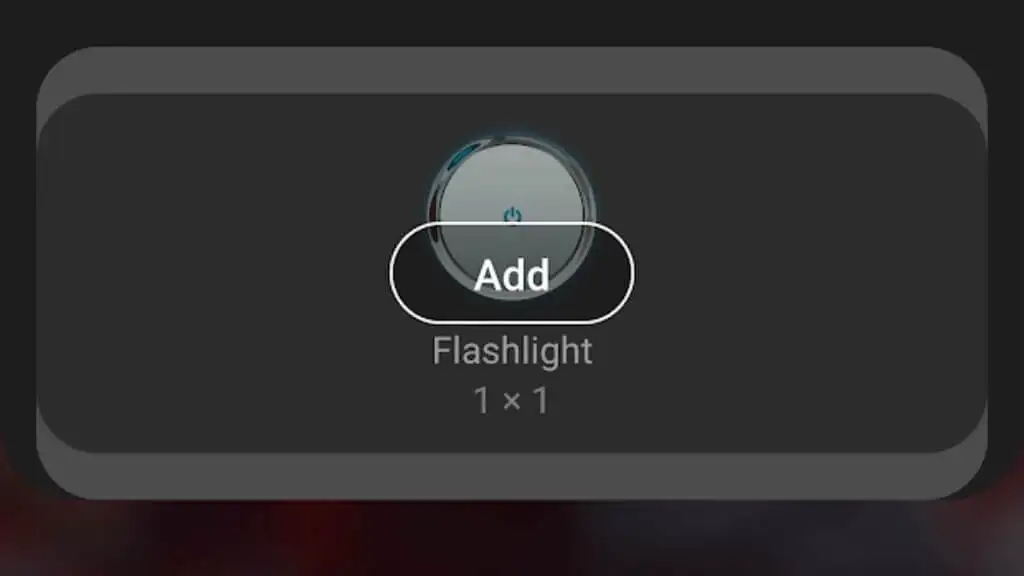
一旦小部件出现在您的主屏幕上,您可以点击它来打开或关闭手电筒。 一些手电筒小部件还可能提供其他功能,例如可调节的亮度级别或频闪效果。
7. 使用手势打开/关闭手电筒
某些 Android 设备具有允许您使用手势控制手电筒的功能,例如双击屏幕或使用设备做出特定手势。
要查看此功能是否在您的设备上可用,请转到您设备的设置并查找“手势”选项。 从那里,您应该看到可以自定义的可用手势列表,包括打开或关闭手电筒的选项。
请注意,并非每部 Android 手机都有此选项,例如,在我们编写本指南时运行最新 One UI 版本的三星设备上无法使用自定义手势。
8.使用第三方发射器控制手电筒
如果您是高级用户并希望更好地控制您的 Android 设备,您可能需要考虑使用第三方启动器。 Nova Launcher 和 Action Launcher 等启动器允许您为手电筒创建自定义手势和快捷方式,以便您可以快速轻松地访问它。
并不是说我们建议您在手机上安装自定义启动器只是为了获得更高级的手电筒功能,但如果您无论如何都要走这条路,这可能是一个需要考虑的因素。
9. 使用 Tasker 或 Automate 创建自定义手电筒控件
使用 Tasker(2.99 美元)或 Automate 应用程序来创建自定义手电筒控件是适合自动化和自定义的人的高级选项。 这些应用程序允许您创建复杂的脚本和宏,这些脚本和宏可以根据某些特定条件(例如一天中的时间、您的位置或各种其他触发器)来控制您的手电筒。
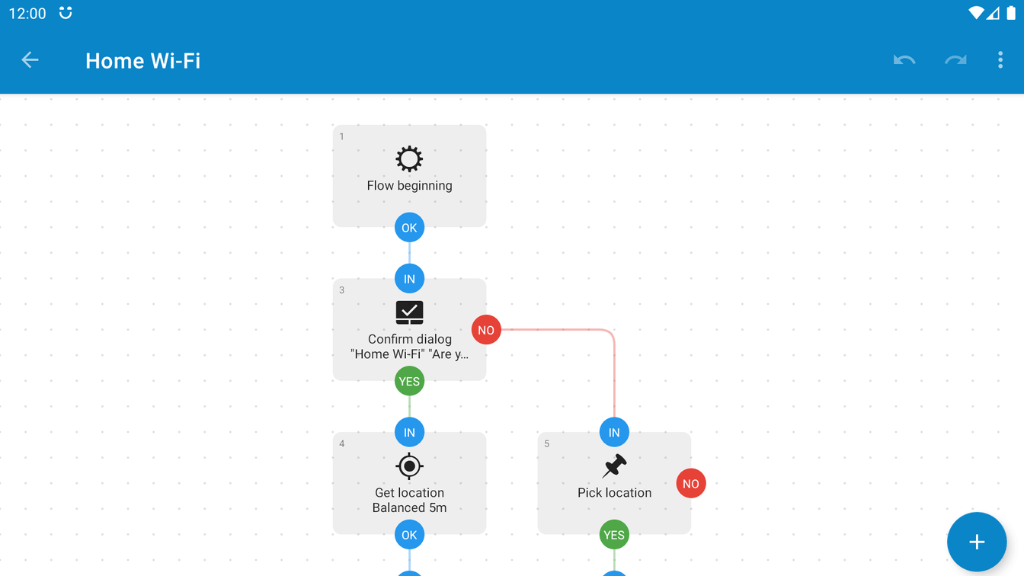
要使用 Tasker 或 Automate 创建自定义手电筒控件,请从 Google Play 商店下载并安装这些应用程序之一。 安装该应用程序后,您可以创建一个包含手电筒控件的新任务或流程。 这些应用程序并不像最初看起来那么难用。 与原始编程相比,它更像是从预先存在的块中构建东西。
10. 使用可穿戴设备控制手电筒
使用可穿戴设备控制 Android 手电筒对于那些拥有智能手表或健身追踪器的人来说是一个方便的选择,尤其是当您必须放下手机并想从远处操作手电筒时。
某些可穿戴设备(例如 Wear OS 手表)允许您直接从手腕启动手电筒应用程序或使用语音命令打开或关闭手电筒。

例如,Galaxy Watch 4 可以使用适用于 Wear OS 的开源 SimpleWear 应用程序控制手机的手电筒(以及其他功能)。 确切的细节可能因您的特定可穿戴设备而异,但值得检查您的可穿戴设备是否有合适的远程控制应用程序或功能。
要使用您的可穿戴设备控制您的手电筒,您需要确保您的设备已连接到您的 Android 设备,并且两台设备上都安装了适当的应用程序。 建立连接后,您可以直接从可穿戴设备启动手电筒应用程序,或使用语音命令打开或关闭手电筒。
