修复 Steam 错误代码 E20 的 15 种最佳方法
已发表: 2023-09-14Steam 是视频游戏爱好者的首选平台,当您想要进入游戏时,有时会遇到令人讨厌的问题。 臭名昭著的“Steam 错误代码 E20”就是这样一个美中不足,但大多数时候,您可以快速解决它。
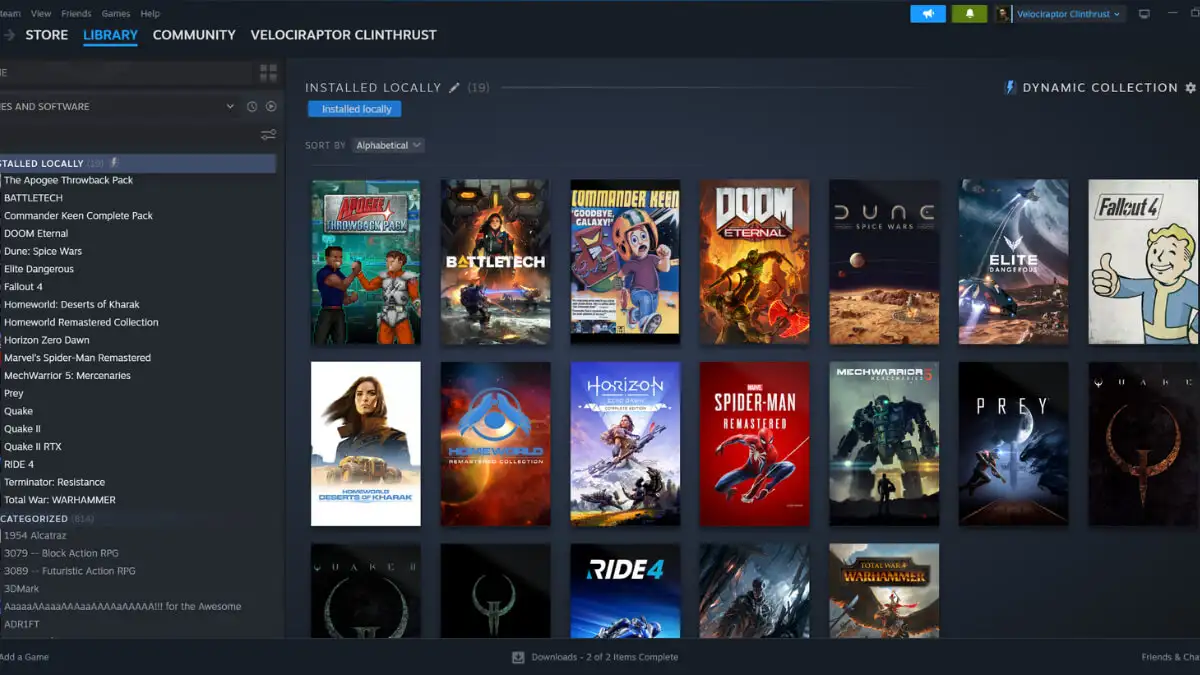
了解 Steam 错误代码 E20
在开始故障排除过程之前,让我们首先了解为什么会出现此错误。
E20 错误通常在您的互联网连接出现问题时出现,例如防火墙或防病毒软件干扰您与 Steam 服务器的连接。 您可能会看到这样的消息:“出了点问题。 与 Steam 通信时出现问题。 请稍后再试。”

但是,其他问题也可能会触发此错误,包括路由器、VPN 或网络设置的问题。 如果 Steam 客户端尝试连接到服务器时发生超时,也可能会导致 E20 错误。
修复 Steam 错误代码 E20 之前 – Steam 是否已关闭?
我们知道您很想解决这个问题,但在您花时间执行故障排除步骤之前,最好先看看问题是否出在 Steam 端。
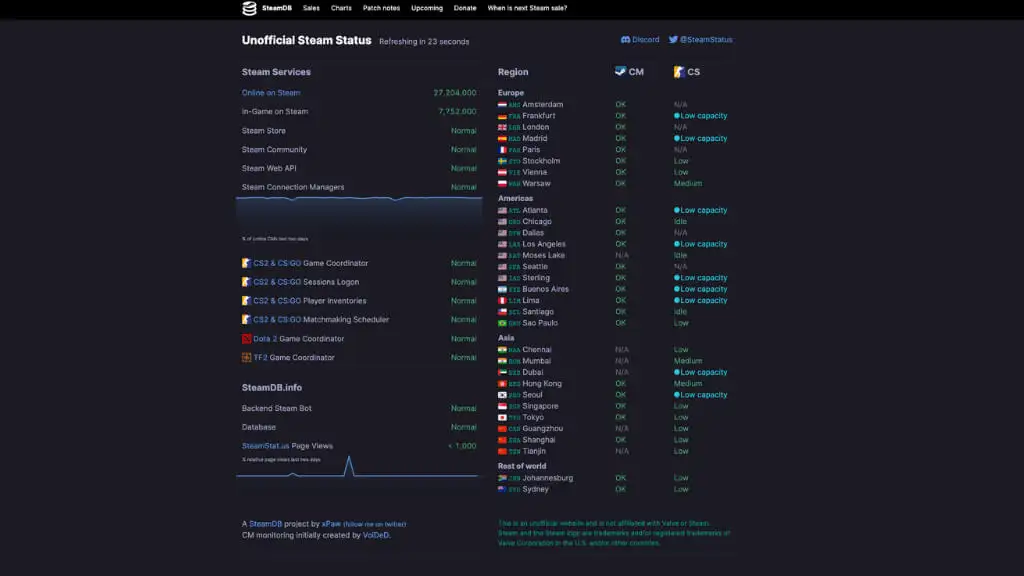
不要假设连接问题是您可以控制的。 如果 Steam 服务器出现问题,这是一个重要的诊断事实。
前往 SteamStat 或 DownDetector 等网站,检查 Steam 是否存在已知问题。 如果有,您可以跳过下面的任何提示,尝试最终解决问题。
1. 检查您的互联网连接
首先,您必须确保您的互联网连接稳定。 断开当前网络并重新连接。 您还可以尝试切换到其他 Wi-Fi 或有线网络,看看是否可以解决问题。 检查路由器的配置,因为这可能会导致问题。

对一般的互联网连接问题进行故障排除可能很棘手,我们无法在此深入讨论,因此您可能需要查看我们的互联网连接故障排除指南以获取深入的提示和技巧。
2.检查您的防火墙和防病毒设置
您计算机上的 Windows Defender 或其他防病毒或防火墙软件有时会干扰 Steam,从而导致 E20 错误。
- 单击“开始”按钮导航到防火墙设置,然后搜索“Windows Defender 防火墙”。 并从结果中选择它。
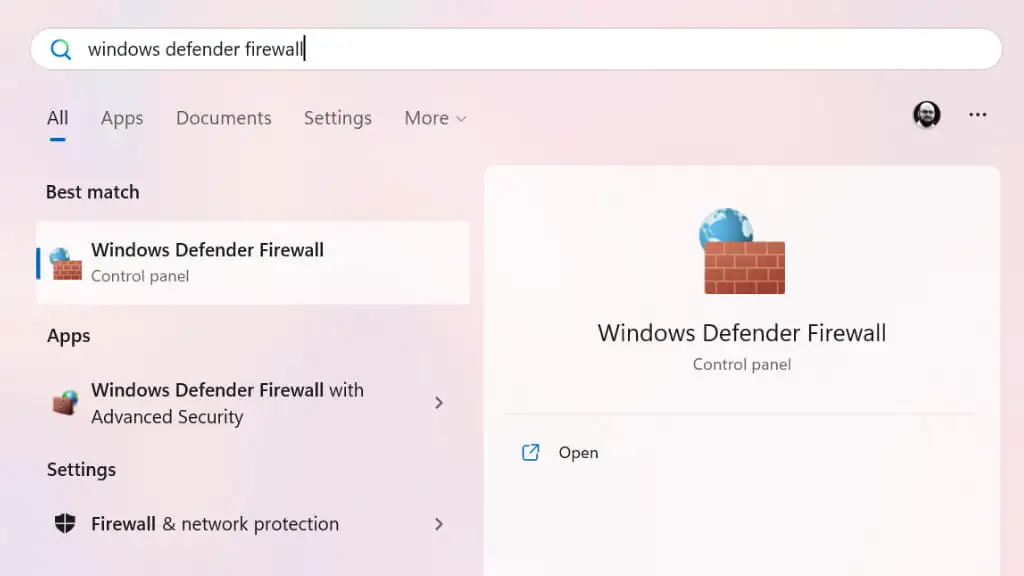
- 在左侧,您会看到一个选项列表; 选择“允许应用程序或功能通过 Windows Defender 防火墙” 。
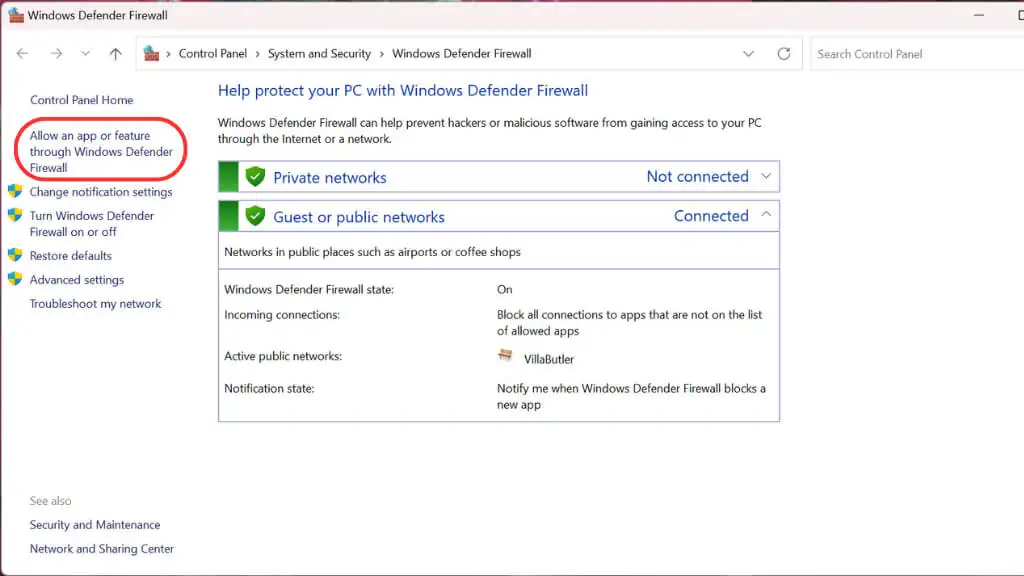
- 在允许的应用程序和功能列表中查找 Steam。 如果不存在,请单击“更改设置” ,
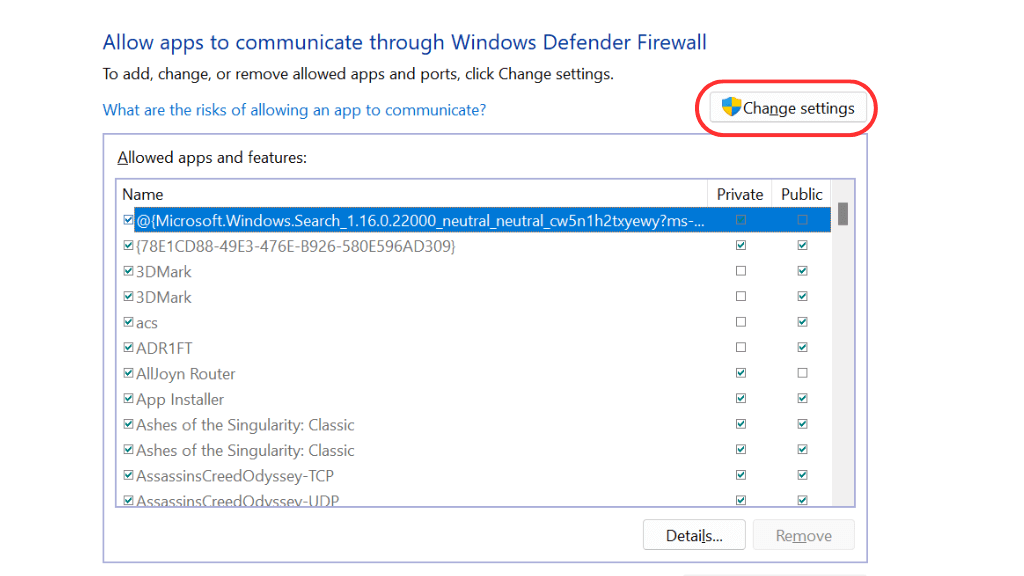
- 接下来,选择允许其他应用程序。
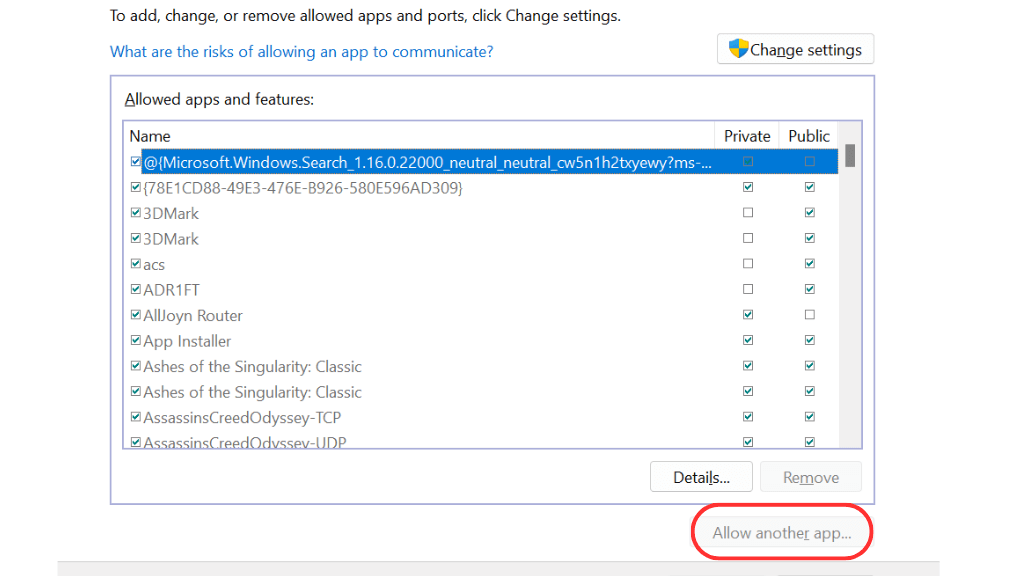
- 浏览到 Steam 的位置。 默认补丁位于 C:\Program Files\(x86)\Steam\Steam.exe。
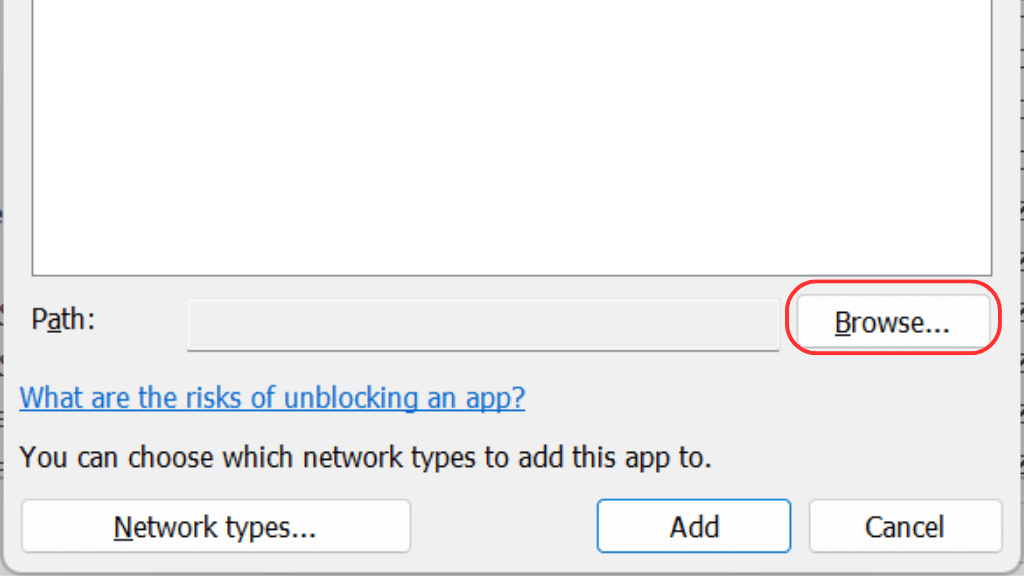
- 突出显示Steam.exe ,然后选择打开。
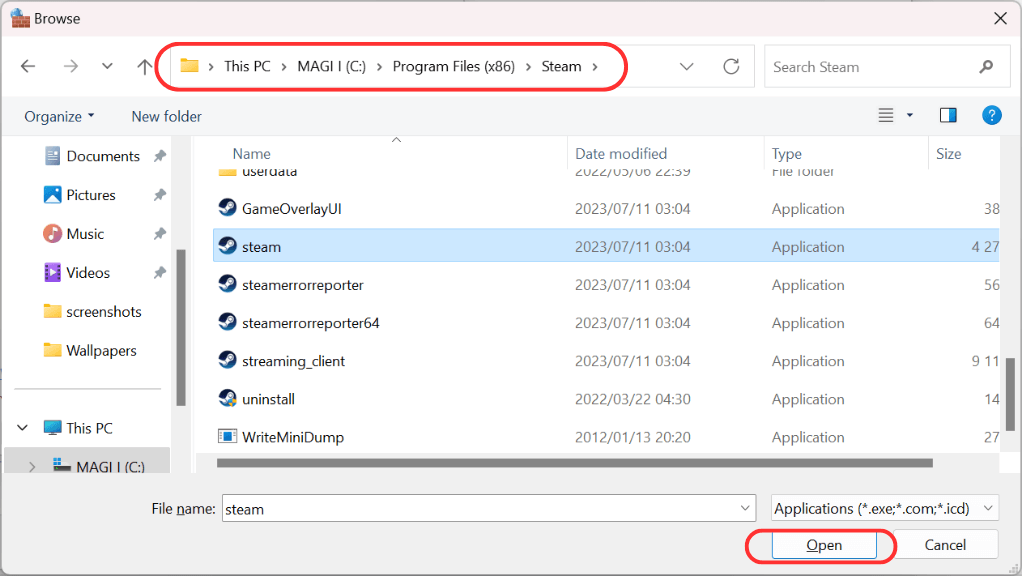
- 现在选择添加。
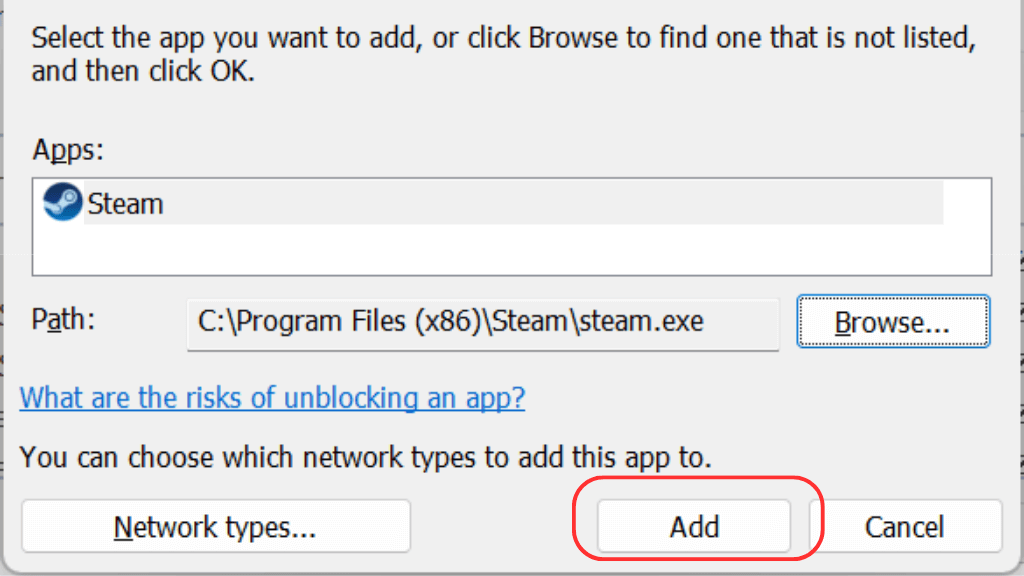
确保私人和公共复选框均已选中,以便允许 Steam 通过私人网络和公共网络。 另外,请检查您的防病毒软件。 将 Steam 添加到允许的应用程序列表中,确保它不会阻止 Steam。
3.检查您的路由器设置
路由器是小型独立网络计算机,具有防火墙和防病毒或恶意软件设置,具体取决于您当前拥有的型号。
通常,当您可以通过网络浏览器访问被阻止的站点时,您的路由器会将您重定向到浏览器内的警告页面,让您知道是路由器阻止了访问。 但是,如果这种情况通过 Steam 等客户端发生,您将得到的只是一般的 E20 错误。
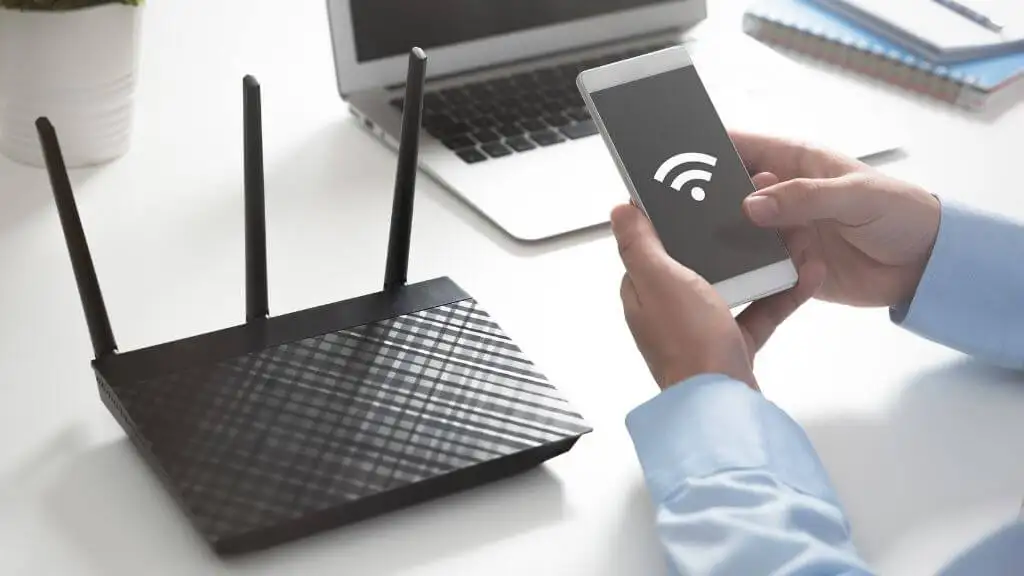
每个路由器都有不同的方法来访问其内部设置。 最常见的做法是在浏览器中输入IP地址(例如192.168.1.1),这将带您进入路由器的登录页面。 地址、默认用户名和密码通常位于路由器底部或用户手册中。
现代路由器也有智能手机应用程序; 如果您已经进行了设置,这可能是一种更友好的设置方式。
但是,您可以进入路由器设置并检查防火墙设置下的被阻止站点和 IP 地址列表以及标记为反恶意软件或防病毒的任何位置。
4.刷新Steam缓存
E20 错误可能是由于 Steam 缓存损坏造成的。 要重置该缓存,您必须执行特殊命令。 以下是如何冲洗它:
- 完全关闭Steam。 您可能需要打开任务管理器并手动结束所有 Steam 进程。
- 按Windows 键 + R ,输入“steam://flushconfig”,然后按Enter 。
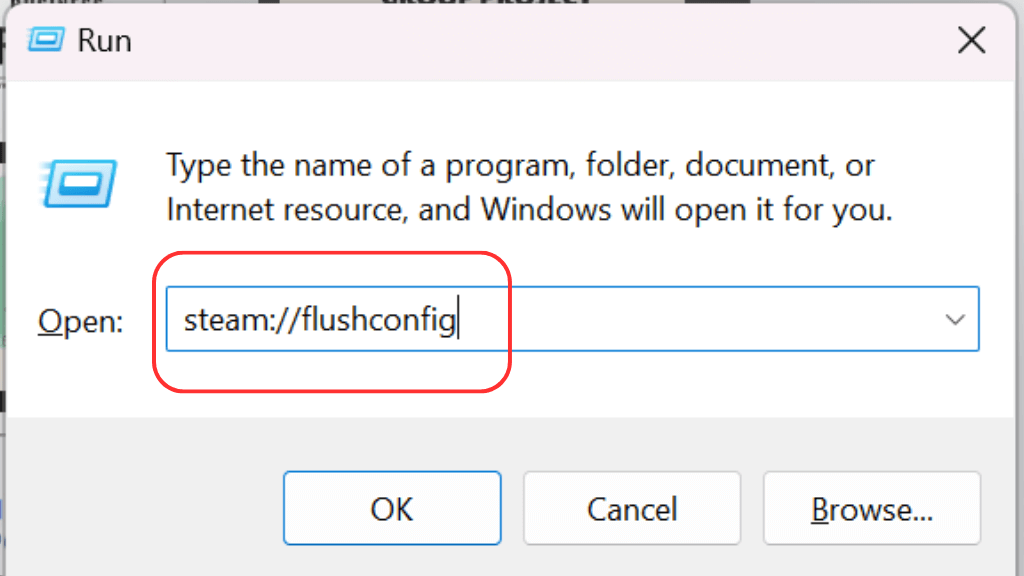
此命令将清除 Steam 缓存,您不会得到任何确认,但您会看到 Steam 从头开始启动。 如果没有,您可能没有正确终止所有 Steam 进程,必须重试。
5.使用命令提示符重置IP地址和DNS
在某些情况下,重置 IP 地址和 DNS 可能有助于修复 E20 错误。
为此,请在搜索栏中键入“cmd”打开命令提示符。 之后,您应该右键单击“命令提示符” ,选择“以管理员身份运行”,或从“开始”菜单中应用程序的信息窗格中选择相同的命令。
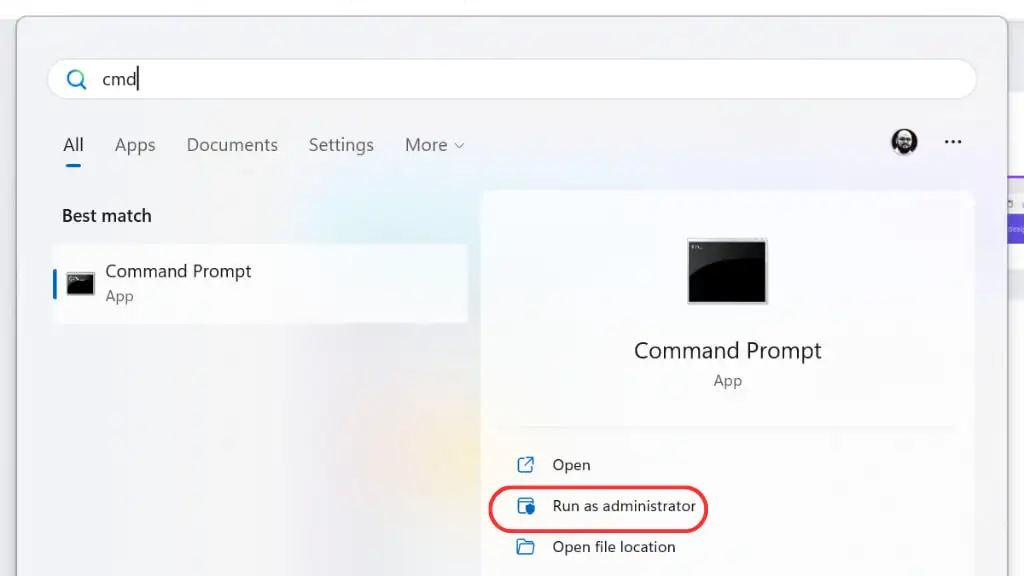
依次输入以下命令,每输入一条后按Enter键:

- ipconfig /发布
- ipconfig /更新
- ipconfig /flushdns
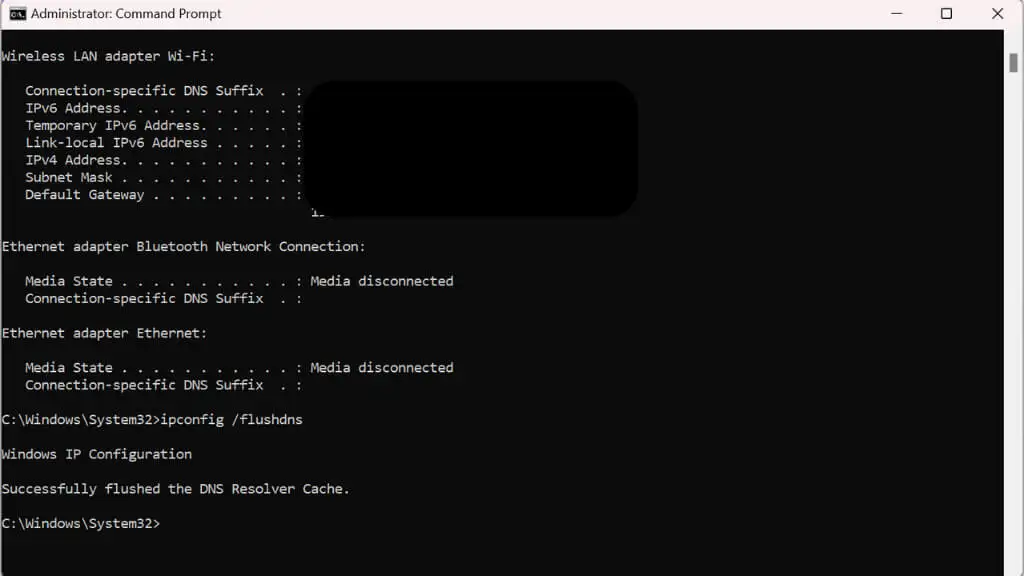
运行这些命令后,尝试再次连接到 Steam。
6.更新或重新安装Steam客户端
有时,更新您的 Steam 客户端可以解决该问题。 要检查更新,请打开 Steam 并单击左上角的Steam ,然后单击 检查 Steam 客户端更新。 如果有可用更新,请安装它并尝试重新连接。
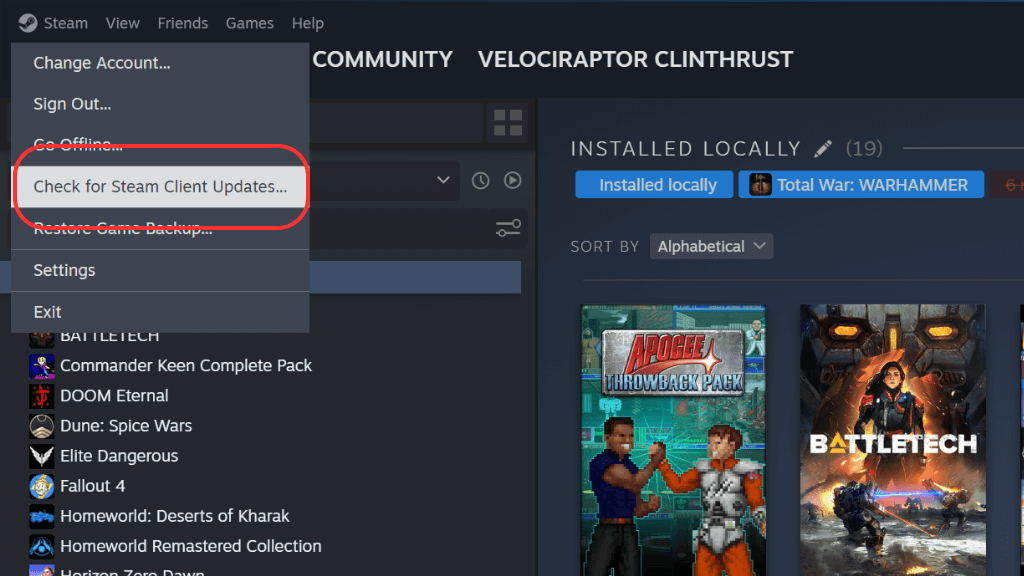
如果更新不起作用,请考虑卸载并重新安装 Steam 客户端。 执行此操作之前,请记住卸载将删除您的所有游戏文件,但您的数据(包括游戏进度)在 Steam 服务器上将是安全的。
要卸载 Steam,请在“开始”菜单中搜索“添加或删除程序”,然后选择它。 然后搜索 Steam,并通过右侧下拉菜单将其卸载。
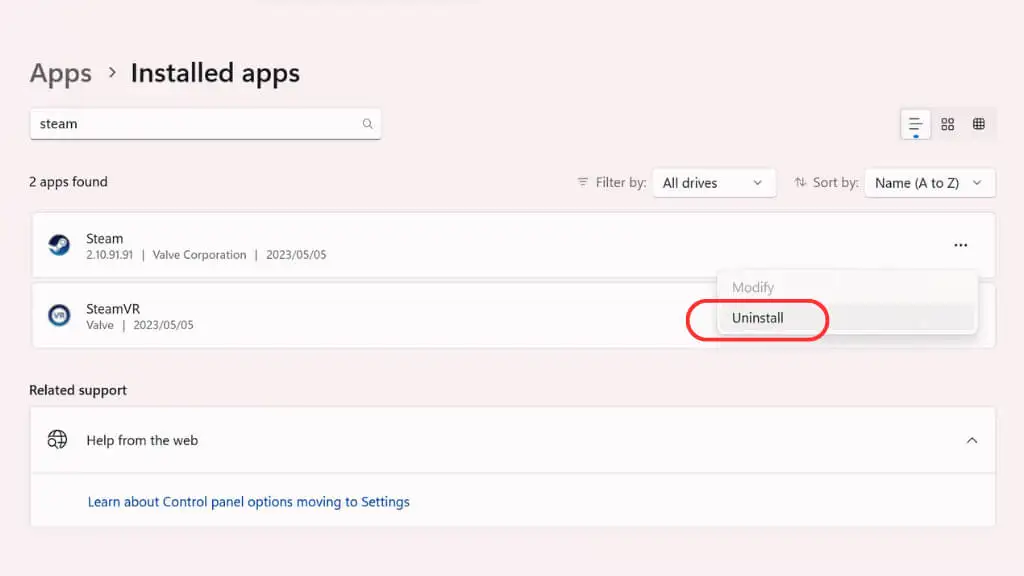
7.检查兼容性并以管理员身份运行
以兼容模式或以管理员身份运行 Steam 有时可以解决问题。
找到 Steam 快捷方式,右键单击它,选择“属性” ,然后选择“兼容性” 。
选中以兼容模式运行此程序,然后从下拉列表中选择您的 Windows 版本。
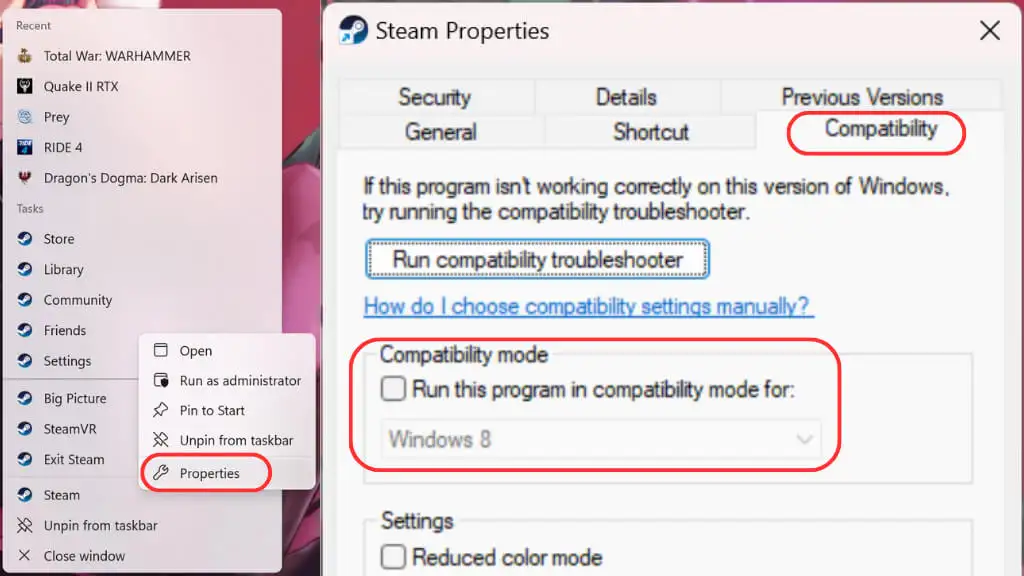
您可以通过在上面选择“属性”的同一菜单中选择“以管理员身份运行”来以管理员身份运行 Steam。
8. 验证游戏文件的完整性
有时,错误可能是由于游戏文件问题造成的。 Steam 有一个内置功能,可让您检查和修复这些文件的完整性。
为此,请打开 Steam 客户端并转到您的库- 右键单击导致问题的游戏并选择“属性” 。 在出现的窗口中,单击“已安装文件”选项卡并“验证游戏文件的完整性” 。
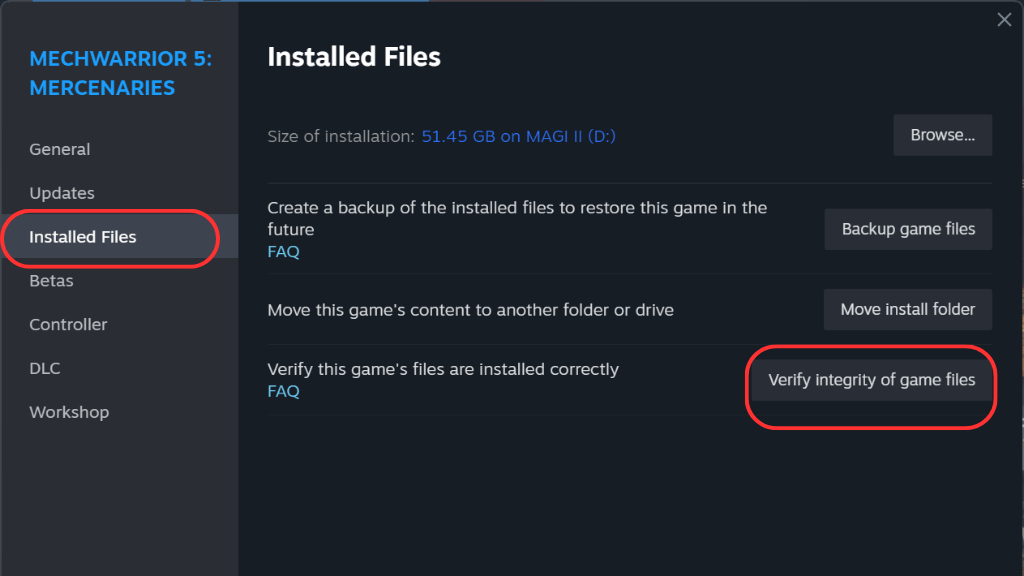
然后 Steam 将检查所有文件并下载任何丢失或损坏的文件。
9.禁用VPN或代理服务器
如果您使用的是 VPN 或代理服务器,这可能就是您看到 E20 错误的原因。 虽然 VPN 可以帮助保护您的数据,但它有时会干扰您与 Steam 服务器的连接。 禁用您的 VPN 或代理并尝试再次连接到 Steam。
注意:使用 VPN 违反 Steam 的服务条款,尤其是在试图规避地理限制时。 在极端情况下,您的帐户甚至可能被禁止或关闭。 因此,我们强烈建议避免在该软件中使用 VPN。 如果您的 VPN 支持“分割隧道”,您可以使用它从您的 VPN 流量中排除 Steam。
10 更新网络驱动程序
过时的网络驱动程序可能会导致连接问题,从而导致 E20 错误。 要更新您的驱动程序:
- 从“开始”菜单中搜索“设备管理器”,并在出现时选择它。
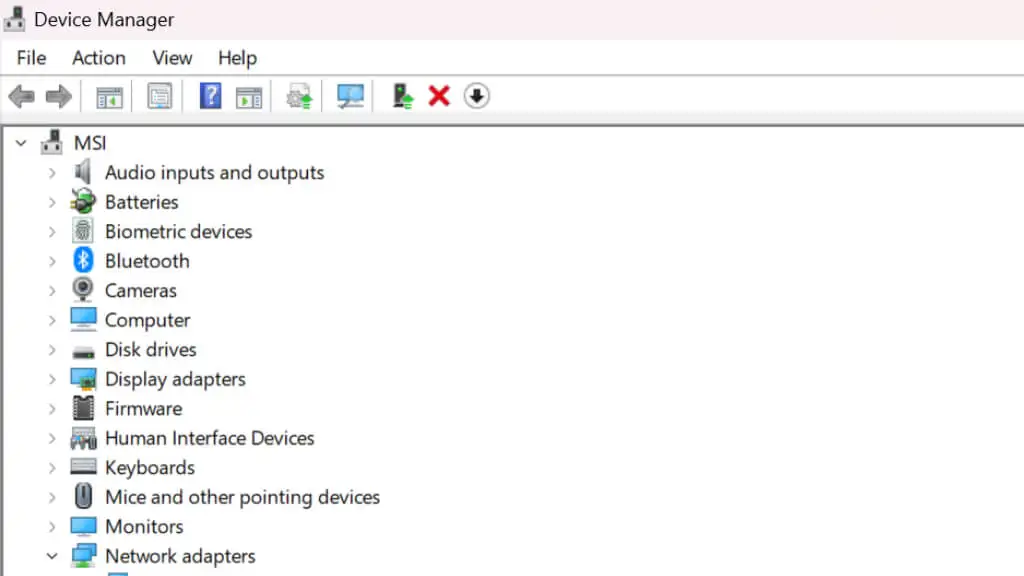
- 展开“设备管理器”窗口中的“网络适配器”部分,右键单击您的网络设备,然后选择“更新驱动程序” 。
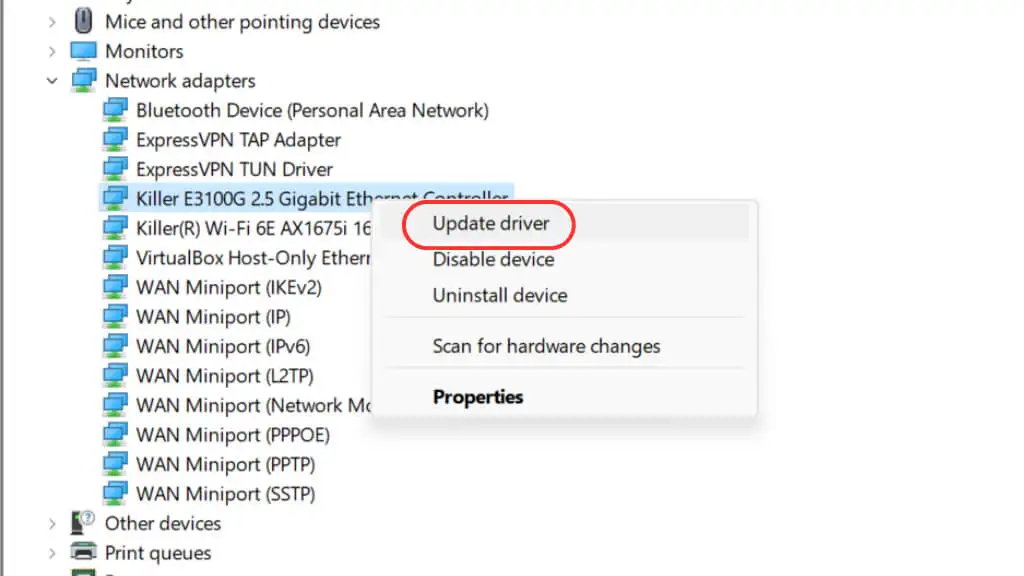
- 选择自动搜索更新的驱动程序软件并按照提示操作。
11.更改Steam服务器区域
有时,您连接的服务器可能会过载或遇到问题。
更改服务器区域可以解决此问题。 在您的 Steam 应用程序中,单击左上角的Steam ,选择“设置” ,然后选择“下载” 。
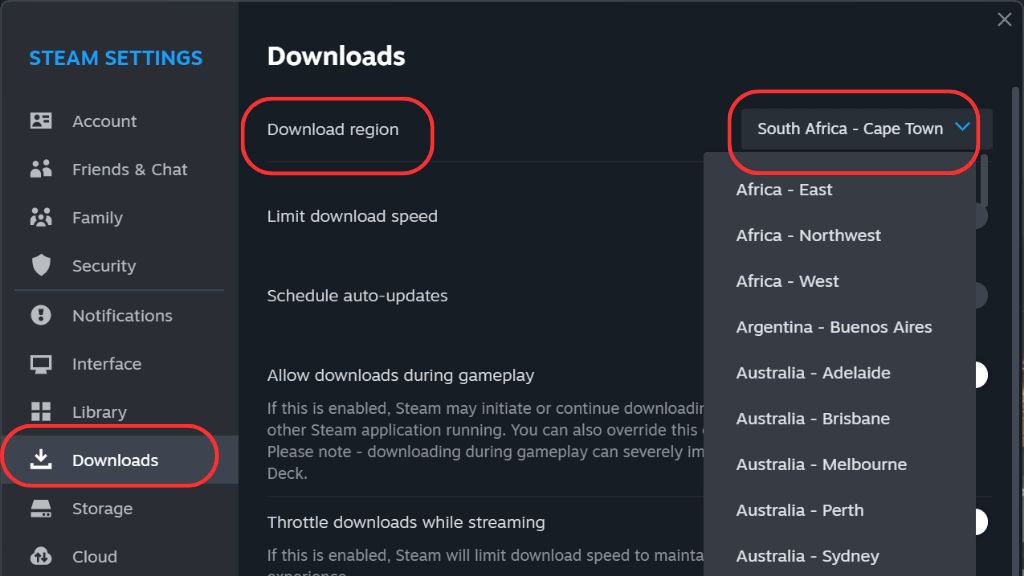
您将在“下载区域”下看到一个下拉菜单。 选择不同的区域并尝试重新连接。
注意:更改这些设置不会更改您的 Steam 商店区域,只会更改您下载游戏的服务器。
12.禁用或删除冲突软件
某些软件可能会与Steam发生冲突,导致E20错误。 这可能包括恶意软件或您计算机上运行的特定其他应用程序。 运行恶意软件扫描以确保您的计算机干净,并在运行 Steam 之前尝试关闭所有非必要的应用程序。 在互联网上搜索已知会干扰 Steam 的应用程序。
13.重置网络连接和设置
如果上述解决方案均无效,请将您的网络设置重置为默认值:
- 在开始菜单中,搜索“网络和 Internet”并选择它。
- 选择高级网络设置。
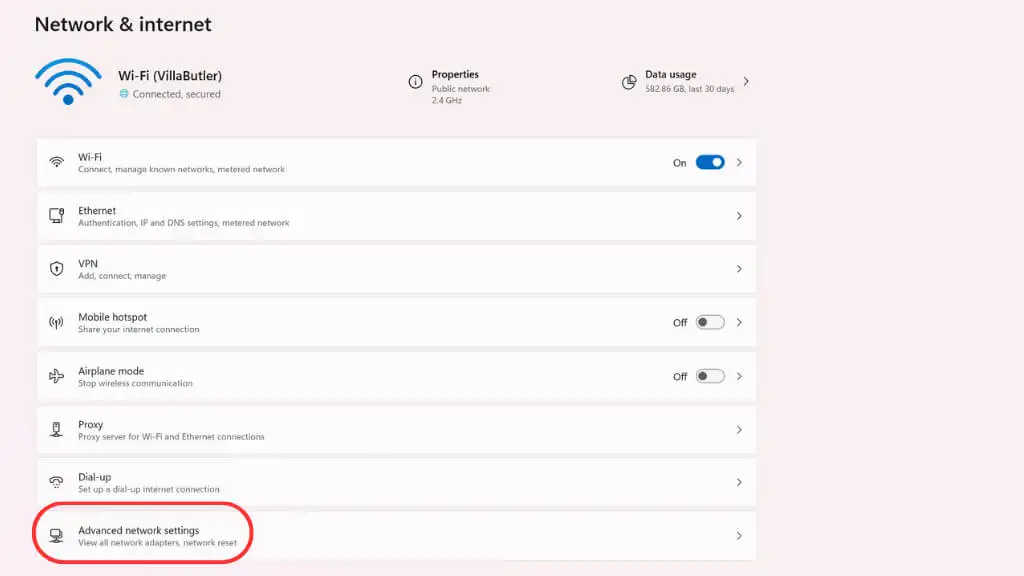
- 选择网络重置。
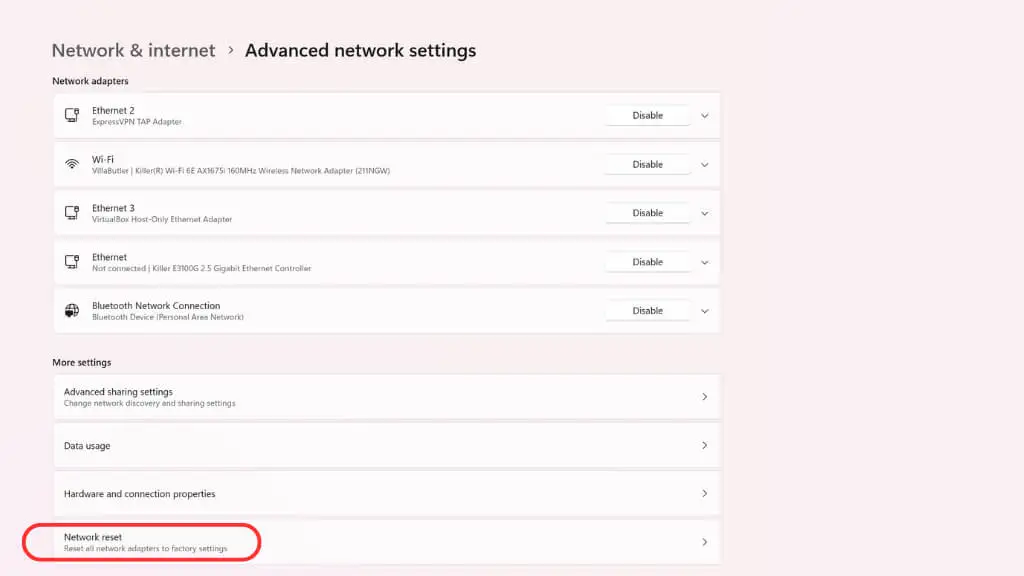
- 接下来,在阅读有关将重置的所有内容的警告后,选择立即重置。
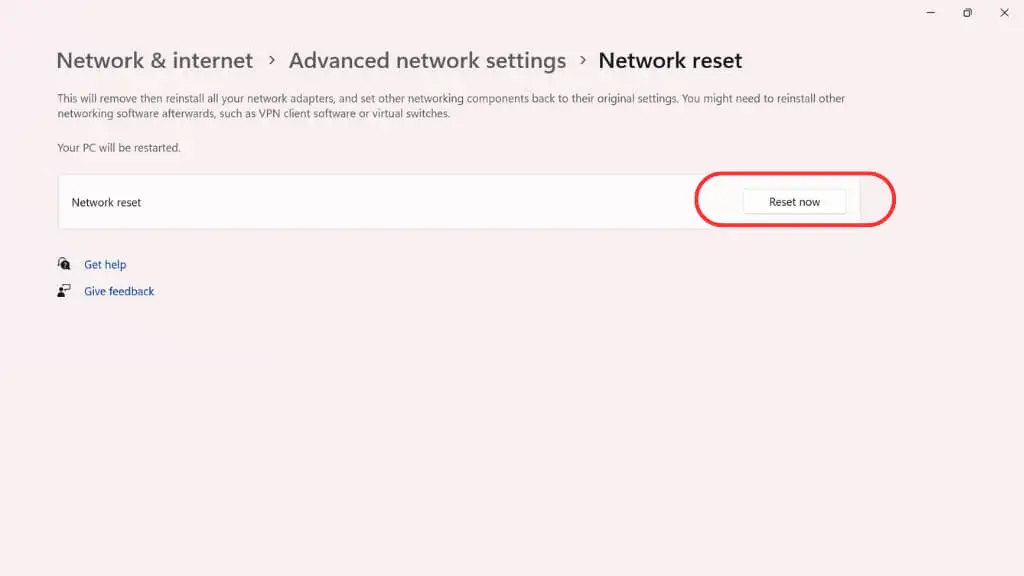
重置后,您需要重新启动计算机。
14. 咨询社区
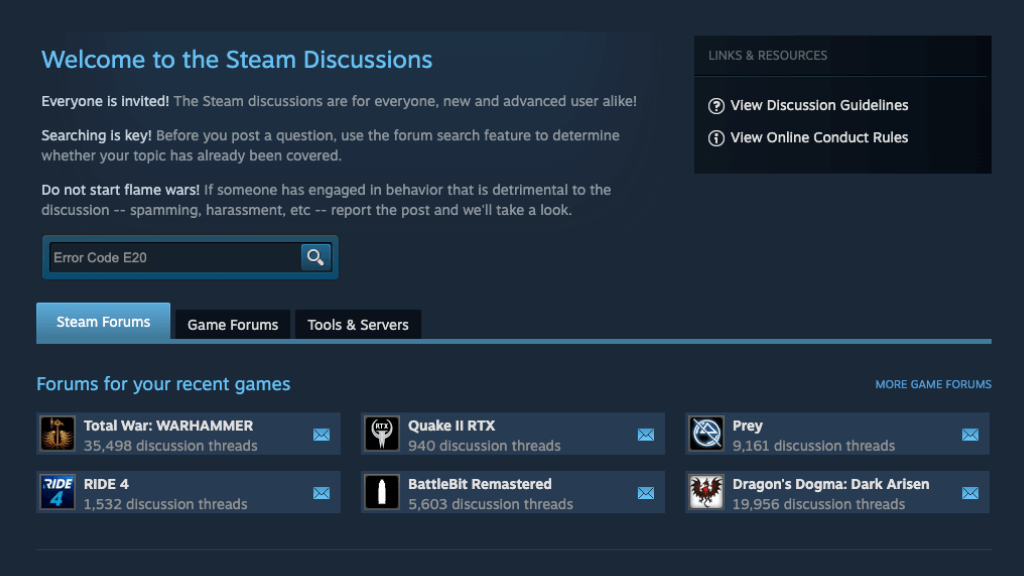
如果您仍然遇到问题,请记住您并不孤单! Steam 社区是寻找建议和解决方案的好地方。 查看讨论区,了解遇到相同问题的其他用户的提示。
15.联系Steam支持
如果所有其他方法都失败,可能是时候联系 Steam 支持了。 他们的常见问题解答部分提供了大量信息。 或者,您可以直接联系他们的客户支持。
请记住,每个计算机系统都是独一无二的,对一个用户有效的方法可能不适用于另一个用户。 找到适合您的解决方案可能需要一些时间和耐心。 有了这些提示,您将有一个良好的起点来解决 Steam 错误代码 E20 并立即恢复游戏。
