修复 Android 手机黑屏问题的 9 大方法
已发表: 2023-01-27没有任何警告,您的 Android 手机屏幕会变黑。 没有锁定屏幕,它不会响应您的触摸,甚至插上充电器似乎也无法恢复它!
您遇到了可怕的 Android 黑屏死机问题。 在您购买 Apple iPhone 之前,让我们看看我们是否无法让您的手机起死回生。

什么是 Android 黑屏死机?
“黑屏死机”(BSoD) 是一个术语,用于描述 Android 设备上导致屏幕变黑且无响应的严重问题。 发生这种情况的原因有多种,包括电源或电池问题、软件错误、硬件故障或与第三方应用程序的冲突。 术语“黑屏死机”类似于 Windows 计算机上的“蓝屏死机”(也称为 BSoD),表示严重的系统错误。
在 Android 设备出现“黑屏死机”的情况下,设备可能不响应任何输入,包括电源按钮、触摸屏、音量按钮或其他按钮。 该设备也可能无法打开或重新启动或显示生命迹象。 这可能是一个令人沮丧的问题; 有时,设备可能需要维修或更换!
我们将在下面介绍一些最常见的原因及其可能的修复方法,但我们不要粉饰它。 在许多情况下,Android 用户可能无法在没有专业维修的情况下解决黑屏问题。
1. 你的屏幕坏了吗?

损坏的可能是 LCD 或 OLED 屏幕,而不是手机。 如果您的手机屏幕间歇性黑屏,或者黑屏后仍能听到系统提示音,这可能是最可能的原因。 最好拿去维修店检测。
2. 修理手机电池
Android 手机只显示黑屏的最常见原因是屏幕或手机没有电。 最可能的原因是手机需要充电。
这似乎是显而易见的,但有些手机在充电一段时间后才会显示任何电量。 如果电池电量严重耗尽并且有一段时间没有充电,可能需要很长时间才能积累足够的电压来启动手机。 因此,如果您插入充电器但没有立即看到任何变化,请将其插入至少半小时,然后查看充电指示灯是否最终会弹出。

您的充电线和适配器可能有故障。 因此,请使用另一台设备进行测试,或者在您的手机上使用备用 USB 数据线和适配器,以消除这种可能性。 请务必检查手机的充电端口。 它可能有故障,或者您可能需要清洁端口。
在某些情况下,可能是电池有缺陷或手机的电源管理电路损坏。 无论哪种方式,除非您的手机有可拆卸电池,否则您必须将手机交给专业人士进行评估。
3.运行恶意软件检查
运行恶意软件检查有时可以帮助解决 Android 设备上的黑屏死机问题。 恶意软件可能会导致设备出现各种问题,包括导致屏幕变黑和设备无响应。 某些恶意软件还会阻止设备正常启动或导致设备崩溃或死机。
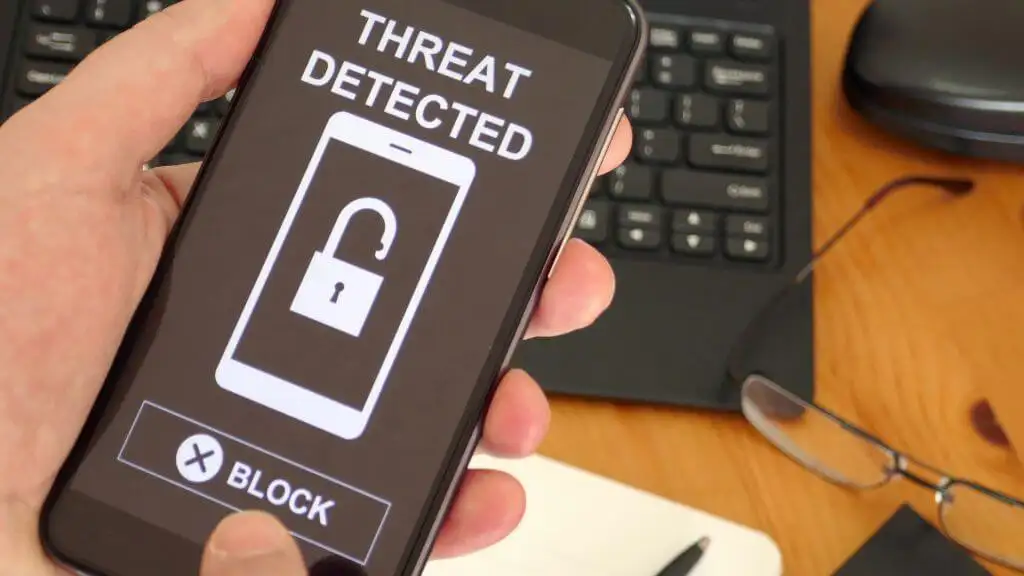
有多种方法可以检查 Android 设备上的恶意软件,包括使用旨在检测和删除恶意软件的安全应用程序。 您可以从 Google Play 商店下载这些应用程序以扫描并删除它们。
4. 更新 Android 和您的应用程序
无论是新应用程序还是旧错误,Android 操作系统都可能是您黑屏问题的根源。 因此,请检查 Android 的最新固件版本并进行安装。 根据您手机的型号和使用年限,它支持的最新 Android 版本可能不是最新版本。

与 iOS 不同,大多数 Android 手机制造商不会长期支持软件更新,尽管最新的三星手机有更长的更新承诺,其他手机制造商也在效仿。
5.更新或卸载错误或不兼容的应用程序
有时,可以通过将应用程序更新到最新版本来修复导致黑屏的错误。 许多开发人员发布更新以修复错误并提高其应用程序的性能。 更新应用程序可以帮助修复错误并防止出现黑屏。
如果在安装新应用后开始出现黑屏,请尝试卸载它以查看是否可以解决问题。 有时,新的应用程序可能会与手机的操作系统或其他应用程序发生冲突,从而导致黑屏。
有时卸载并重新安装应用程序可以解决问题。 重新安装应用程序有助于修复错误安装或更新可能导致的任何错误。

6.使用安全模式
您可以通过将设备启动到安全模式来识别有问题的应用程序。 这使您可以在不运行任何第三方应用程序的情况下使用手机。 如果在安全模式下没有出现黑屏,则可以确定是第三方应用导致了问题,然后您可以通过一个一个地启用应用来识别应用。
安全模式是 Android 设备上的一种诊断模式,允许您仅使用设备随附的原始软件和驱动程序访问设备。
以下是将设备启动到安全模式的方法:
- 按住设备上的电源按钮,直到出现关机菜单。 或者,向下滑动应用程序阴影并按下某些手机(例如三星 Galaxy 手机)上的电源按钮图标。
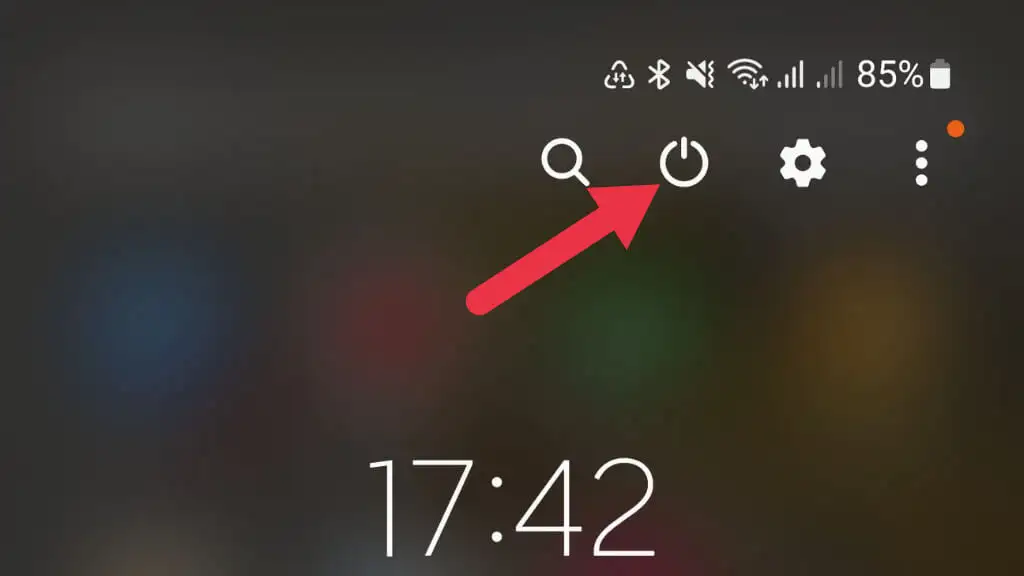
- 按住关机选项。
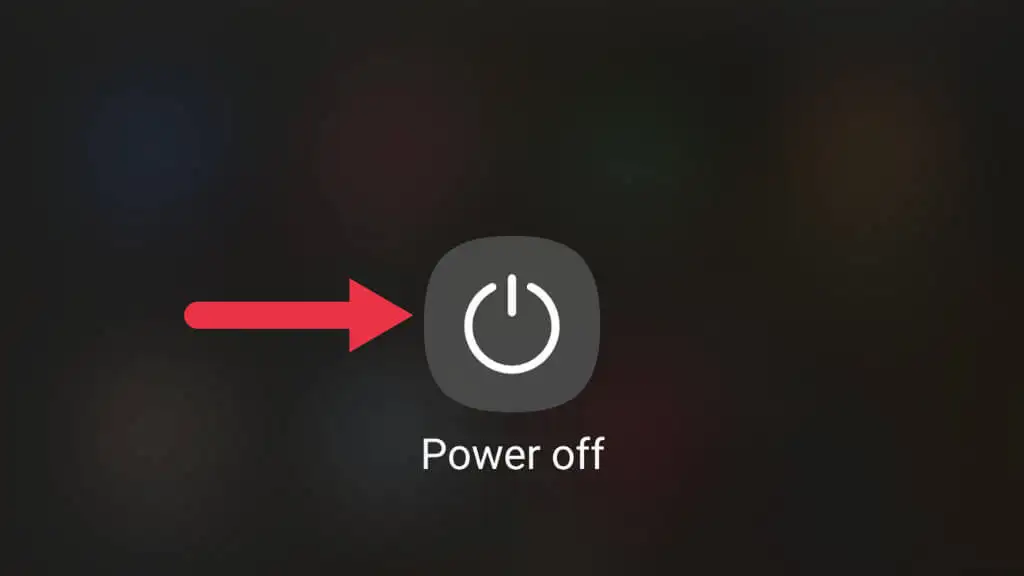
- 将出现一个对话框,询问您是否要重新启动到安全模式。
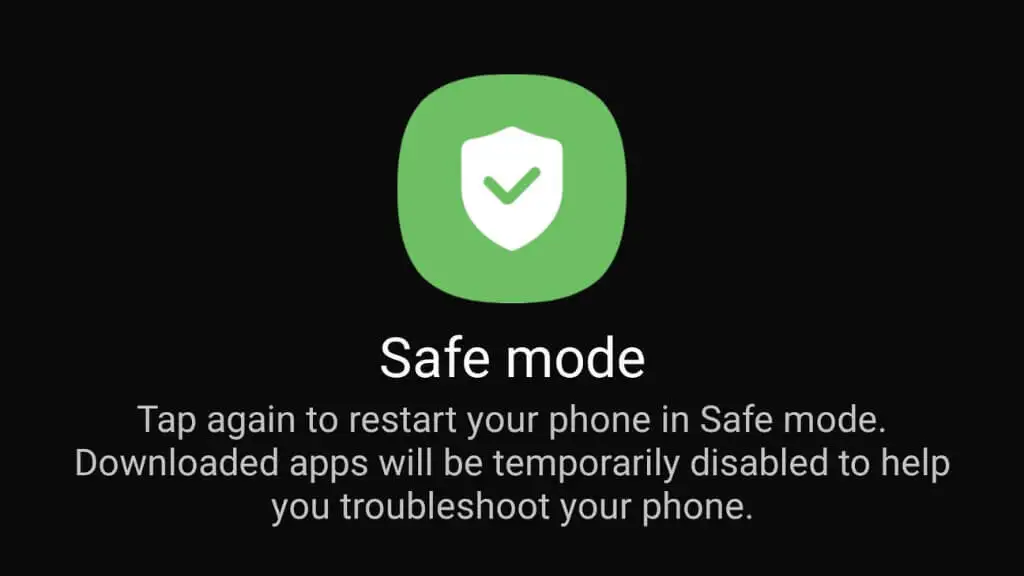
- 选择确定以确认并将您的设备重新启动到安全模式。
一旦您的设备进入安全模式,安全模式图标将出现在屏幕的左下角。 您现在可以像往常一样使用您的设备,只运行原始软件和驱动程序。 首先,在安全模式下测试问题是否仍然存在。 如果没有,则可能是第三方应用程序导致的。 要退出安全模式,只需再次重启您的设备。
7. 删除自定义 Rom 和内核
自定义 ROM 和内核可能会导致黑屏死机(以及许多其他故障),因为它们会引入设备硬件或软件的兼容性问题。
自定义 ROM 是设备官方操作系统的修改版本。 这些 ROM 可以包括附加功能或对原始软件的修改。 如果自定义 ROM 与设备的硬件或软件不兼容,可能会导致 BSOD 问题。
内核是控制硬件和软件之间通信的操作系统的核心。 自定义内核还可能会引入与设备硬件或软件的兼容性问题,尤其是当内核与当前版本的操作系统不兼容时。 如果自定义 ROM 或内核未在设备上正确安装,可能会导致黑屏或其他问题。
8. 擦除缓存分区中的数据
擦除缓存分区是一个故障排除步骤,可以帮助解决各种 Android 设备问题。 缓存分区是设备存储临时文件的地方,例如应用程序数据和系统文件。 有时,这些文件可能会损坏或过时,从而导致设备出现故障。
以下是擦除 Android 设备上的缓存分区的步骤:
- 关闭设备。
- 按照您的特定品牌和手机型号的恢复模式快捷方式操作,因为它因手机而异。 例如,在某些型号上,您可能必须在此过程中按住主屏幕按钮。
- 等待 Android 系统恢复屏幕出现。
- 使用提高音量或降低音量按钮突出显示擦除缓存分区,然后按电源按钮将其选中。
- 通过突出显示是并按下电源按钮来确认操作。
- 等待该过程完成,然后突出显示立即重启系统并按电源按钮重启设备。
擦除缓存分区有助于解决应用程序崩溃或死机等问题,但不会擦除存储在设备上的任何个人数据。 具体步骤可能因您的手机而异,但这是一般过程。
9. 恢复出厂设置
恢复出厂设置会将设备恢复为原始设置,并清除所有个人数据、应用程序和设置。 以下是在 Android 设备上执行出厂重置的步骤:
- 关闭设备。
- 按照您的特定品牌和手机型号的恢复模式快捷方式操作,因为它因手机而异。 例如,在某些型号上,您可能必须在此过程中按住主页按钮。
- 等待 Android 系统恢复屏幕出现。
- 使用音量键突出显示恢复出厂设置,然后按电源按钮将其选中。
- 通过突出显示是并按下电源按钮来确认操作。
- 等待该过程完成,然后突出显示立即重启系统并按电源按钮强制重启设备。
具体步骤可能因您的手机而异,但这是一般过程。
请务必注意,恢复出厂设置会清除设备上存储的所有个人数据,因此请务必在继续操作之前备份所有重要文件,以免数据丢失。 此外,某些应用程序在重置后可能无法恢复,您可能需要重新下载它们。
恢复出厂设置并不总能解决 Android 黑屏问题。 由于这是最后的手段,我们只建议在尝试所有其他方法之后再将您的手机送去进行评估。 无论如何,您必须在此之前恢复出厂设置。 如果您没有什么可失去的,您可能还想尝试 Android 系统修复应用程序。 但其中大部分并不是特别有效,有些甚至可能是恶意软件。 因此,请先擦拭手机并取出 SD 卡。
