如何在不丢失密钥的情况下将应用程序传输到 Windows 11
已发表: 2022-07-30您是否将 PC 升级到最新版本的 Windows 11? 想要在不丢失密钥的情况下轻松地将应用程序从旧 PC 传输到 Windows 11? 您是否听说过 EaseUS Todo PCtrans 软件的最新产品关键功能并想知道它是如何工作的? 如果是,那么您来对地方了。 这篇文章是关于你的,只需通过文章找到传输应用程序而不会丢失密钥的最佳方法。
在本文中,我介绍了使用 EaseUS Todo PCTrans 的最新功能查找产品密钥并将应用程序传输到 Windows 11 而不会丢失密钥的完整过程。
- 阅读更多 – 30%(特别)折扣 – EaseUS 优惠券代码
- EaseUS 数据恢复审查:测试结果,利弊
目录
易我们 Todo PCTrans
EaseUS Todo PCTrans 是一种高级工具,可让您将应用程序、程序和已安装的软件从旧 PC 传输到新 PC,而不会丢失数据。 您还可以使用此应用程序从损坏的计算机甚至死机中恢复数据。 这可以在 7/8/10/11 等不同版本的 Windows 中安装和访问。
在不丢失密钥的情况下将已安装的应用程序、程序转移到新计算机 (Windows 11) 是使用此 EaseUS Todo PCTrans 产品密钥功能的最佳部分。 当涉及到传输、清理和保护等其他功能时。 它确保传输的文件 100% 可启动,没有任何问题。
特征
- 支持 Windows 7/8/10/11
- 允许传输应用程序、文件和已安装的程序
- 100% 安全可靠的传输
- 帮助查找已安装应用程序的密钥
价钱
EaseUS Todo PCTrans 提供免费版和专业版的服务。 专业版的计划和价格如下。
- 月度计划 – 49.95 美元/月(提供 1 个月的免费更新)
- 年度计划 -每月 59.95 美元(提供 1 年的免费更新)
- 终身计划 – 69.95 美元(提供免费终身更新)
所有这些计划都是自动更新的,可以随时取消计划。
优惠:我们的读者可以在所有 EaseUS 产品上获得 30% 的特别折扣。 访问我们的 EaseUS 优惠券页面以获取促销代码。
- 阅读更多 – Windows 11:您需要了解的完整详细信息
- 如何修复 RAW 驱动器和恢复数据
如何在不丢失密钥的情况下将应用程序传输到 Windows 11
要将应用程序转移到 Windows 11,您必须使用 EaseUS Todo PCTrans 的两个不同功能。 例如产品密钥和 PC 到 PC。
- 产品密钥 -此功能可帮助您找到已安装应用程序的序列号/产品密钥。 您还可以找到 Windows 操作系统的序列号。
- PC 到 PC –此功能可帮助您以三种方式传输数据、文件、程序和已安装的应用程序,例如通过网络连接传输、本地传输和通过图像文件传输。
如何使用 EaseUS Todo PCTrans 查找产品密钥
首先,访问EaseUS的官方网站。 在您的计算机上下载并安装 EaseUS Todo PCTrans 应用程序。 启动应用程序,您将找到如屏幕截图所示的界面。 选择位于左侧的“产品密钥”选项,然后单击“扫描”开始扫描。
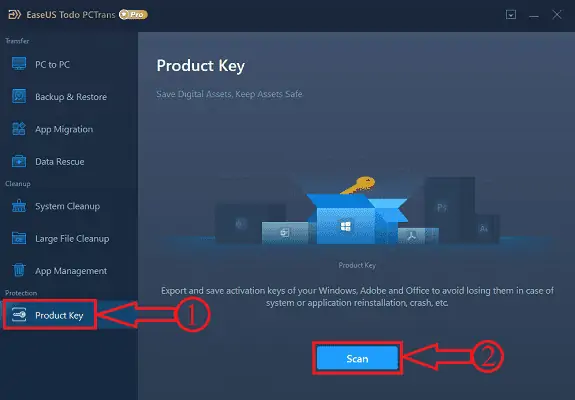
扫描完成后,您将找到所有产品及其序列号/产品密钥,如屏幕截图所示。 要保存或复制特定程序的密钥,请单击“复制”选项并将其粘贴到所需字段以供进一步使用。
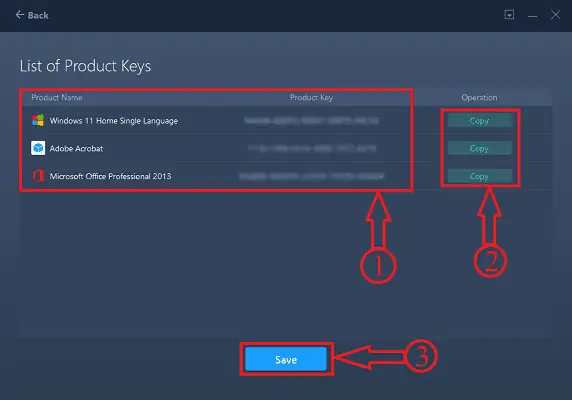
如果要保存列表中所有产品的密钥,只需单击界面底部的“保存”选项。 将弹出一个窗口。 从该窗口中选择目标并提供文件的名称。 稍后单击“保存”选项以保存文件。 该文件将仅以“.txt”格式保存。
有关查找产品密钥的更详细教程,请查看我们的专用文章 –最佳 Windows 密钥查找软件 – EaseUS Todo PCTrans。
- 阅读更多 – Windows 7 生命周期结束,该怎么办? – 终极指南
- 将文件从 PC 传输到 PC 的 7 种最佳方法
如何转移应用程序
在本节中,我将展示在不丢失产品密钥的情况下将应用程序转移到 Windows 11 的过程。
第 1 步:下载并启动应用程序

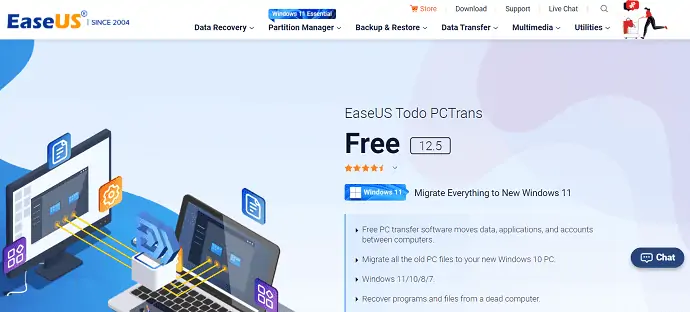
首先,访问EaseUS的官方网站。 下载并安装 EaseUS Todo PCTrans 应用程序。 稍后启动应用程序。
第 2 步:选择转移
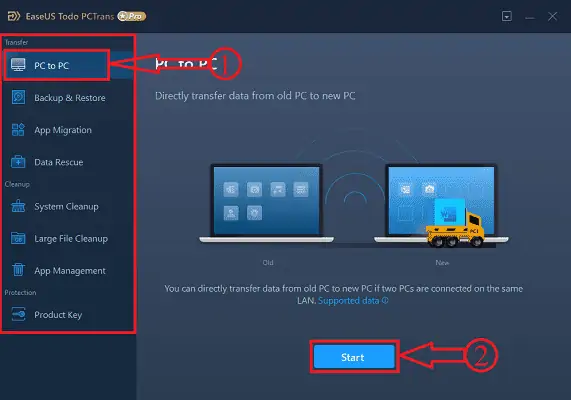
启动应用程序,将找到应用程序的启动界面,如屏幕截图所示。 从界面左侧的“传输”选项中选择“PC To PC”工具,然后单击“开始”选项。
第 3 步:连接两台 PC
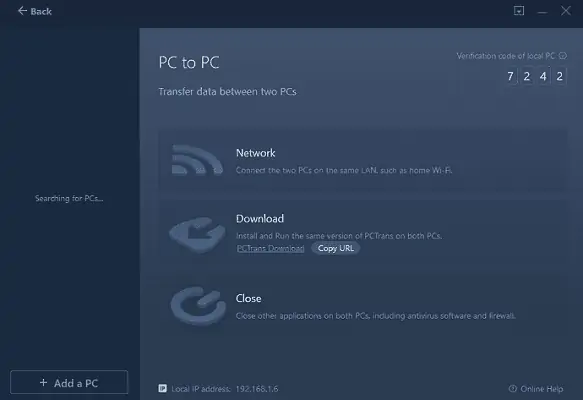
在此步骤中,系统会要求您连接要将应用程序传输到的 PC。 这些是连接 PC 的条件。 首先,将两台电脑连接到同一个局域网,并确保两台电脑都安装了最新版本。 并关闭您 PC 上运行的所有防病毒软件。
第 4 步:配对两台 PC
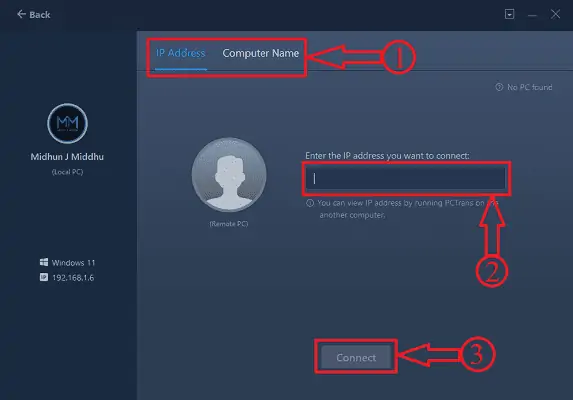
满足上述步骤中讨论的标准后,计算机的名称将在左侧栏中找到。 如果没有,请单击“添加 PC”选项,然后您将转到另一个页面,您可以从该页面中使用其IP 地址和计算机名称找到该计算机。 提供详细信息并单击“连接”选项。
STEP-5:转移方向
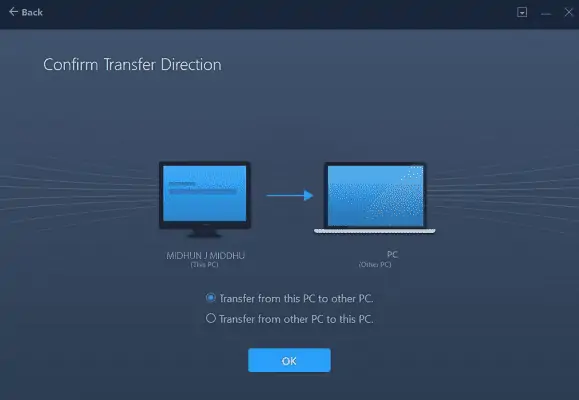
连接两台计算机后,它会要求您选择传输方向。
一种是从这台电脑转移到另一台电脑,
另一种选择是从另一台 PC 传输到这台 PC。
选择您想要的传输方向。
STEP-6:分类内容
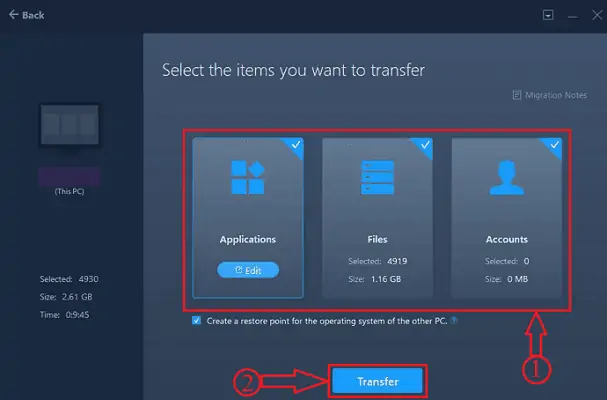
选择传输方向后,EaseUS 会花一些时间分析计算机中存在的数据、文件和应用程序,并以应用程序、文件和帐户三种形式显示内容。 由于本文是传输应用程序,因此我选择了应用程序选项。 您还可以通过单击“编辑”选项来选择要传输的特定应用程序。
第 7 步:选择应用程序
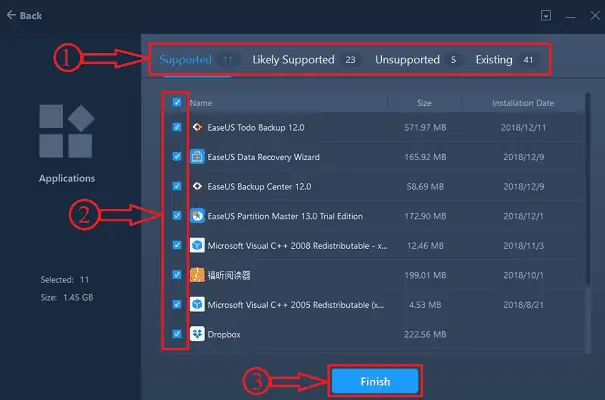
单击“编辑”选项后,所有应用程序都分为四类,如支持、可能支持、不支持和现有。 稍后单击“完成”以完成选择过程。
第 8 步:转移应用程序
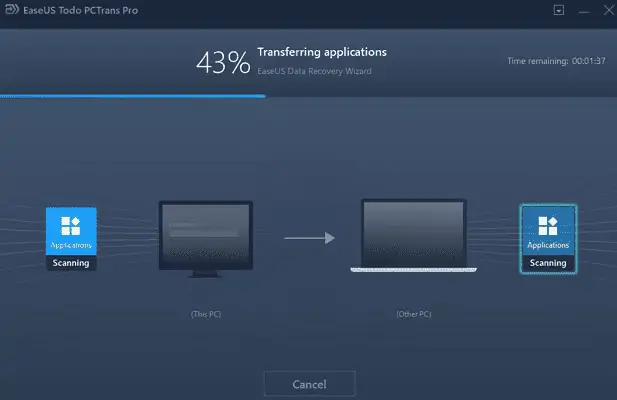
稍后,单击“转移”选项,就这样,EaseUS 开始转移过程,状态将如屏幕截图所示。
供应:
- 易我们 Todo PCTrans,
- 视窗 11
传输完成后,您会发现所有选定的应用程序都已安装。 启动应用程序并粘贴使用产品密钥功能复制的密钥。 这就是您可以在不丢失密钥的情况下将应用程序传输到 Windows 11 的方式。 有关 EaseUS 传输功能的完整教程,请查看我们的文章 –将所有内容从 Windows 10 传输到 Windows 11。
- 阅读更多 –如何在 Windows 11、10、8、7 上管理分区
- 7 款最佳 Windows 文件恢复软件(免费和专业版)
结论
因此,使用单个应用程序 EaseUS Todo PCTrans 将在许多方面为您提供帮助,其中将应用程序转移到 Windows 11 就是其中之一。 它使您可以从损坏或死掉的硬盘驱动器中恢复数据,还可以让您将应用程序从旧 PC 转移到新 PC (Windows 11),而不会丢失数据并按照上一节中讨论的简单步骤键入。 如果您正在寻找最好的多面手应用程序来传输、恢复等,那么 EaseUS Todo PCTrans 最适合您。
我希望本教程帮助您了解如何在不丢失密钥的情况下将应用程序传输到 Windows 11 。 如果您想说什么,请通过评论部分告诉我们。 如果你喜欢这篇文章,请分享它并在 Facebook、Twitter 和 YouTube 上关注 WhatVwant 以获取更多技术提示。
如何在不丢失密钥的情况下将应用程序转移到 Windows 11 – 常见问题解答
您可以将数据从 Windows 10 传输到 Windows 11 吗?
是的,EaseUS Todo PCTrans 让您可以安全可靠地将文件、数据和程序从 Windows 10 传输到 Windows 11,而不会出现任何启动问题。
我的文件会传输到 Windows 11 吗?
默认情况下,您的文件和数据将传输到您的新 PC。 我们建议您在安装 Windows 11 之前备份文件。
将文件从 PC 传输到 PC 的最快方法是什么?
从 PC 到 PC 传输最快和最简单的方法是使用公司的局域网作为传输介质。
windows 10 还是 11 适合玩游戏?
目前在游戏方面没有真正的区别。 支持 Windows 10 到 2025 年,支持 Windows 11 的时间会更长。
EaseUS Todo PCTrans 是免费的吗?
EaseUS Todo PCTrans Free 是一种无需重新安装即可传输数据和程序的智能解决方案。 安全移动所有内容:这款免费工具允许您将应用程序、文件、设置甚至用户配置文件从旧 PC 传输到新 PC。
