如何将大文件从旧 PC 传输到新 PC
已发表: 2019-12-21获得一台新电脑是您可以送给他人或自己的最美妙的礼物之一。 这个圣诞季,如果你有一台新笔记本电脑,想把文件传输到你的新电脑上,你会怎么做? 许多计算机用户不知道如何将数据从一台 PC 传输到另一台 PC。 他们最终花费了近 200 至 300 美元来将数据从旧计算机转移到新计算机。
问题是,当它是一个 DIY(自己动手)的事情时,为什么要付钱给别人? 在本文中,您将找到许多关于如何将文件从 PC 传输到 PC 以及在另一台计算机上发送大文件的简单且逐步的过程。 如果您仍然无法将数据从旧计算机传输到新计算机,您可以继续寻求专业技术人员的帮助。 但至少自己尝试一次; 没有伤害!
如果您打算将笔记本电脑赠送给游戏玩家,您应该浏览适合游戏玩家的最佳游戏笔记本电脑,或者您也可以浏览适合学生的最佳笔记本电脑。
拆箱新电脑
将文件从一台 PC 传输到另一台的第一步是将新的圣诞礼物拆箱,并将其设置为到达桌面屏幕。
通常,新计算机或笔记本电脑都预装了操作系统。 只要打开它,它就会带您进入桌面屏幕。 您可能需要使用网线连接计算机或通过 WiFi 连接进行首次设置。
确保您已经在笔记本电脑上配置了您的用户帐户,并且它连接到同一网络以进行网络文件共享,在 Windows 10 上共享文件夹或在 Windows 10 上执行文件共享,以太网电缆或网络电缆是一个完美的桥梁两台电脑。
使用网络电缆或 USB 电缆传输数据

最佳做法是使用网络电缆连接两台计算机,以便将文件从一台 PC 传输到另一台 PC。 使用网络电缆可确保您的数据安全并在家庭网络中从一台 PC 传输到另一台 PC。 这是如何将文件从 PC 传输到 PC 的最简单的解决方案。
如果您无法在新计算机上找到网络插孔,您也可以寻找“可插拔 USB-A 3.0 传输电缆”来桥接两台计算机。 该电缆在亚马逊上售价 24.95 美元。
这款可插入的 USB 3.0 传输电缆可用于无限制传输,是在 2 台 Windows PC 之间传输数据的好配件。 此电缆兼容所有操作系统,适用于 Windows 10、8.1、8、7、Vista、XP。
在两台 PC 之间建立连接后,电缆随附的软件将允许您将数据从旧计算机传输到新计算机。 您可以发送大文件、设置、用户帐户和所有文件夹。 网线或 USB 线用于不间断地传输大文件。
在亚马逊上购买 24.95 美元
使用 WeTransfer 应用程序
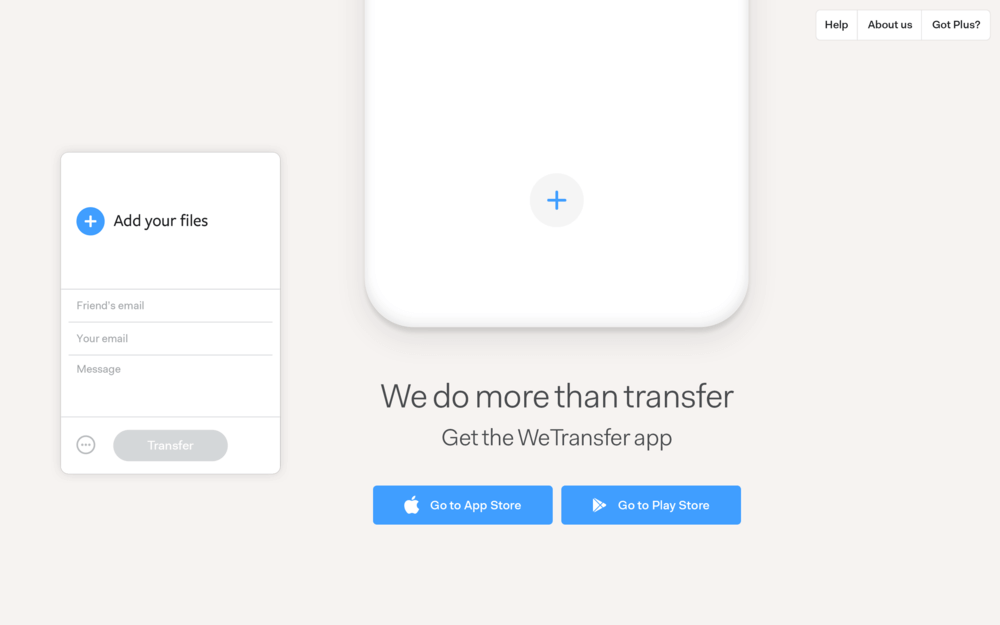
如果您是计算机新手并且不知道如何将文件从 PC 传输到 PC,那么将文件从旧 PC 传输到新 PC 的下一个简单解决方案是使用第三方应用程序。 WeTransfer App 是最强大的 Windows 应用程序之一,可将数据从一台计算机传输到另一台计算机。 它还与 Android 和 iOS 兼容,可以从智能手机传输大文件。
这是一款免费应用程序,可将多达 2 GB 的数据从旧计算机传输到新计算机。 您需要打开浏览器并转到WeTransfer 应用程序。 填写您的凭据以注册和添加文件。 当您单击“添加文件”时,它会要求您选择要上传的文件和文件夹,最大数据大小为 2 TB。
当您单击“传输”按钮时,WeTransfer 应用程序会将您的文件和文件夹上传到云存储,并共享指向您的电子邮件地址的链接,以便您随时将它们下载到新计算机上。 在您的新计算机上,在浏览器中打开您的收件箱并点击下载链接。 您也可以复制下载链接并将其粘贴到新的浏览器中。 WeTransfer App 会提示您登录,然后点击“下载”按钮。 此应用程序简化了如何将大文件从旧 PC 发送到新 PC。
“请注意:强烈建议将数据备份到云存储或外部硬盘驱动器上。”
使用外置硬盘或便携式硬盘


如果您的旧计算机上的数据较少,您可以使用外置硬盘驱动器或便携式硬盘驱动器从一台计算机传输到另一台计算机。 这是一个简单的过程,只需将您的数据从旧 PC 复制并粘贴到外部硬盘驱动器。 将其连接到新计算机并将数据从外部硬盘驱动器或便携式硬盘驱动器复制并粘贴到新计算机。
如果您没有便携式硬盘驱动器,我可以推荐最好的外置硬盘驱动器,它可以工作多年,以便将文件从一台 PC 迁移到另一台 PC。 (WD 2TB Elements 便携式外置硬盘 – USB 3.0 – WDBU6Y0020BBK)是数百万用户的完美搭配和信赖。
在亚马逊上购买 59.99 美元
使用云存储或云驱动器
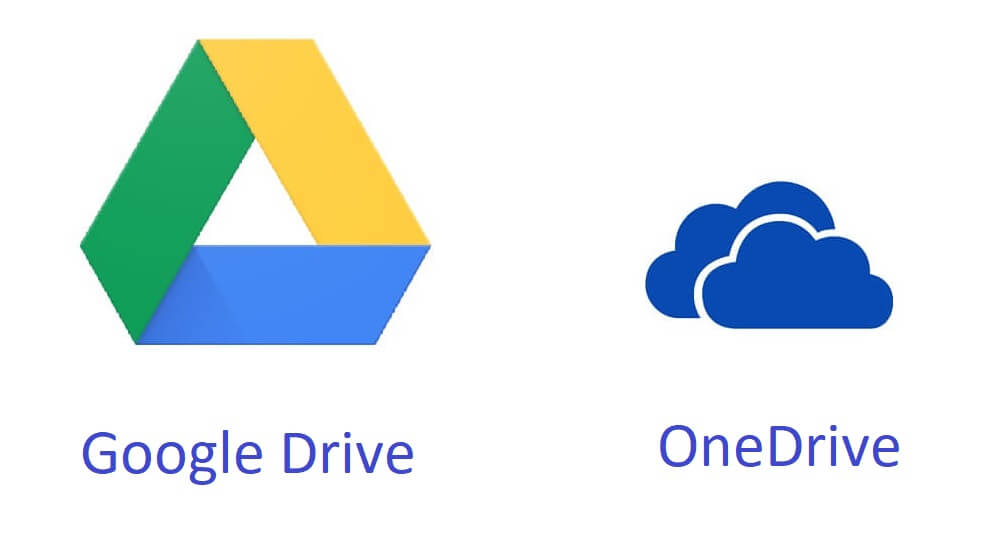
当您使用云存储时,将数据从一台计算机传输到另一台计算机是一项简单的任务。 通常,它附带订阅,但每个新的 Microsoft 帐户或 Google 帐户,您都会获得超过 5GB 的云存储空间。 如果您希望以合理的成本升级存储空间,您可以这样做。
将数据保存在云存储中使您可以轻松访问在旧/新计算机甚至智能手机上使用数据。 登录您的帐户并选择要上传到云驱动器的文件。 在您的新计算机上,浏览云驱动器上的文件和文件夹,然后单击下载。
您还可以在旧 PC 上安装 Microsoft OneDrive 设置并直接在 OneDrive 云存储上上传文件,同时在新 PC 上使用相同的登录名来下载文件。 您还可以在您的 PC 上使用 Google Drive,并将您的文档复制粘贴到 Google Drive 同步文件夹中。
还有其他几种云存储服务可以将大文件从一台计算机传输到另一台计算机。 这种云存储可能会占用大量互联网带宽,但您的文件在您的 PC 或云存储上是安全的,并且可以轻松地将数据从一台计算机传输到另一台计算机。
使用文件传输协议 (FTP)
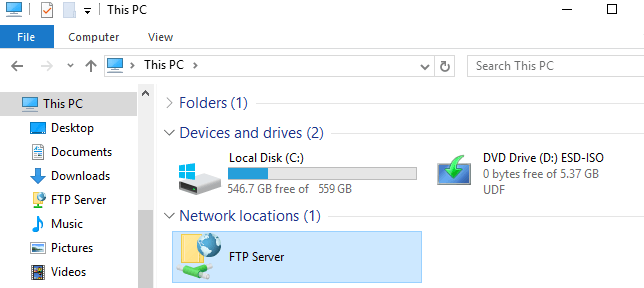
如果您有一台商务电脑或一台带有巨大硬盘空间的台式电脑,您可以利用文件传输协议将数据从旧电脑传输到新电脑。 这是当您想要发送大文件时如何将文件从 PC 传输到 PC 的最简单方法。
所有系统都应该在同一个工作组网络上。 您可以在台式计算机上分配一些空间来存储旧笔记本电脑中的文件。 当您的新笔记本电脑连接到同一网络时,您可以浏览该位置并将数据从服务器位置复制并粘贴到您的新笔记本电脑。
如果您没有台式机,您也可以将您的域托管空间作为您的 FTP 驱动器。 FTP主要用于将大文件从一台PC传输到另一台。
使用附近共享功能而不是家庭组
微软还贡献了自己的一份力量,帮助用户将文件从一台 PC 传输到另一台 PC。 早些时候它被称为家庭组,但是,在最新的 Windows 10 中,该功能更改为附近共享。
转到计算机上的“设置”菜单,然后点击“系统”选项。 单击左侧面板上的“共享体验”,然后打开“附近共享”选项。 您还可以配置文件夹位置以及谁可以共享它。 让它成为“附近的每个人”。 完成从旧计算机到新计算机的文件传输后,您只需关闭“附近共享”选项即可。
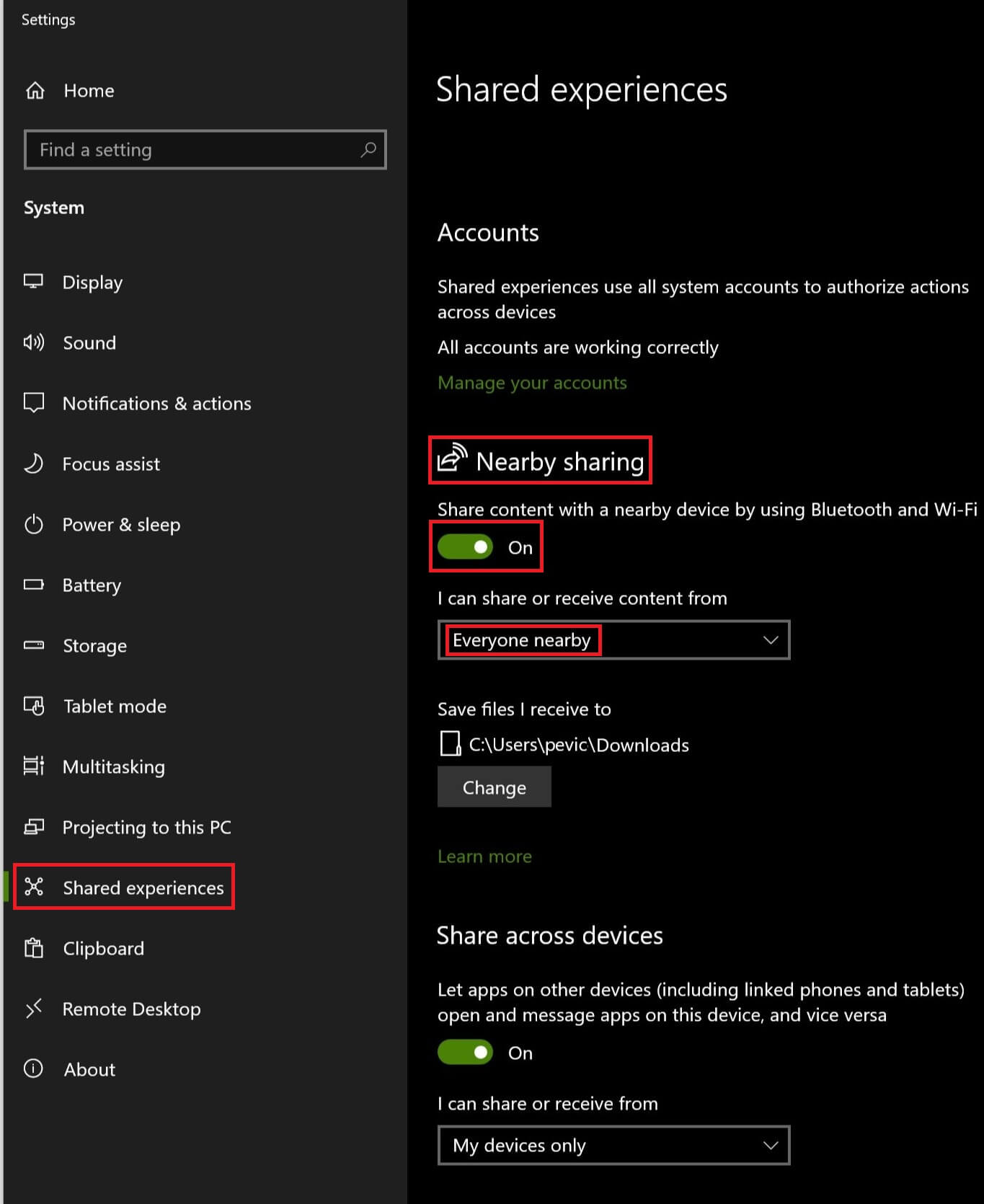
附近共享功能适用于蓝牙技术,因此仅适用于笔记本电脑或支持 WiFi 的台式机。 它比其他文件传输选项相对较慢,但绝对免费。 在新笔记本电脑上发送大文件可能需要很长时间。
“请注意:强烈建议您在处理旧 PC 之前对您的硬盘进行清扫。”
有帮助吗?
我们已经介绍了将文件从旧 PC 传输到新 PC 的各种方法。 这个圣诞礼物不会让您烦恼,因为现在您知道如何将文件从 PC 传输到 PC。 现在,您可以轻松地使用这些不同选项中的任何一种将数据从一台计算机传输到另一台计算机,从而轻松整理新计算机上的所有资料。
我们邀请您的建议,因为它们有助于我们不断提高我们的质量。 请在评论部分分享您的想法,不要忘记喜欢和分享我们的博客,以获取有关 IT 趋势的最新提示和技巧。
