在计算机之间传输文件:从一台计算机到另一台计算机
已发表: 2016-12-01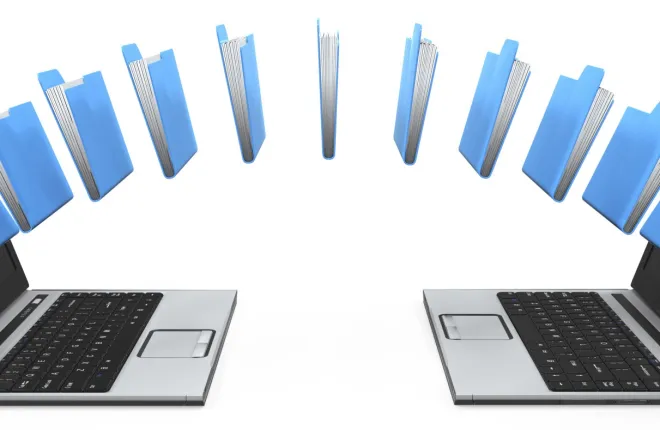
在家里或工作中,我们可能至少有两台彼此靠近的 PC。 在某些时候,我们将不可避免地需要在计算机之间传输文件。 谁不想快速克服这个问题并继续工作?
如果您认为使用本地无线网络文件传输或从口袋中取出 USB 记忆棒是最快的解决方案,那您可能错了。 答案就在您的以太网电缆中。 你最后一次转向它是什么时候?
这并不重要; 从现在开始你无论如何都要这样做。 因为一旦您发现了将文件从一台计算机传输到另一台计算机的最快方法,您甚至不会考虑以任何其他方式进行。
因此,让我们开始了解 PC 到 PC 的数据传输,这也将有助于传输大文件的过程:
为什么是以太网电缆?
想一想…… LAN 或以太网电缆有两个主要用途:通过将 PC 与路由器连接来确保有线 Internet 访问以及连接本地网络。 这也是使它们非常适合传输大文件并比其他任何东西都更快的原因。
例如,使用 Cat5e 等常规数据传输电缆,您可以在 10 秒内传输多达 1GB 的数据。 它相当于每秒 125 兆字节或每秒 1000 兆比特。
您的 USB 2.0 可以支持的最佳功能是什么? 大约每秒 60 兆字节。
你的本地无线网络怎么样? 甚至更慢,每秒 54 兆字节。
不用说,以太网电缆在计算机之间传输数据的速度是 USB 的两倍。 哦,我们有没有提到购买以太网数据传输电缆有多便宜?
如何设置以太网传输?
此方法帮助教您如何通过一根交叉以太网电缆将两台计算机连接在一起。 您只需将一端插入一台 PC,另一端插入另一台 PC。 使用 PC 到 PC 电缆,这就是它所需要的所有物理准备。
然而,技术设置需要一些额外的步骤,因为它需要学习如何将数据从一台计算机传输到另一台计算机。
- 确保安全 – 如果您想快速获得,您就不能乱用密码。 因此,第一台计算机,即包含您计划传输的文件的计算机,应该关闭密码。
- 转到“控制面板”
- 访问“网络和共享中心”
- 点击“更改高级共享设置”
- 使用选项转到列表底部并选中“关闭密码保护共享”框
- 为第一台电脑创建一个专用IP——如果你想在电脑之间传输文件,你需要另一台电脑来识别第一台电脑。 您需要为其指定一个专用 IP 地址,该地址与您的 Internet 连接或计算机的实际 IP 地址无关。 随意编造类似 193.168.1.30 的东西,应该没问题。 一旦你覆盖了这部分,你应该注意到“子网掩码”会自动填写。
- 转到“控制面板”
- 访问“网络和共享中心”
- 查找“以太网”或“本地连接”并单击
- 在新打开的窗口中点击“属性”
- 单击“Internet 协议版本 4”
- 点击“属性”
设置 IP 地址后,转到“默认网关”并重新输入该地址,将最后一位从“0”更改为“1”>>> 193.168.1.31

- 为第二台 PC 创建一个专用 IP——因为我们讨论的是两台 PC 之间的通信,所以它们都应该有一个专用地址。 因此,请在您计划传输文件的第二台计算机上执行上述所有步骤。
当您进入最后一步时,请确保在“默认网关”中输入第一台计算机的 IP 地址!
- 选择您将用于文件传输的文件夹- 再次,为了限制所有内容并使传输顺利进行,您应该有一个专用文件,您将在其中放置要传输的所有内容。
选择或创建一个文件夹,然后:
- 右键单击该文件夹
- 点击“分享给”
- 选择“特定人员”
- 点击下拉菜单上的“所有人”
- 点击“添加”
- 单击指向下方的箭头,靠近“读取”选项,将“读取”更改为“读取/写入”
- 点击“分享”
你完成了。 请记住,所有这些设置都应该在您计划将数据从一台计算机传输到另一台计算机的文件夹或文件上完成。 这就是为什么最好使用单个文件夹,您可以在其中添加内容并仅配置该文件夹,而不是在将文件从一台计算机传输到另一台计算机时对每个新文件重复所有这些步骤。
- 进行实际转移——这是我们一直在寻找的部分。 一切都设置好后,您转到需要传输文件的第二台计算机,然后转到“网络”文件夹。
现在,您应该看到列出了一个代表第一台计算机的图标。 单击它,您应该能够访问您在第 4 步中共享的所有文件。从现在开始,只需复制和粘贴即可。 只需将文件从第一台计算机复制到选定位置的第二台计算机。 希望通过上面的指南,您可以了解如何在计算机之间传输文件。
***
在您甚至认为这太复杂而无法代表从 PC 到 PC 传输文件的最快方式之前,我们必须告诉您所有这些步骤只是设置过程。
一旦你完成了所有这些,下次你将不得不传输大文件时,你只需将该文件放在计算机一的共享文件夹中,然后在几秒钟内从计算机二访问它。 您拥有最快最稳定的连接!
以太网数据传输电缆无可匹敌,无论您要传输的文件有多大,都不会丢失或减弱信号。
