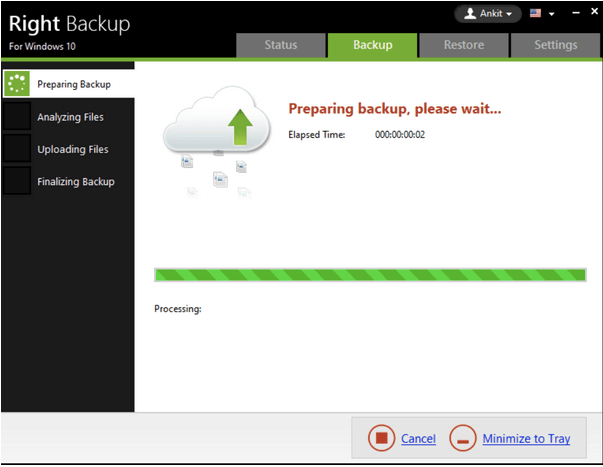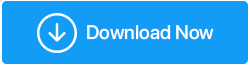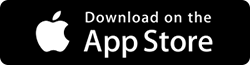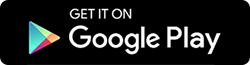如何在 Windows 10 中使用 Wi-Fi 在两台笔记本电脑之间传输文件
已发表: 2020-07-13我们的数据是我们在这项数字技术中关心的最有价值的资产。 随着技术的变化,我们也不断改变我们的设备或使用最新技术对其进行升级。 随着这种变化,我们需要将文件从一台设备传输到另一台设备。
在 Windows 10 上共享文件夹的方法有很多。我们可以使用最好的文件传输应用程序之一,将它们连接到家庭组网络或在没有家庭组网络的情况下执行 Windows 10 文件共享。 我们还可以使用 Wi-Fi 将文件从 PC 传输到 PC。
本文将指导您完成有关如何发送大文件、如何在 Google Drive 上共享文件或如何通过电子邮件附件发送大文件的不同步骤。 让我们从最少的可用资源开始,了解如何在 Windows 10 中使用 Wi-Fi 在两台笔记本电脑之间传输文件。
为什么转移? 您何时可以从一个安全平台轻松访问所有文件? 大多数时候,我们选择传输过程,因为我们没有存储空间,想要腾出一些空间来存储重要数据。 但是,如果我们告诉您一种可行的解决方案,可以帮助您随时随地使用任何设备从一个地方访问您的所有照片、视频、文档和其他多媒体文件,该怎么办? 好吧,我们正在谈论使用专用的云存储平台– Right Backup ,它将帮助您将所有文件存储在一个安全的位置,您只需登录您的 Right Backup 帐户即可轻松访问它们。
单击此处下载正确的备份 亮点:正确备份
更重要的是? 只需注册即可使用正确的备份立即享受 100 MB 的免费空间! |
另请阅读:如何将音乐从 iTunes 传输到 Android
如何使用 Wi-Fi 将文件从 PC 传输到 PC
如果您有一台新笔记本电脑,并且想要在不使用网线的情况下从旧笔记本电脑传输数据,您也可以通过安全的 Wi-Fi 网络传输数据。 (通过 Wi-Fi 共享文件)
使用最佳文件传输应用程序
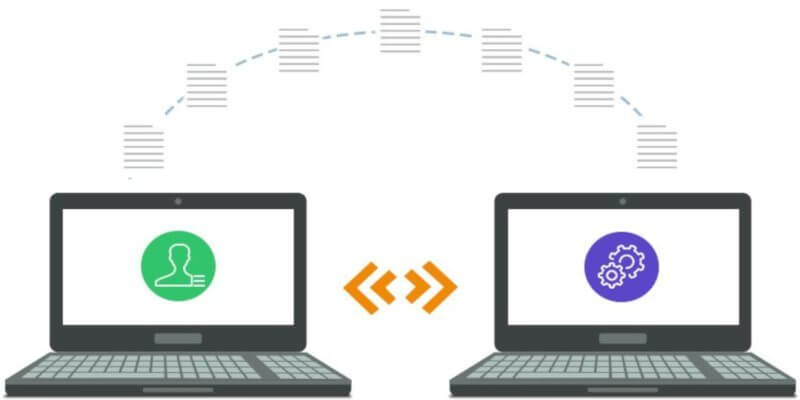
如果两台笔记本电脑都连接到同一个 Wi-Fi 网络,您可以使用最好的文件传输应用程序之一来传输大数据。 有几个应用程序,如(Airdroid、Filedrop、Anysend、SHAREit),允许您在 Android 到 PC 或 PC 到 PC 之间交换文件。 所有文件共享应用程序都在同一个平台上运行,并且具有非常用户友好的界面。 这些应用程序大多与 Windows、MacOS、iOS 和 Android 兼容,其中一些还支持 Linux 平台。
步骤 1.将两台笔记本电脑连接到同一个 Wi-Fi 网络。
步骤 2.在两台计算机上安装并启动文件传输应用程序。
第 3 步。您将看到所有用户、PC 或设备连接到具有相同应用程序的相同 Wi-Fi 网络。
步骤 4.选择您要与之交换文件的设备。 此外,选择发送或接收文件中的传输类型。
步骤 5.选择您希望通过 Wi-Fi 网络共享的文件或文件夹,然后单击发送。
步骤 6.接受目标设备上的传输以开始传输。

另请阅读:如何在不同设备上共享 Dropbox 文件夹
Windows 10 附近共享
附近共享是 Windows 内置功能,可在版本 1803 及更高版本的 Windows 10 计算机之间共享文件。 此功能的最佳部分是它可以在没有互联网的情况下为附近的设备工作,并提供高速数据传输。
步骤 1.在两个设备上打开 Wi-Fi 并将它们连接到同一个 Wi-Fi 网络。
步骤 2。单击“开始”按钮并搜索“Windows 10 附近共享”。
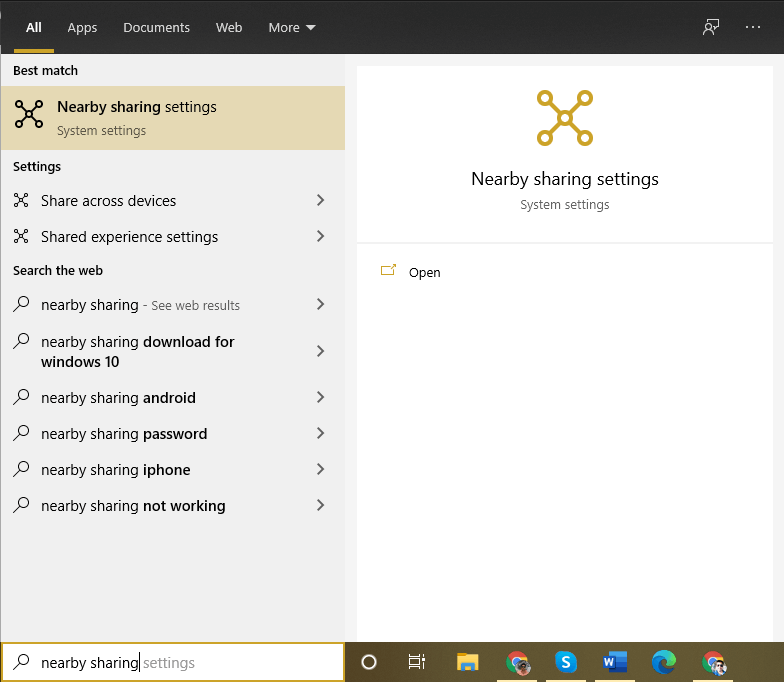
步骤 3.单击搜索结果中的附近共享选项。
第 4 步。将打开一个新的设置窗口,左侧面板中显示“共享体验”。
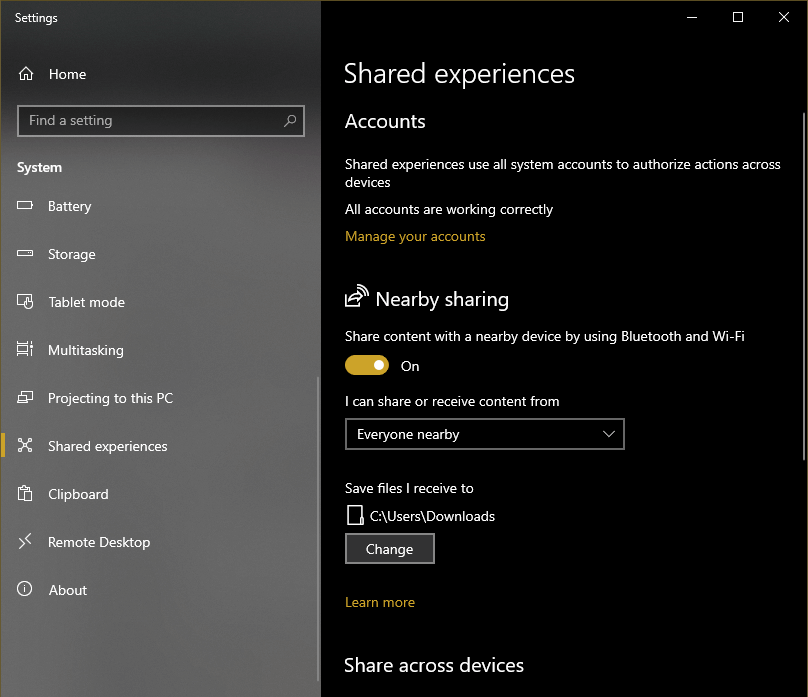
步骤 5。在两台设备上打开“附近共享”。
步骤 6。右键单击旧计算机上的文件,然后单击“共享”选项。
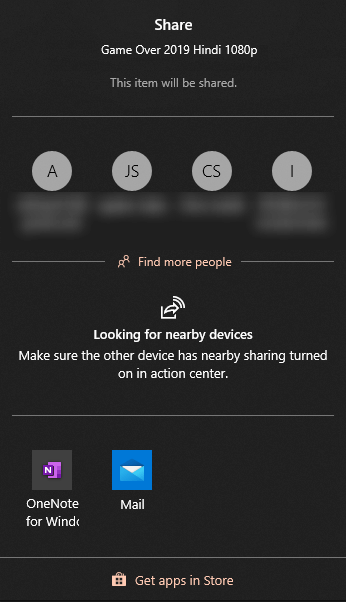
步骤 7.从发现选项卡中选择目标计算机,然后单击“共享”选项。
步骤 8.单击接收设备上的“接受文件”选项。
使用外部驱动器共享 Windows 文件

这是在 Windows 10 中共享文件的最简单方法之一。您所需要的只是一个具有足够空间可用于传输文件的外部硬盘驱动器。
步骤 1.将外部硬盘驱动器连接到源设备并在 Windows 资源管理器中打开它。
步骤 2.打开另一个 windows 界面并将所需文件复制到外部硬盘驱动器上。
步骤 3。将文件粘贴到外部硬盘驱动器中,让传输完成。
第 4 步。现在将外部硬盘驱动器连接到目标设备并在 Windows 资源管理器中打开它。
步骤 5.将文件和文件夹复制并粘贴到目标设备。
使用 LAN 电缆在 Windows 10 中共享文件

步骤 1.打开两台笔记本电脑并使用 LAN 电缆连接它们。
步骤 2.连接 LAN 电缆后,转到“此 PC”,然后单击左侧面板上的“网络”选项。
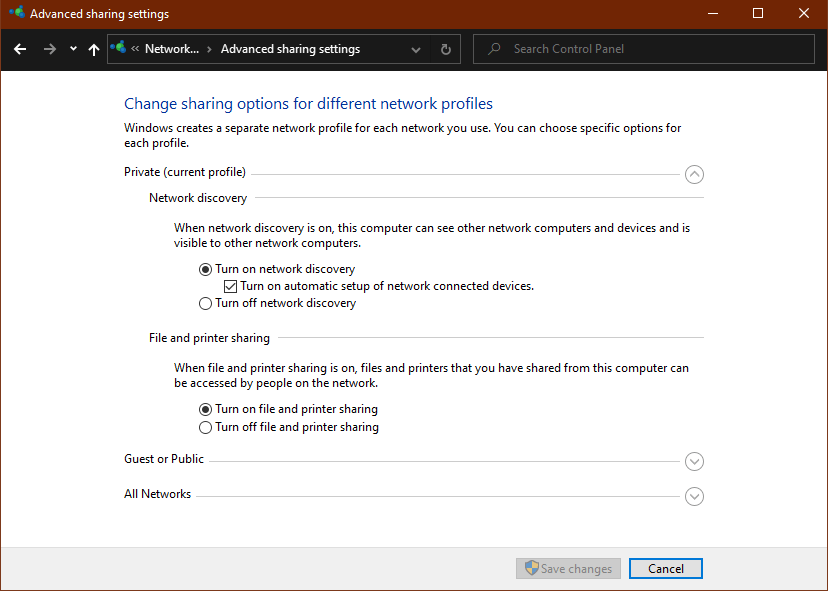
步骤 3.单击“单击更改”选项以打开网络共享。 您也可以转到控制面板并单击“网络和共享中心”。 单击左侧面板中的“更改高级共享设置”,然后勾选“打开网络发现”和“打开文件和打印机共享”单选按钮。
第 4 步。单击“保存更改”按钮以确认更改。
步骤 5.打开 Windows 资源管理器并单击左侧面板上的网络选项。
第 6 步。它将显示连接到同一网络的两台计算机,您可以在输入网络用户凭据后浏览、读取、写入或编辑文件。
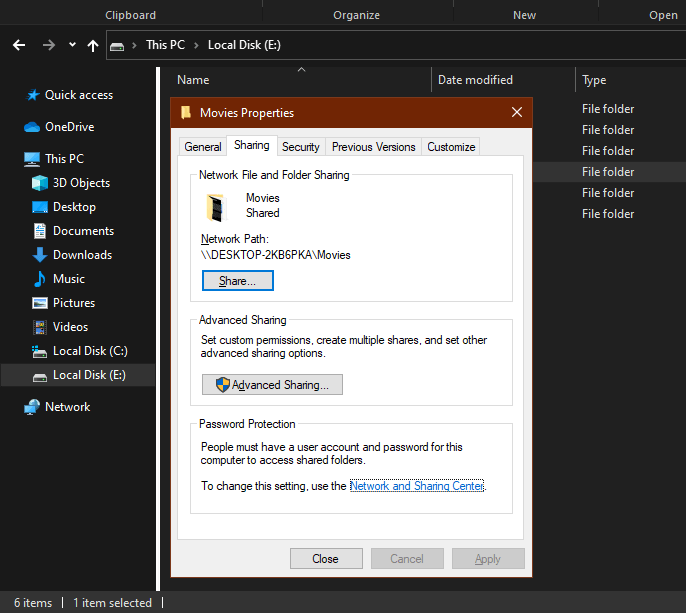
第 7 步。您还可以通过右键单击它并转到属性来共享特定文件夹。 转到顶部的“共享”选项卡,然后单击“共享”按钮。 此外,如果之前未启用,请将“网络和共享设置”自定义为“打开网络发现”和“打开文件和打印机共享”。 两台计算机都可以轻松共享文件和文件夹。
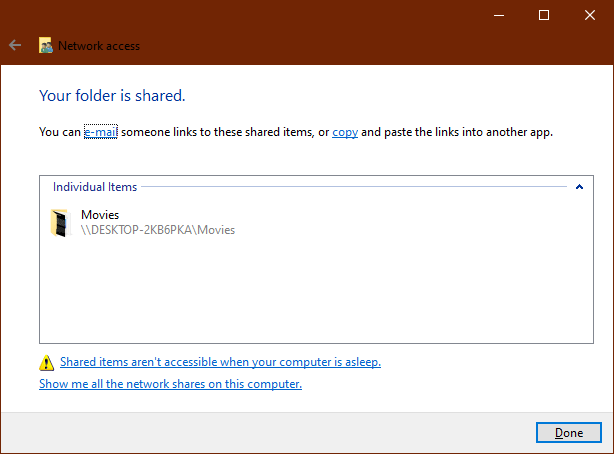
其他文件共享选项
您已经探索了如何在 Windows 10 中使用 Wi-Fi 在两台笔记本电脑之间传输文件。使用 Wi-Fi 进行文件共享是最好的选择之一,但是您也可以尝试使用最好的文件传输应用程序和选项来使用 Windows 10 文件共享而不使用一个家庭组。 我们还介绍了创建用于文件共享的 Windows 10 共享文件夹的步骤。 还有许多其他方式可以在 Google Drive、Gmail、Outlook、WhatsApp 和其他来源上共享文件。 请继续关注此博客,探索其他直观的文件传输选项。
下一个阅读: