将文件从 Android 传输到 Windows PC 的 13 种简单方法
已发表: 2024-10-30在我们拥有的不同设备之间共享文件从未如此简单。我们可以使用多种方式来共享或传输文件,而不会损失质量或任何东西。我们甚至不必在传输时的速度上做出妥协。我们经常在 PC 和 Android 手机之间传输文件,我们每天都会将其用于工作或个人目的。
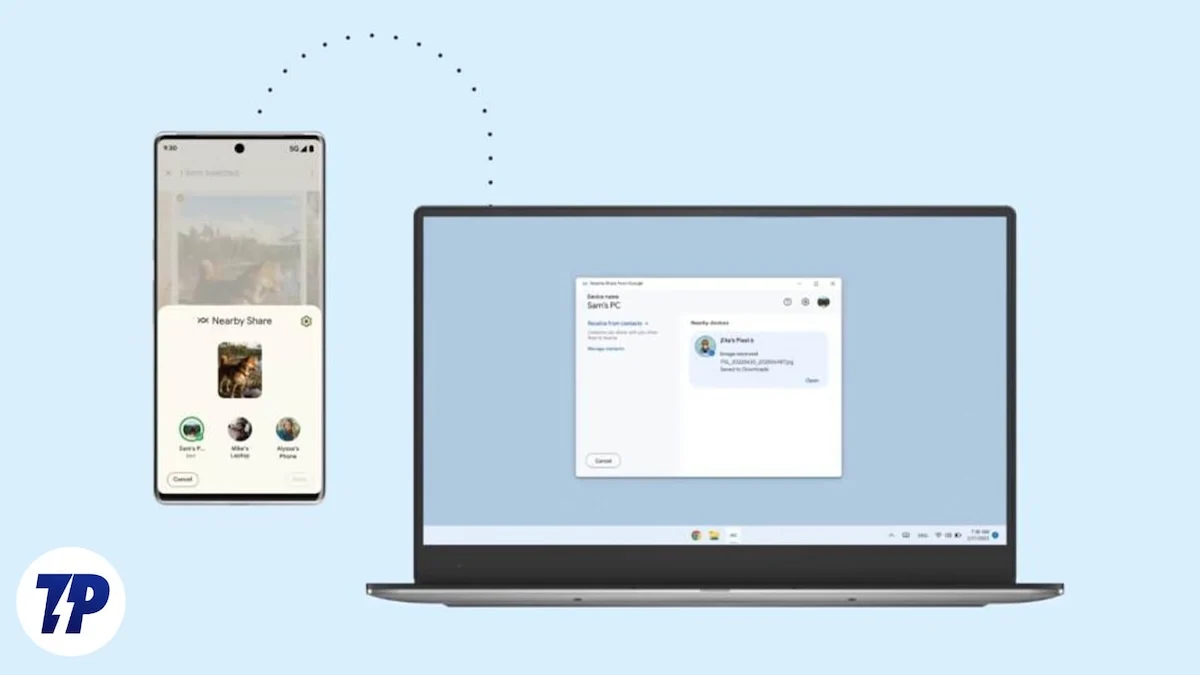
目录
如何将文件从 Android 传输到 Windows PC
在本指南中,我们展示了可用于将文件从 Android 设备传输到 Windows PC 的不同方法,反之亦然。每种方法的速度、便利性和设置要求各不相同,您可以根据需要选择最佳的方法。
SL 号 | 方法 | 描述 | 优点 | 缺点 |
|---|---|---|---|---|
1 | USB 线 | 连接 USB,启用文件传输模式,并访问 PC 上的 Android 存储。 | 速度快,无需互联网 | 需要电缆,存在断开连接的风险 |
2 | 蓝牙 | 在两台设备上启用蓝牙、配对并传输文件。 | 无线,无需应用程序 | 非常慢,最适合小文件 |
3 | 云存储 | 上传到云端(例如Google Drive),下载到PC上。 | 可随处访问,适合大文件 | 需要互联网,大文件速度较慢 |
4 | 电报 | 将文件发送到 Telegram 上的“已保存消息”,然后在 PC 上下载。 | 2-4GB 文件限制,速度不错 | 需要应用程序、互联网 |
5 | WhatsApp | 将文件发送到 WhatsApp 上的“给自己发送消息”并在 WhatsApp Web 上下载。 | 方便,每个文件最大 2GB | 消耗 Google Drive 空间进行备份 |
6 | 快速分享 | 启用快速共享、选择文件并在同一网络上无线传输。 | 快速、无线 | 需要 WiFi,需要设置 |
7 | 空中机器人 | 在两台设备上安装AirDroid,无线连接并共享文件。 | 无线,付费版无大小限制 | 30MB免费限制,潜在安全警告 |
8 | FTP 服务器应用程序 | 在Android上运行FTP服务器,在PC上通过文件资源管理器使用URL访问。 | PC 上无需应用程序,无线 | 需要相同的网络,需要设置 |
9 | 英特尔统一 | 在两台设备上安装 Intel Unison,通过 WiFi 连接和传输。 | WiFi 速度可靠 | 兼容性有限,需要设置 |
10 | SD卡 | 将文件复制到SD卡,然后在PC上使用读卡器。 | 简单,无需应用程序 | 需要 SD 卡读卡器,大文件速度较慢 |
11 | 文件共享网站 | 将文件上传到 WeTransfer 等网站,复制链接并在 PC 上下载。 | 简单,无需应用程序 | 需要互联网带宽,免费版本有限制 |
12 | 电话链接应用程序 | 在 Windows 11 上的设备之间同步照片、消息等。 | 同步多种文件类型 | 仅限 Windows 11 |
13 | 消息传递应用程序 | 将文件发送给可信联系人或通过自聊天在 PC 上检索。 | 方便、多功能 | 取决于应用程序存储限制,需要互联网 |
USB 线
将文件从 Android 设备传输到 Windows PC 的流行且简单的方法之一是通过 USB 电缆。进行传输时,您的充电器电缆工作正常。传输速度取决于文件的大小、设备的存储和电缆。如果您的手机使用 UFS 存储,传输速度将比 eMMC 存储更快。 Windows PC 上的 SSD 驱动器将支持比常规 SATA 驱动器更快的传输速度。
使用 USB 电缆传输文件的缺点是您的 Android 设备在连接到 PC 时需要解锁。当您传输大文件时,您需要小心,即使电缆或 Android 设备最轻微的移动也可能导致断开连接,并且传输可能会停止。
要使用 USB 电缆将文件从 Android 传输到 Windows PC:
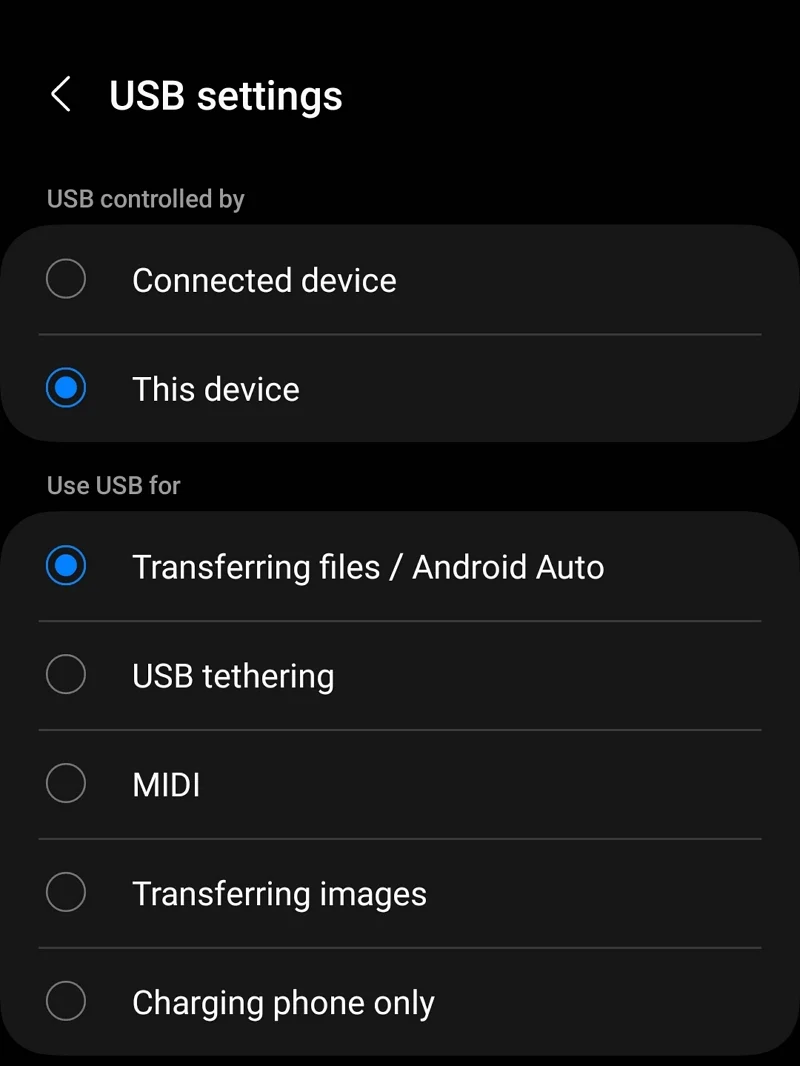
- 解锁您的 Android 设备并使用电缆将其连接到您的 Windows PC。
- 连接设备后,您将在 Android 设备上看到一条通知。点击它。
- 根据您的设备选择传输文件/Android Auto或文件传输/Android Auto或类似的内容。
- 您将在 Windows PC 上看到一个以您的 Android 设备命名的驱动器。打开它。
- 您现在可以在两个设备之间传输文件。请记住,您需要小心电缆和 Android 设备,以免干扰连接和传输。
蓝牙
蓝牙是将文件从 Android 设备传输到 PC 的另一种方式。这是过去最常用的方法之一。通过蓝牙的传输速度非常慢,就像拨号互联网连接一样。在选择此方法之前,您需要了解这一点。如果您想在无法使用 USB 电缆的情况下共享较小的文档或文件,它会很好用。但依靠蓝牙传输较大的文件或视频,您最终可能会花费数小时来传输文件。
要通过蓝牙将文件从 Android 设备传输到 Windows PC,
- 拖动 Android 设备上的快速访问菜单,然后点击蓝牙图标打开蓝牙。
- 手机屏幕底部将出现一个弹出窗口,显示已配对设备和可用设备。如果您已经连接,请单击 Windows PC 名称。
- 如果您尚未将 Android 设备连接到特定的 Windows PC,请单击 PC 上的系统托盘图标。单击蓝牙图标上的箭头。
- 您将看到配对设备列表作为您的设备,可用设备作为新设备。您的 Android 设备将被列为新设备。单击它开始配对。
- 您的手机将通过弹出窗口通知您,要求您选择与 Windows PC配对或取消。选择配对以连接设备。
- 您的 PC 上将出现 PIN 码以确认连接。如果它与 Android 设备上的 PIN 匹配,则接受它。完成后,您的设备就已连接。
- 使用共享按钮,您现在可以通过蓝牙查找和共享文件或文档。
云存储
我们都有电子邮件帐户,每个帐户都有不同的可用驱动器空间。如果我们不关心带宽,使用这些驱动器将文件从 Android 设备传输到 Windows PC 可以很容易。我们所要做的就是将要传输的文件上传到驱动器,然后将它们下载到 Windows PC 上。

使用 Google Drive 会更加方便,因为它预装在 Android 设备上,并且每个 Gmail 帐户都有 15GB 的可用空间。传输所需的时间根据您的互联网连接速度而有所不同。此外,即使您拥有最快的连接,上传较大的文件到 Google Drive 的速度也会很慢。下载速度不会有任何问题。
您甚至可以使用其他云存储(例如 OneDrive、Dropbox、Mega 等)来传输文件。您只需将它们上传到 Android 设备并下载到 Windows PC 即可。
电报
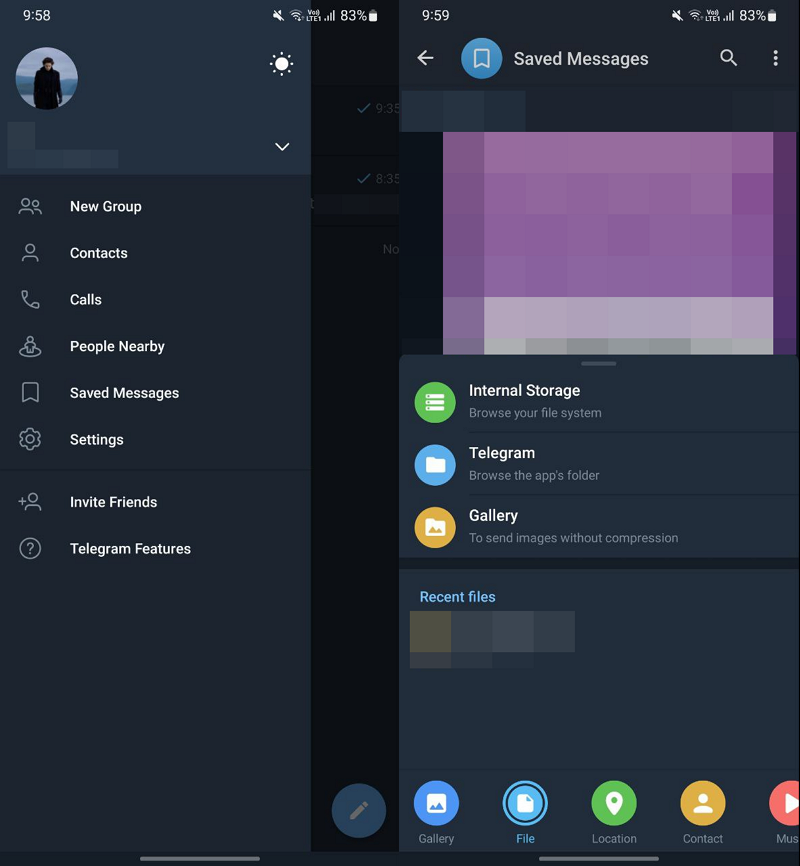
Telegram 是最好的平台之一,它对上传文件的大小很宽松。在免费套餐中,您可以上传最大 2GB 的文件,而在高级订阅中,您可以上传最大 4GB 的文件。出于同样的原因,Telegram 已成为文件共享的首选,例如电影、连续剧等。甚至 Telegram 的下载速度在免费套餐中也不错。如果您订阅 Telegram Premium,速度会进一步提高。此外,您可以使用 Telegram 存储重要文件,并只需点击几下即可随时访问它们,就像您将重要文件存储在 Google Drive 或其他云存储上一样。
要使用 Telegram 将文件从 Android 传输到 Windows PC,反之亦然,
- 在 Android 手机上打开 Telegram 应用
- 点击汉堡菜单
- 选择已保存的消息
- 点击底部的附件图标,在“已保存消息”聊天中上传文件。
- 在您的 Windows PC 上下载 Telegram 并使用您的电话号码或电子邮件登录。然后,下载您要传输的文件。
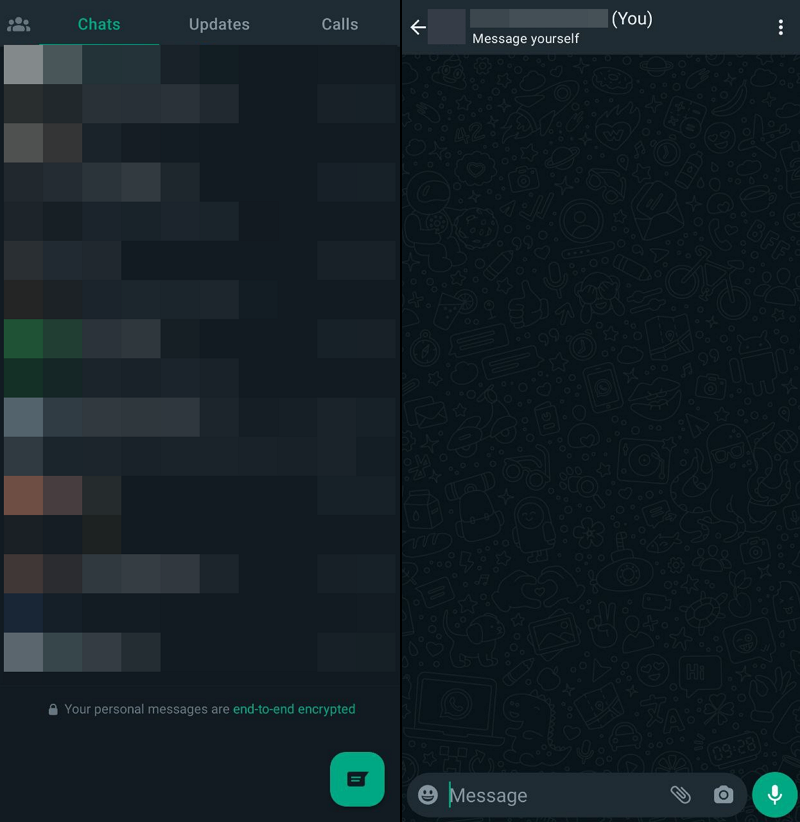
与 Telegram 一样,WhatsApp 是将文件从 Android 手机传输到 Windows PC 的另一个不错的选择,反之亦然。与 Telegram 不同,您在 WhatsApp 上上传的文件会备份到您的 Google 云端硬盘上。它将占用您大量的免费 Google 云端硬盘空间。您可以在 WhatsApp 上上传最大 2 GB 的文件,并将其下载到 Windows PC 上。如果您不关心 Google 云端硬盘空间,您可以尽可能长时间地将这些文件保存在 WhatsApp 上。
要使用 WhatsApp 将文件从 Android 手机传输到 Windows PC:
- 在手机上打开 WhatsApp,然后单击底部的新消息图标
- 在联系人列表顶部选择您的手机号码(给自己发消息)
- 上传您要共享或传输的文件
- 使用 WhatsApp Web 或 WhatsApp 桌面版将文件下载到 Windows PC 上。
或者,您甚至可以将文件发送到您的家人或值得信赖的朋友的聊天室,然后将它们下载到您的 Windows PC 上。
快速分享
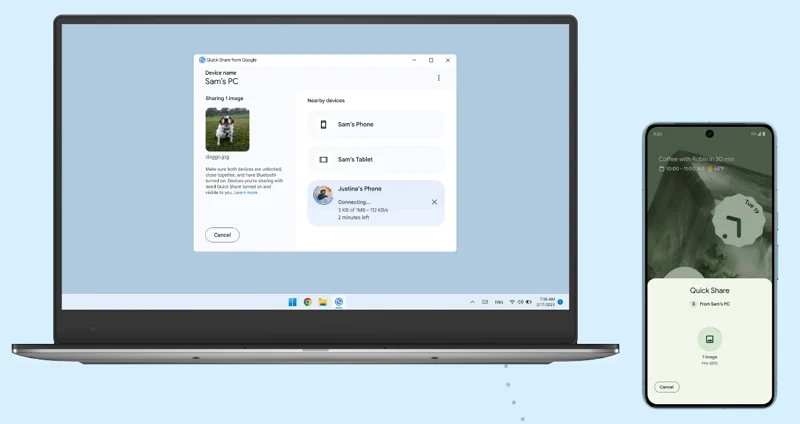
如果您经常将文件从 Android 传输到 Windows PC(反之亦然),则“快速共享”(以前称为“附近共享”)是最佳选择之一。快速共享是 Android 上的一项内置功能,您可以使用它从附近的 Android 设备和 Windows PC 发送和接收照片、文档等。要在 Android 上使用快速共享,您需要打开蓝牙和位置以及快速共享功能。
您必须从 Android 网站下载 Windows 版 Quick Share 并将其安装在您的 PC 上。安装成功后,在电脑上打开 Quick Share 应用程序,单击设备名称下的下拉菜单,然后选择从所有人接收。向下拖动 Android 手机上的通知栏,然后点击图标打开“快速共享”。然后,转到要传输到 Windows PC 的文件,点击共享按钮,然后从共享选项中选择快速共享。您将看到可以使用“快速共享”功能共享的可用设备。点击您的 Windows PC 设备名称。它将在 Windows PC 上的 Quick Share 应用程序上触发您的移动设备。单击接受以接收文件。
空中机器人
AirDroid 是另一个将文件从 Android 传输到 PC 的绝佳选择,反之亦然。要传输文件,您需要在 Windows PC 和 Android 手机上安装 AirDroid 应用程序。如果您不想在 Windows PC 上安装 AirDroid,您可以使用 Web 版 AirDroid。从 Google Play 商店安装 AirDroid 应用程序。它会要求您授予“所有文件访问权限”的权限。接受并启用对 AirDroid 的所有文件访问。
使用您的 Google、Facebook 或 Twitter 帐户在 AirDroid 应用程序上创建帐户并使用它登录。在您的 PC 或 Web 上打开 AirDroid 应用程序。
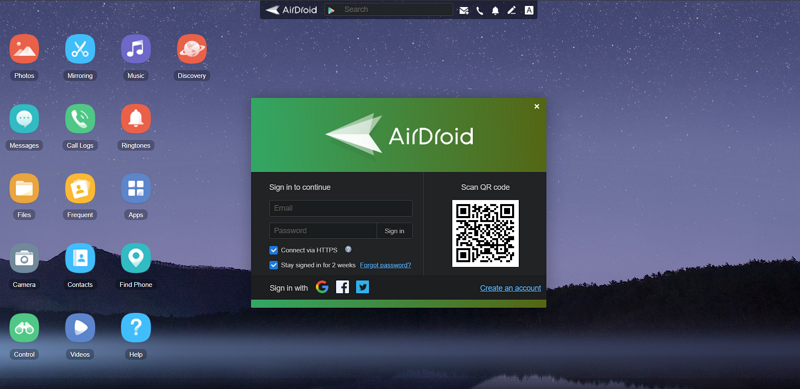
在手机上打开AirDroid应用程序并扫描PC上的二维码。扫描后,它将提示您登录。点击“登录”。它将使用您在 AirDroid 网络上的帐户登录。单击“工具”并选择“文件” 。浏览您要共享的文件并选择它。点击屏幕底部的共享按钮,然后选择AirDrop 。
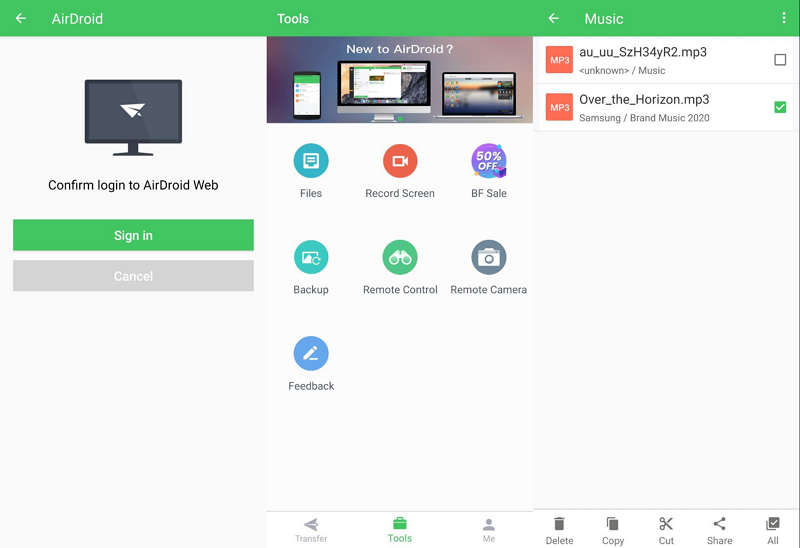
它会要求您启用位置。启用它。在“我的设备”下,您将看到“我的电脑” 。点击它即可将其发送到您的计算机。
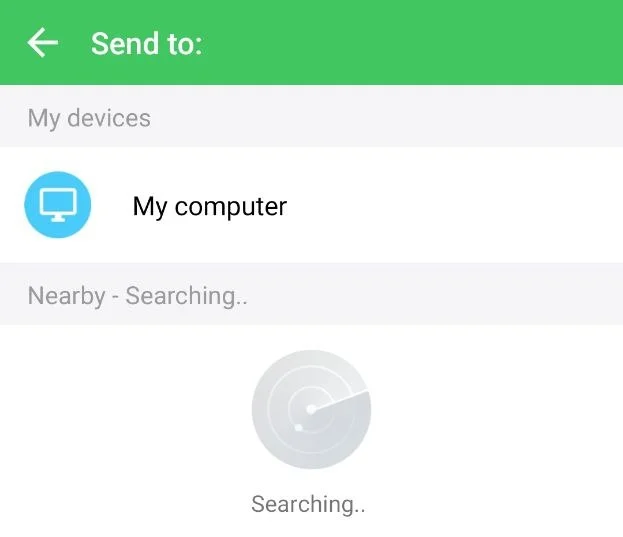
您的文件现已与您的 Windows PC 共享。但是,在免费计划中,共享文件有限制。您一次无法共享超过 30MB 的文件。一个月内,您最多只能传输 200 MB 的文件。如果您的两台设备都连接到同一网络,则可以无限制地发送文件。
要无限制地发送文件,您需要安装Windows版AirDroid客户端并将其安装在您的PC上。您需要注意,Windows Defender 可能会将其标记为可能不需要的应用程序。请自行决定安装。安装完成后,打开AirDroid应用程序并点击快速传输。您还需要在移动设备上打开 AirDroid 应用程序。
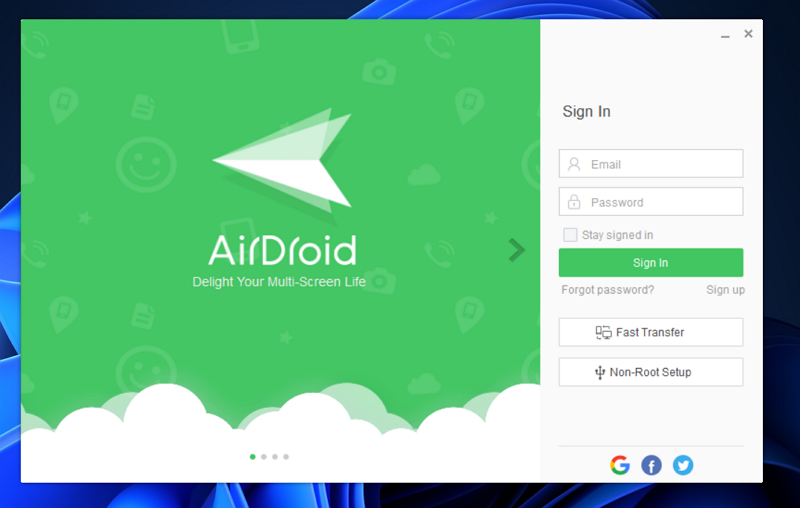
它将显示网络上的设备。单击您的设备名称进行连接。
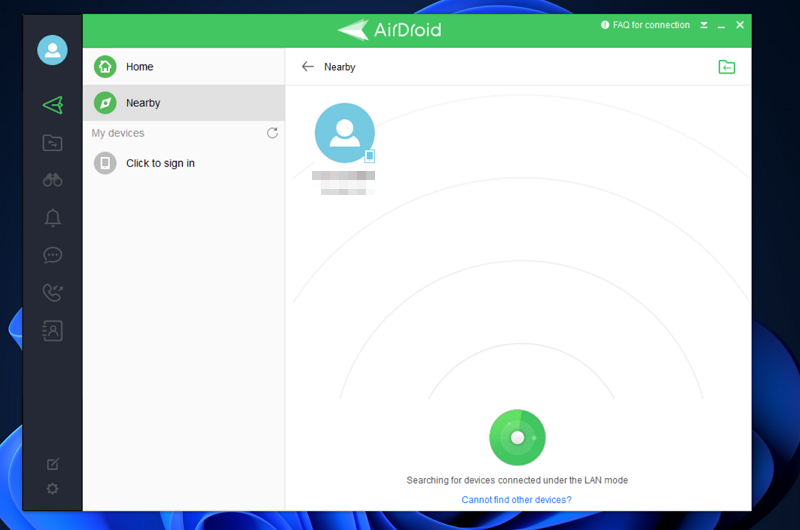
连接设备后,使用您的AirDroid帐户登录。两个设备都会同步,您可以快速发送文件,对速度和文件大小没有任何限制。
FTP 服务器应用程序
Google Play 商店中有许多可用的 FTP 服务器应用程序。要使用 FTP 服务器,两台设备必须连接到同一网络。在 Play 商店中搜索 FTP 服务器应用程序并安装您选择的应用程序。安装后,点击开始并授予所有文件访问权限。启动 FTP 服务器后,您将看到服务器 URL 和其他详细信息。
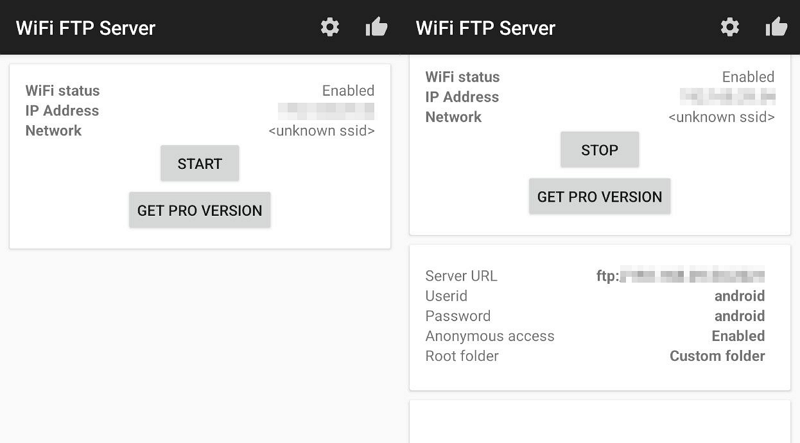
在 Windows PC 上打开文件资源管理器,在地址栏中输入服务器 URL ,然后按Enter 。它将使用 FTP 服务器在文件资源管理器中显示移动设备上的所有文件。
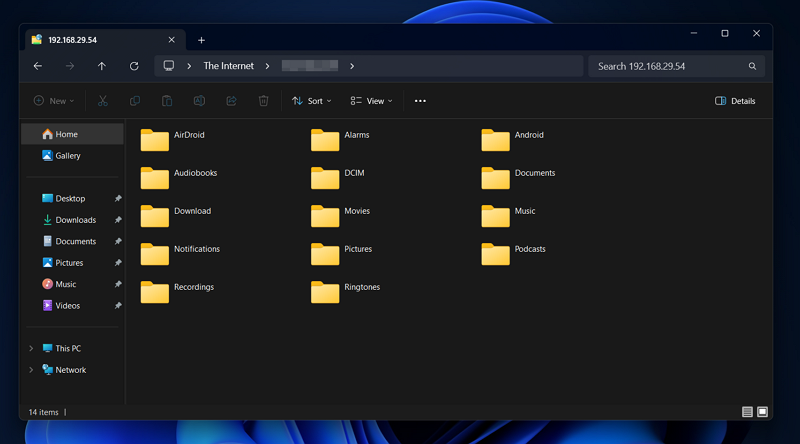
将文件从 FTP 服务器复制并粘贴到您的 PC 以进行传输。成功传输文件后,您可以点击“停止”来停止 FTP 服务器。
英特尔统一
Intel Unison 是将文件从 Android 传输到 Windows PC 的另一种简单方法。在 Windows 和 Android 设备上安装 Intel Unison 应用程序。授予所有必要的权限并通过二维码扫描连接两个设备。连接完成后,单击屏幕底部的“发送”图标,然后选择“文件” 。浏览并选择要传输到 PC 的文件。
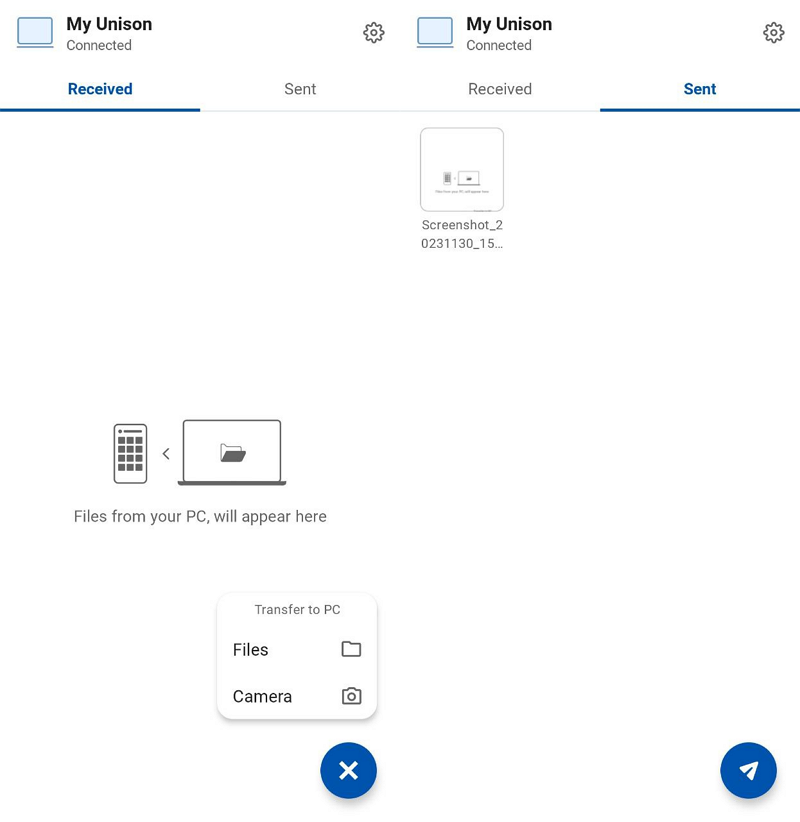
文件将使用您连接的 WiFi 网络传输到您的电脑。我们还有关于如何安装和使用 Intel Unison 应用程序的深入指南,您可以查看。
SD卡
SD 卡是一种将文件从 Android 传输或复制到 Windows PC 的简单方法。您只需将文件从设备复制到 SD 卡,然后使用 SD 读卡器将 SD 卡连接到电脑即可。它只是充当外部驱动器,您可以从中复制和粘贴文件。如果涉及较大的文件,则传输文件将花费大量时间。此外,您还需要有一个 SD 读卡器才能传输文件。没有它,你什么也做不了。
文件共享网站
互联网上有许多文件共享网站,使我们能够在 Android 和 Windows PC 之间共享或传输文件,反之亦然。其中一些是 Mediafire、Jumpshare、WeTransfer、TransferNow 等。您只需将文件上传到这些网站之一并复制链接即可。在 Windows PC 上使用您选择的浏览器打开链接并下载文件。如果涉及较大的文件,上传和下载文件会消耗大量带宽。
电话链接应用程序
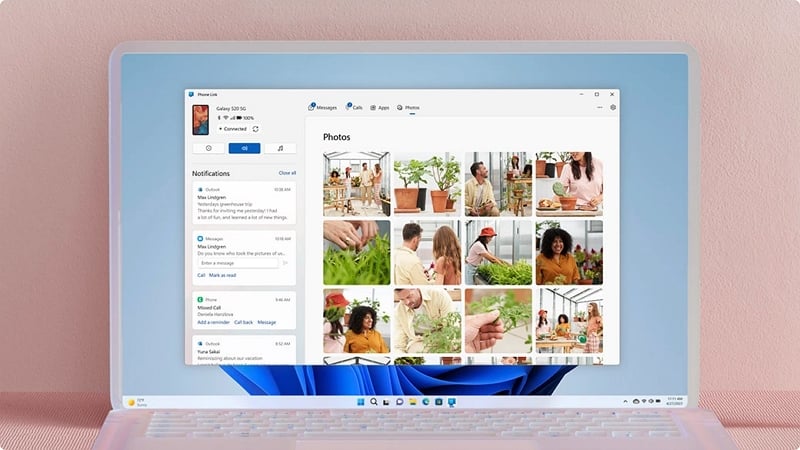
Phone Link 应用程序预装在 Windows 11 上。如果您需要一个平台将图像从 Android 设备传输到 Windows PC,反之亦然,Phone Link 应用程序可以帮助您。 Phone Link 应用程序可同步您的 Windows PC 和 Android 手机,包括联系人、通话、消息、应用程序和照片。
要使用 Phone Link 应用程序将图像从 Android 传输到 Windows PC,
- 在 Windows 11 电脑上打开Phone Link应用。
- 在打开的屏幕上选择Android 。
- 您将看到一个链接,用于在 Android 设备上下载 Phone Link 应用程序。
- 在 Android 手机的网络浏览器上输入链接并安装该应用程序。
- 使用您在 Windows PC 上使用的 Microsoft 帐户登录 Android 上的 Phone Link 应用,以使用 Phone Link 应用。
- 登录后,单击我的手机上安装了 Windows 应用程序链接,然后选择与二维码配对。
- 扫描二维码并配对设备。然后,授予设备权限并等待数据同步。
- 然后,单击“照片”选项卡,并将所需的图像从 Android 保存到 Windows PC。
轻松地将文件从 Android 共享到 Windows
从 Android 到 Windows 共享文件是一项轻松的任务,因为有很多不错的选项可用。共享文件最简单的方法是通过云驱动器、消息应用程序、USB 电缆或蓝牙连接。您还可以使用 AirDroid、Intel Unison 等第三方应用程序或 FTP 服务器应用程序来即时共享文件。根据您的方便选择一些内容并共享文件。
有关如何将文件从 Android 传输到 Windows PC 的常见问题解答
将文件从 Android 传输到 PC 的最快方法是什么?
将文件从 Android 传输到 PC 的最快方法是使用 USB 电缆。手机的充电线足以传输文件。传输文件的速度取决于文件的大小和您的电脑。
如何通过网络将文件从 Android 传输到 PC?
有许多应用程序(例如 Intel Unison 和 AirDroid)可用于通过网络将文件从 Android 传输到 PC。为此,您需要在两台设备上安装应用程序并连接它们。连接两个设备后,您可以不间断地传输文件。
