如何将文件从一个 Google Drive 帐户传输到另一个帐户
已发表: 2024-02-28您是否正在切换到新的 Google 帐户,计划将您的工作和个人文档分开,或者考虑在您的第二个 Google 帐户上订阅 Google One? 您需要在 Google 云端硬盘帐户之间传输文件。
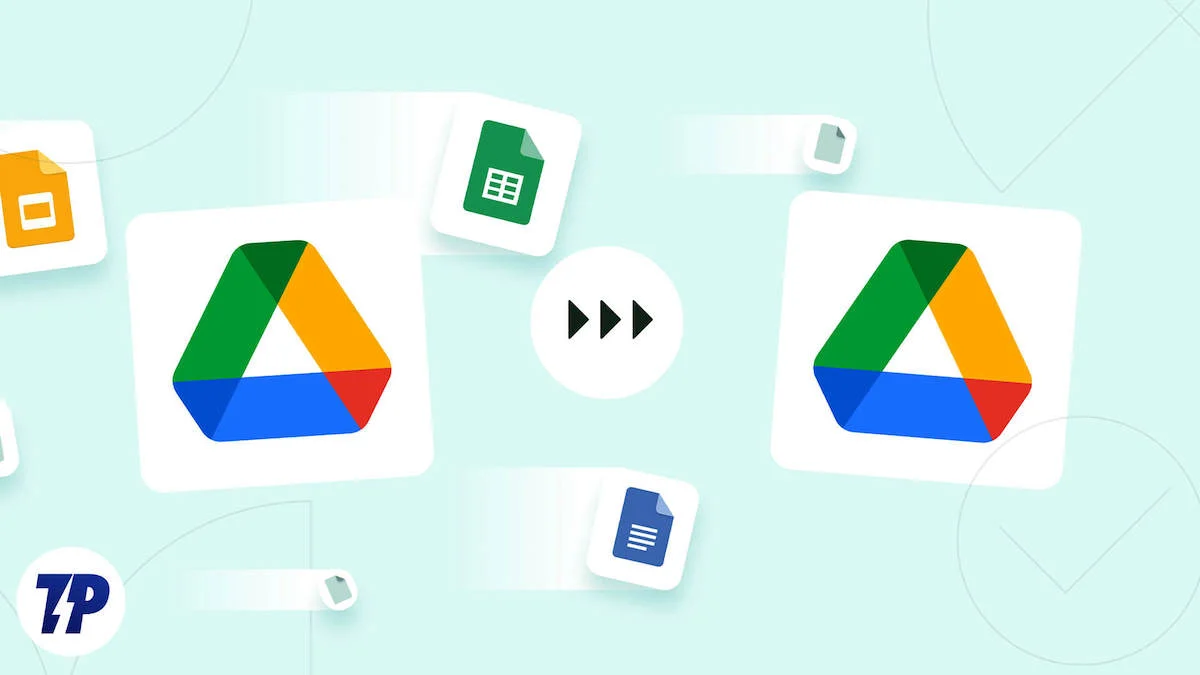
遗憾的是,谷歌并没有让在谷歌帐户之间移动云端硬盘文件变得容易。 但不用担心。 我们将引导您完成这些步骤,以便您无需第三方程序即可在 Google 帐户之间移动云端硬盘文件。
目录
将您想要传输的文件移至一个 Google 云端硬盘文件夹中
首先,将要移动到另一个帐户的所有文件合并到云端硬盘上的单个文件夹中。 这不仅可以让您免去处理单个文件的麻烦,还可以节省时间。 请按照以下步骤执行此操作:
- 在两个单独的窗口或选项卡中登录您的两个 Google 帐户。 或者在正常浏览模式下访问一个,在私人模式下访问另一个。
- 前往您的发件人帐户的云端硬盘。
- 单击左侧边栏中的“新建”按钮,然后选择“新建文件夹” 。
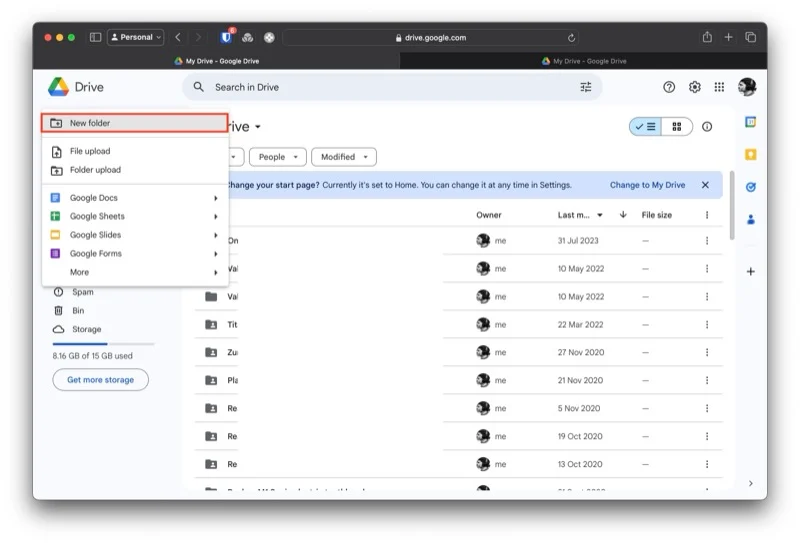
- 为该文件夹命名并单击“创建”按钮。
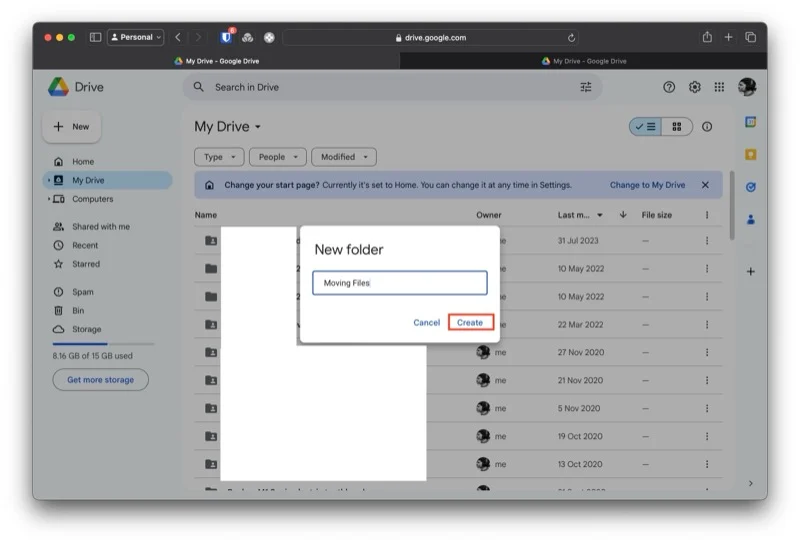
- 将文档或文件夹拖放到新文件夹中以将其移动到那里。
- 或者,选择要移动的项目,右键单击所选内容,选择组织 > 移动,然后从列表中选择新文件夹。
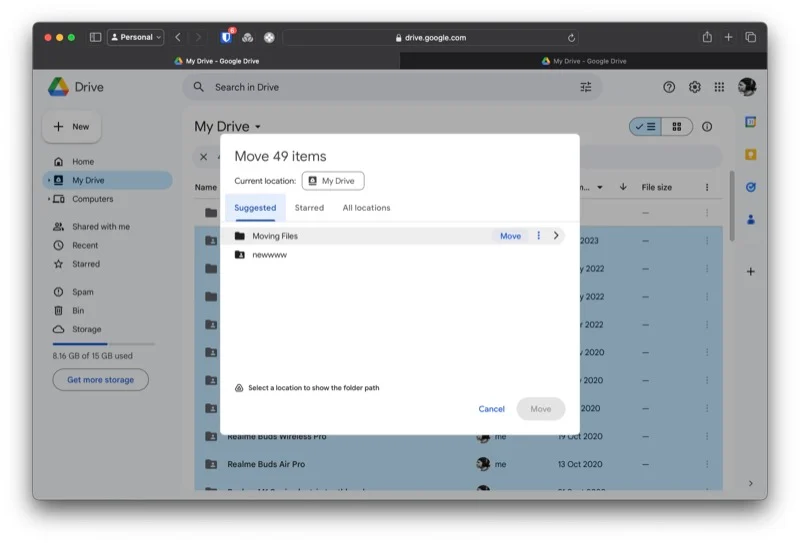
在新文件夹上设置共享
将所需的所有文件移至新文件夹后,下一步是在此文件夹上设置共享。 这是为了授予您的其他帐户访问新文件夹中所有文件的权限。 您需要执行以下操作:
- 转到包含所有文件的文件夹。
- 单击顶部文件夹名称旁边的向下箭头,然后选择“共享”>“共享” 。
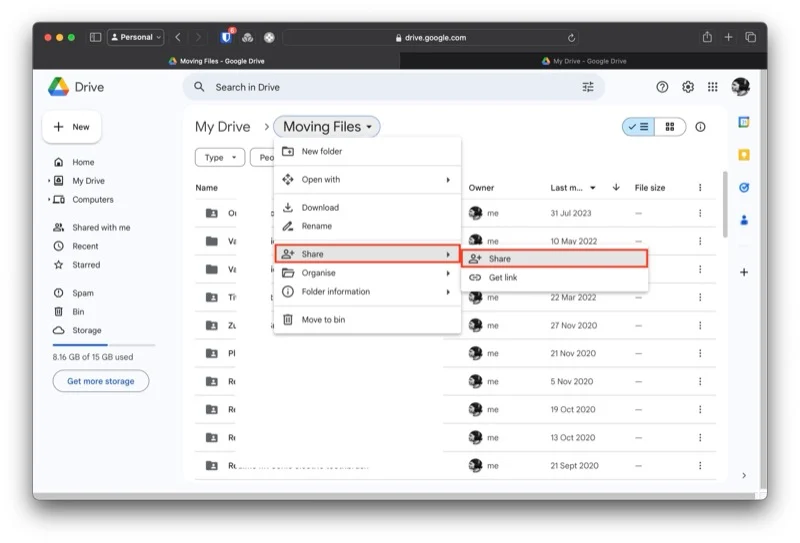
- 在“共享”窗口中,输入您的其他 Google 帐户的名称或电子邮件地址。
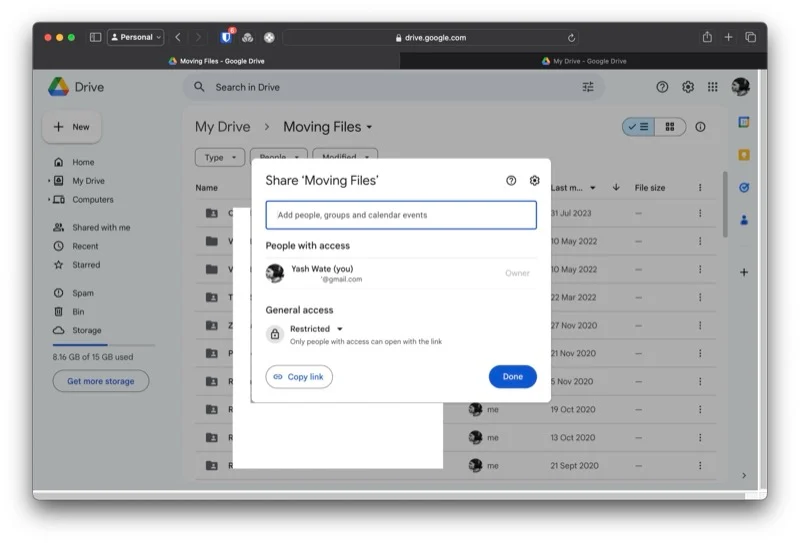
- 单击右侧框中的下拉按钮,然后选择编辑器权限。
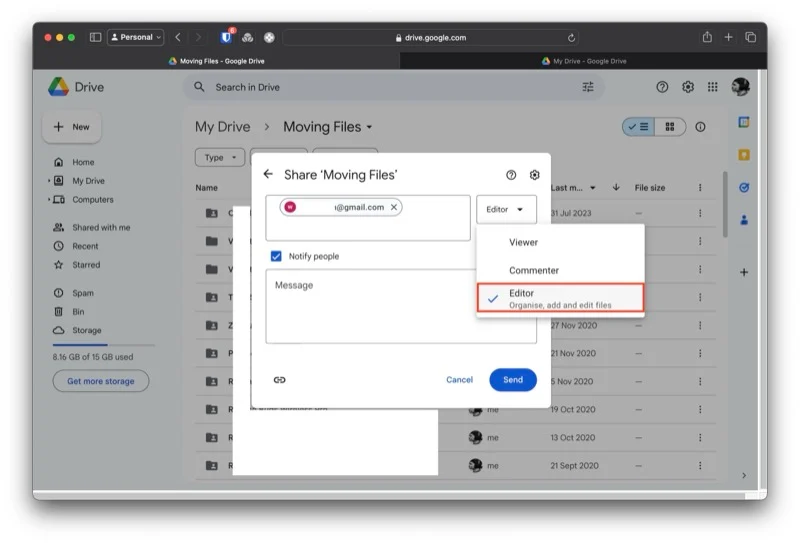
- 单击“发送”将链接发送到您的接收者帐户。
- 返回您的接收者帐户上的 Gmail。
- 单击电子邮件中新云端硬盘文件夹的链接接受邀请,然后检查该文件夹中的所有文件。
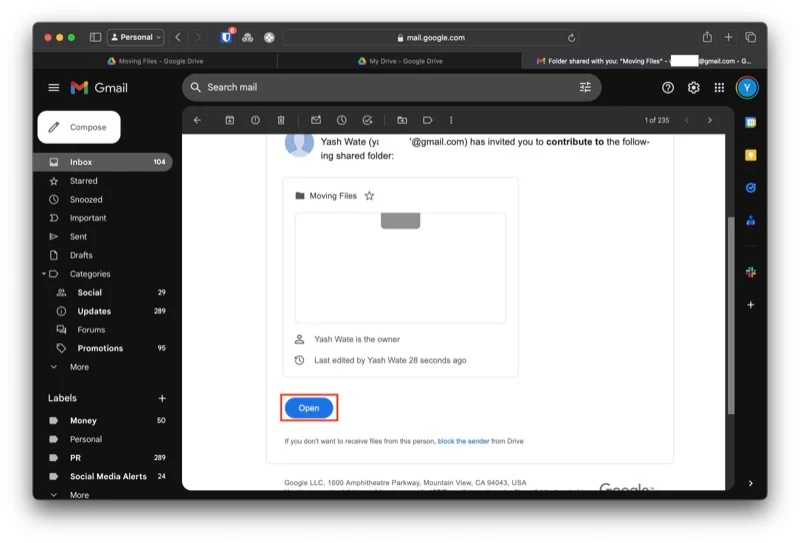
更改共享文件夹的所有权
一旦您接受邀请并访问接收者帐户中的新云端硬盘文件夹,它将反映在您的发件人帐户中。 现在的下一步是将此文件夹的所有权从您的发件人帐户更改为您的收件人帐户。 您可以这样做:

- 返回发件人帐户上的云端硬盘。
- 进入共享文件夹。
- 单击顶部文件夹名称旁边的共享图标。
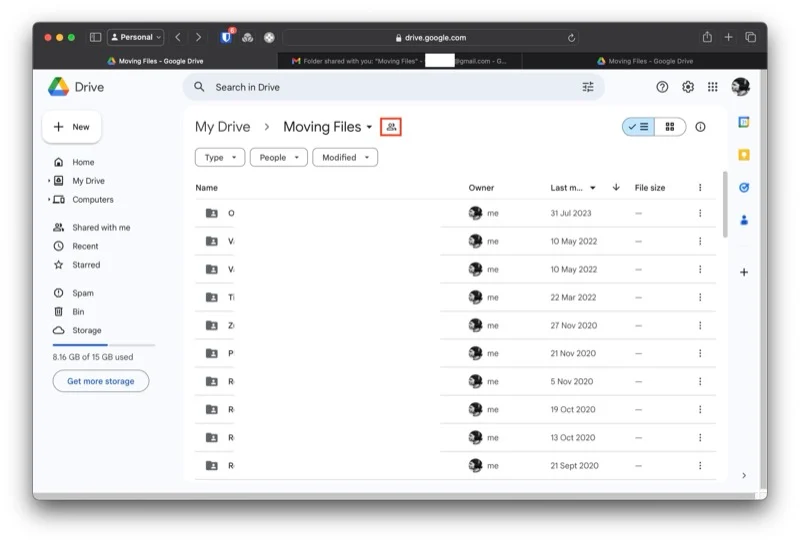
- 在共享窗口中,单击接收者帐户名称或电子邮件地址旁边的向下箭头,然后从列表中选择转让所有权。
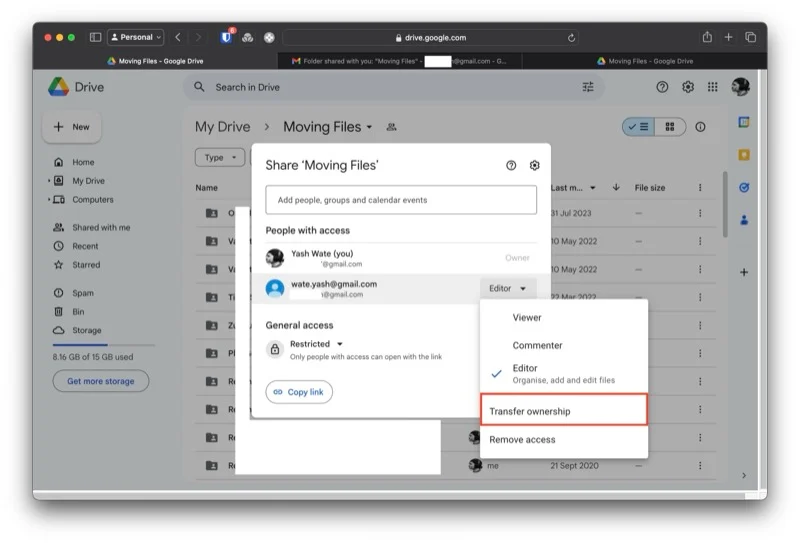
- 在要求确认的提示中,单击“发送邀请”按钮。
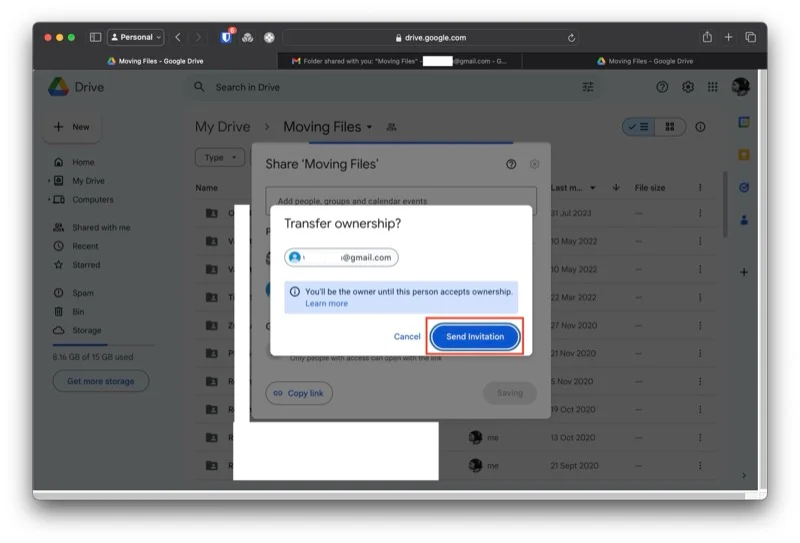
- 单击“关闭”关闭窗口。
接受邀请以拥有共享文件夹
将所有权邀请发送到您的接收者帐户后,您现在所需要做的就是接受邀请,您将成为共享文件夹的新所有者。 看起来是这样的:
- 返回您的接收者帐户上的 Gmail。
- 打开所有权邀请电子邮件。
- 单击“接受”按钮接受邀请并成为共享文件夹的新所有者。
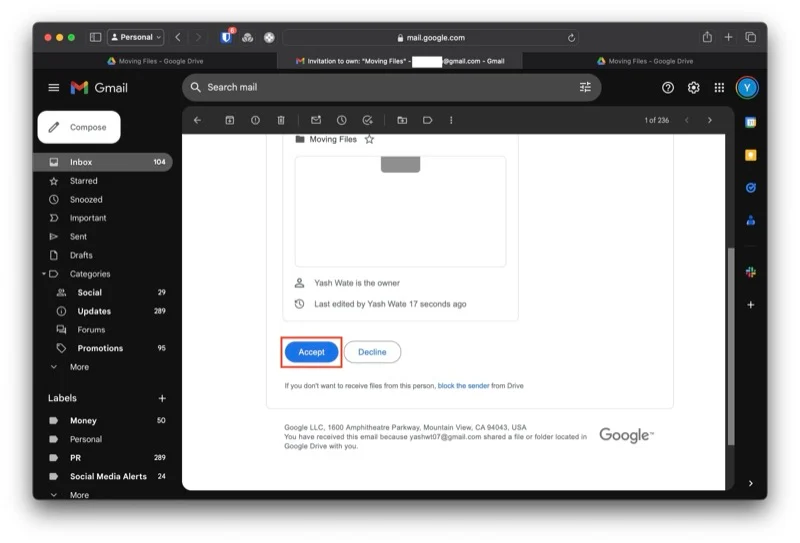
- 转到云端硬盘,打开共享文件夹,然后单击文件夹名称旁边的共享图标。 现在,您将在您的姓名旁边看到所有者标签,确认转移已成功。
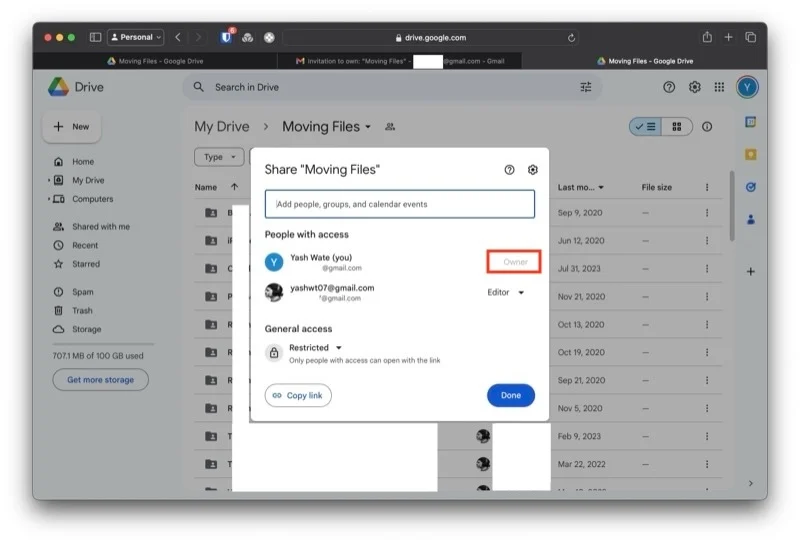
从发件人帐户中删除共享文件夹
最后,所有权转移完成后,您可以删除发件人帐户对共享文件夹的访问权限,或从该帐户中删除共享文件夹。 以下是删除访问权限的步骤:
- 转到新所有者的云端硬盘。
- 打开共享文件夹并点击其名称旁边的共享图标。
- 单击原始所有者的姓名或电子邮件地址旁边的下拉按钮。
- 从选项中选择删除访问权限。
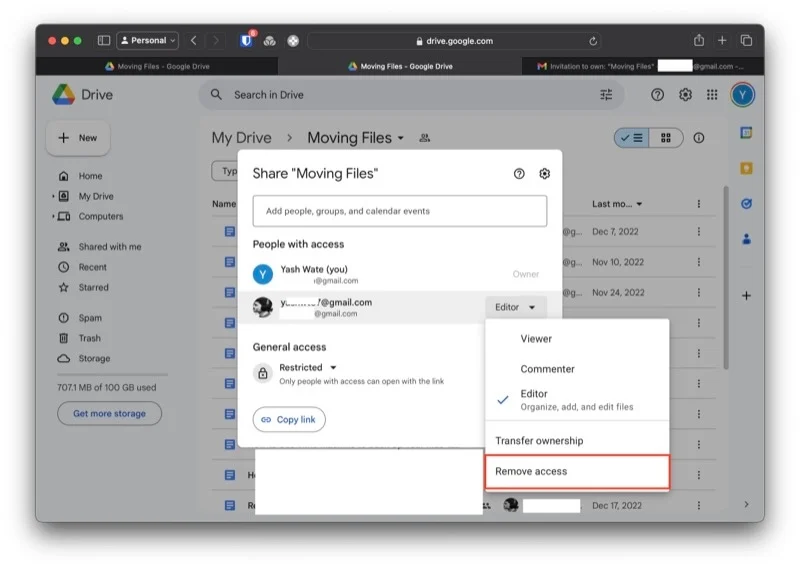
- 单击“保存” 。
或者,如果您不再需要发件人帐户上共享文件夹中的文件,则可以删除该共享文件夹。 如果您使用免费 (15GB) 存储计划,您绝对应该考虑这样做以释放存储空间。 以下是删除 Google 云端硬盘中的共享文件夹的方法:
- 前往您的发件人帐户上的云端硬盘。
- 转到共享文件夹。
- 单击文件夹名称旁边的向下箭头,然后选择移至文件夹。
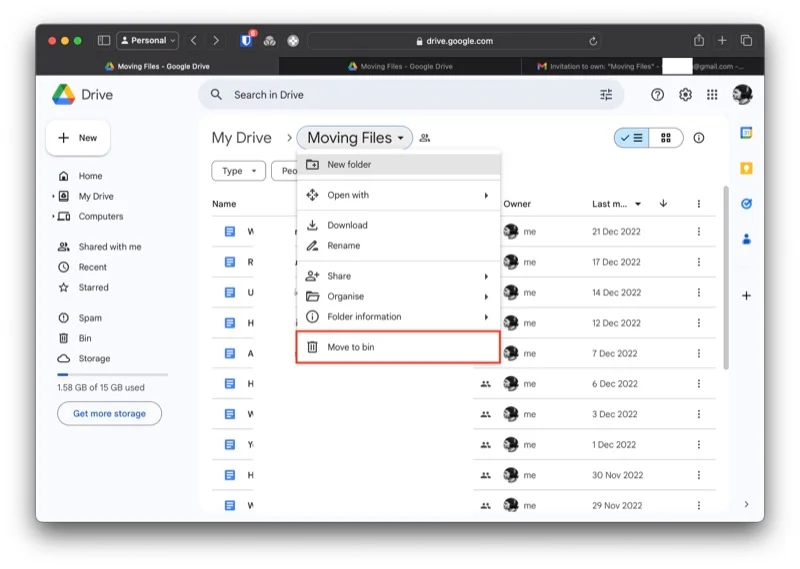
- 现在,单击左侧边栏中的“Bin” 。
- 单击右上角的“清空垃圾箱” ,然后单击确认提示中的“永久删除”按钮以删除所有内容并清空垃圾箱。
- 或者,您可以有选择地从垃圾箱中删除项目。 选择要删除的所有项目,单击顶部的“垃圾桶”图标,然后单击“永久删除”确认删除。
谷歌应该简单地在驱动器帐户之间进行文件迁移
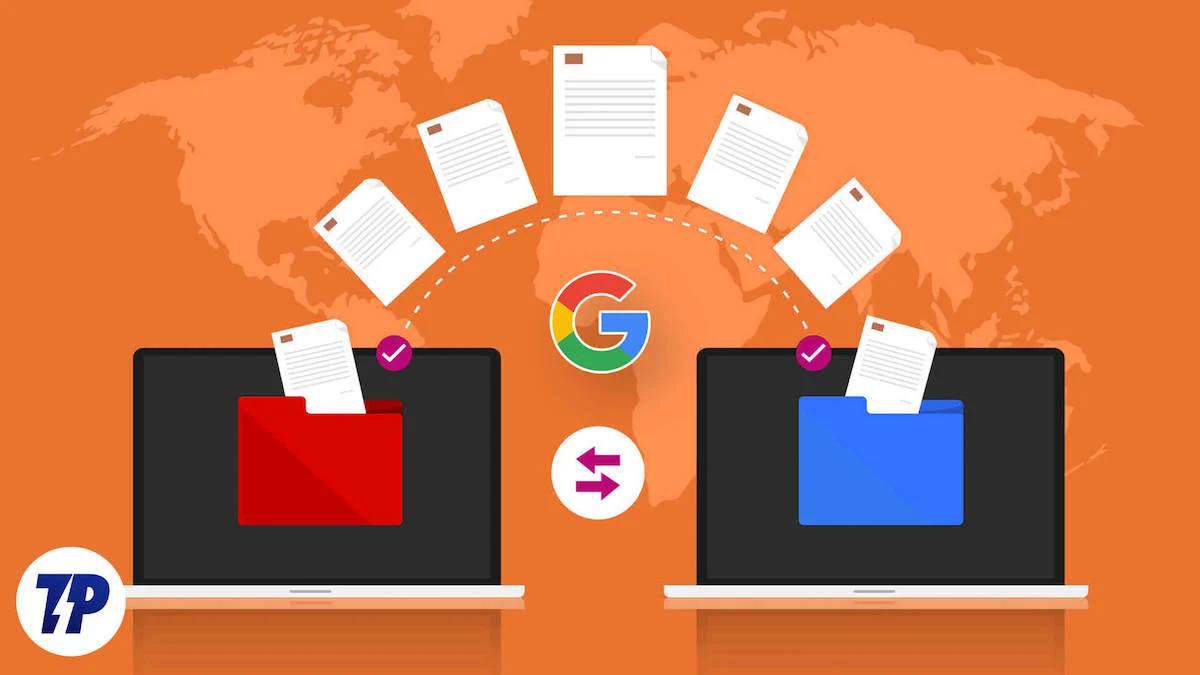
Google Drive 中主要缺少内置迁移工具。 当然,我们上面演示的解决方法确实可以完成工作,但它并不完美,如果您需要更频繁地在云端硬盘帐户之间移动文件,可能会感到乏味。
如果您也有同样的感觉,您应该考虑升级到 Google Workspace 帐号,这样您就可以使用内置的迁移工具来在云端硬盘帐号之间移动文件,并改用它。 此外,它还为您带来了一些其他好处,例如更多的存储空间、电子签名支持、可自定义的电子邮件布局、Google Meet 中更长的通话和会议等等。
