将 iPhone 照片传输到 PC (Windows) 的 6 种最佳方法
已发表: 2022-07-30计划将 iPhone 照片传输到 PC并在选择正确的方法时感到沮丧? 不用担心! 我们在这里指导您完成将 iPhone 照片传输到 PC 的最佳可用方法。 通读这篇文章并阅读到最后以获取将 iPhone 照片传输到 PC 的完整信息。
基本上,人们认为从 iPhone 传输照片、视频和文档等数据非常困难,需要软件来传输。 但这是完全错误的假设,即使您在阅读本文后也会做出相同的决定。 在本文中,我讨论了将 iPhone 照片传输到 PC 的最佳方式/方法。
- 阅读更多 –如何将 iPhone 重置为出厂设置
- 如何恢复已删除的 WhatsApp 照片 iPhone/Android
目录
如何将 iPhone 照片传输到 PC
视频教程
为了方便读者,我们以视频教程的形式提供了这篇文章。 如果您有兴趣阅读,请暂时跳过视频,并在阅读完本文后观看。
1. 如何使用 Windows 资源管理器免费将 iPhone 照片传输到 PC
Windows 资源管理器是任何人用于将数据从任何设备传输到 PC 的首要方法。 这是每台 Windows PC 中的内置方法,因此这是我们将 iPhone 照片传输到 PC 的第一种方法。 这是一种免费的方法,非常容易传输数据/文件。 现在,让我们看看如何使用 Windows 资源管理器将 iPhone 照片传输到 pc。
- 第 1 步:使用 USB 数据线(也称为 USB 转闪电数据线)将 iPhone 连接到 PC。
- 第 2 步:连接电缆后,系统会要求您在 iPhone 中允许权限。 单击“允许”以授予访问权限。 然后你会在你的电脑上找到 iPhone 设备。
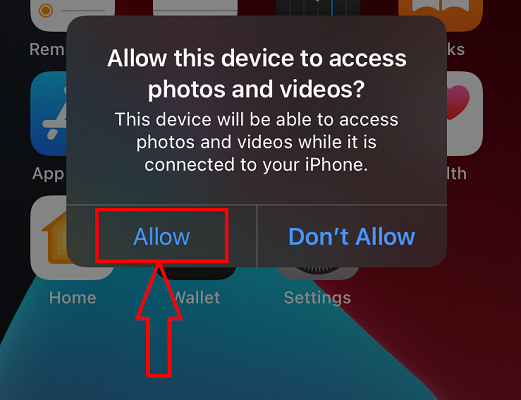
- STEP-3:打开电脑上的iPhone 设备文件夹,找到要传输的照片。
- 第 4 步:选择照片并右键单击它们。 将看到一个选项列表并选择“复制”选项。 否则,您可以使用键盘快捷键“CTRL+C”进行复制。
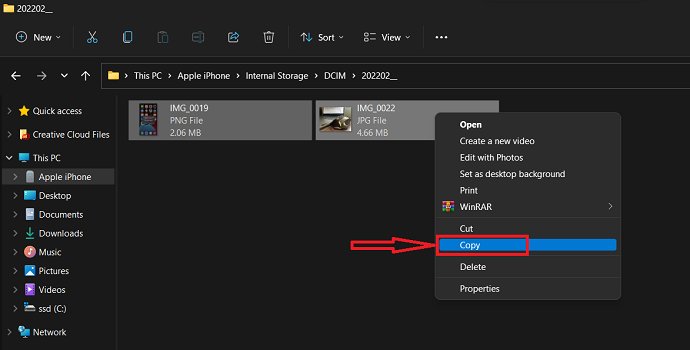
- 第 5 步:现在前往您的 PC 上您愿意传输复制照片的位置。 右键单击该位置以启动选项列表。 单击该列表中的“粘贴”选项。 您也可以使用键盘快捷键“CTRL+V”粘贴照片。
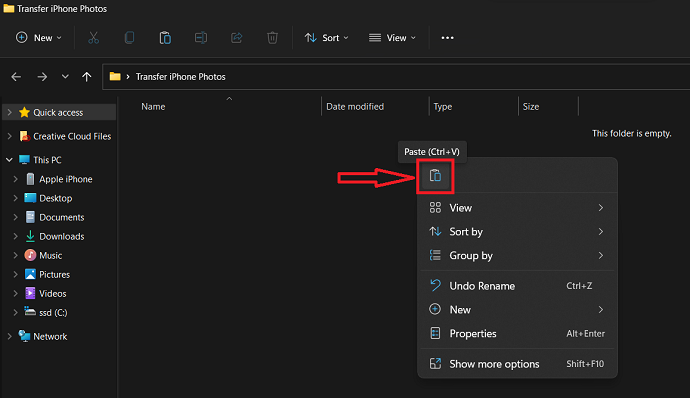
这是您可以使用 Windows 资源管理器将 iPhone 照片传输到 PC 的方法。
2. 使用 Windows Photo Import 免费将照片从 iPhone 传输到 Windows PC
Windows 照片导入也是每台 Windows PC 上可用的内置选项。 您可以在连接设备时从选择要执行的操作窗口中选择此选项。 否则,您可以按照以下步骤中的说明使用此选项。
- 第 1 步:按照上述方法将您的 iPhone 连接到 PC。
- 第 2 步:转到“这台电脑”并右键单击驱动器列表中的 iPhone 设备。 通过单击选择“导入照片和视频”选项。
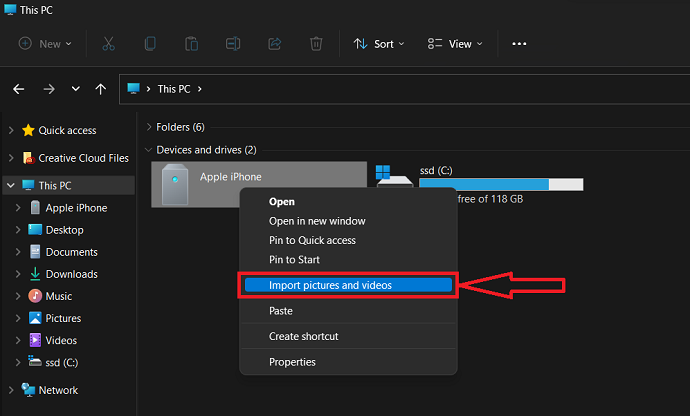
- STEP-3:然后它扫描整个 iPhone 并显示结果,如下图所示。 如果要选择特定的照片或视频,请选择第一个选项。 如果要传输所有照片和视频,请选择第二个选项。 稍后,单击“下一步”继续。
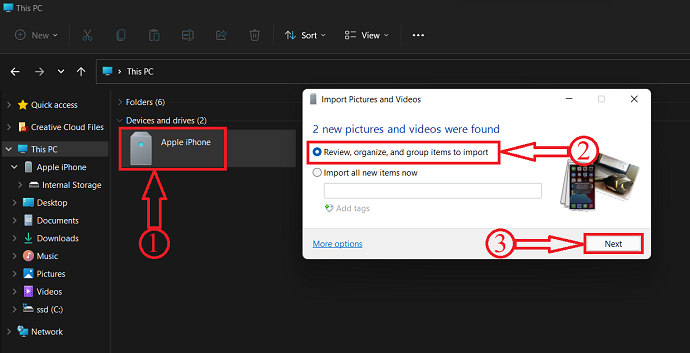
- 第 4 步:在此步骤中,您可以选择要导入的照片并输入文件夹名称。 选择照片后,点击“导入” 。
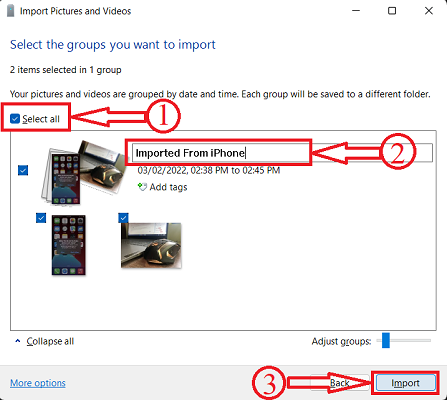
- STEP-5:就是这样,它开始导入并根据照片数量花费时间。 稍后,移动到路径“这台电脑 > 图片” ,如下面的截图所示,您将在第 4 步中输入的文件夹中找到导入的照片。
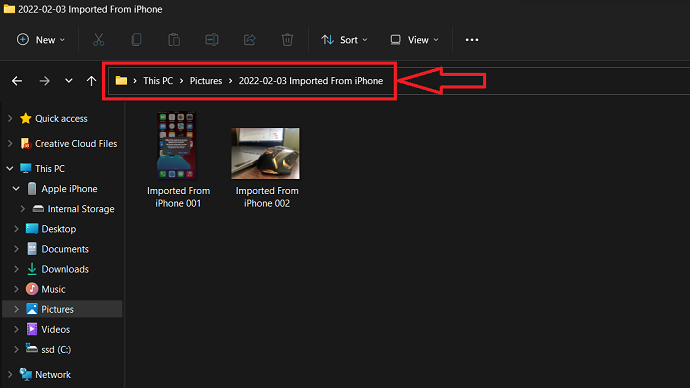
- 阅读更多 –适用于 iPhone 的最佳间谍应用程序
- 如何删除 Mac、Windows、iPhone 和 Android 上的重复照片
3. 使用 iMazing(高级软件)
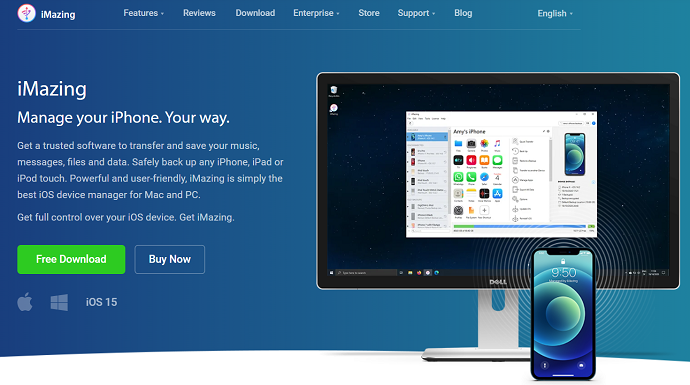
iMazing 是 iOS 用户管理其 iPhone、iPad 和 iPod 的最佳和高级软件。 这是用于传输和控制 Apple 设备的最值得信赖的软件。 使用此软件,您可以轻松地在 Apple 产品和计算机之间保存、备份和传输数据。 免费试用版和付费版均提供此功能。 以便您可以在购买软件之前试用。 相信我,尝试免费版后,您无法阻止自己购买高级版。
由于其功能强大且用户友好的界面,大多数Apple用户都首选并推荐它来管理他们的设备。 您可以在 Windows Pc 和 macOS 上使用此软件。 使用此 iOS 管理器,您无需触摸设备即可控制和执行您的所有操作。
iMazing 的亮点
- 强大且用户友好的界面
- 更智能的备份
- 可以将数据从旧手机传输到新手机
- 独家应用管理解决方案
- 管理您的联系人
- 导出通话记录和语音邮件
- iOS 高级管理
价钱
iMazing 提供免费试用版和付费版。 付费版本有两个版本,即个人版和商业版。 这两个根据设备许可证进一步分类。 下面列出了所有许可证的价格。
- 个人的
- 设备许可证(一次性付款)
- 1 台设备 – 2,700 卢比
- 2 台设备 – 3,500 卢比
- 3 台设备 – 4,000 卢比
- 5 台设备 – 5,500 卢比
- 10 台设备 – 10,000 卢比
- 无限设备 – 3,500 卢比/年
- 设备许可证(一次性付款)
- 商业
- 商务 –每年 4,000 卢比/座
- 配置器(仅限 macOS)–每年 28,000 卢比/座
- CLI –每年 20,000 卢比/座
- 定制许可
如何使用 iMazing 将 iPhone 照片传输到 PC

在本节中,我将向您展示使用 iMazing iOS 管理器软件将 iPhone 照片传输到 PC 的分步过程。
总时间: 5分钟
第 1 步:下载 iMazing iOS 管理器
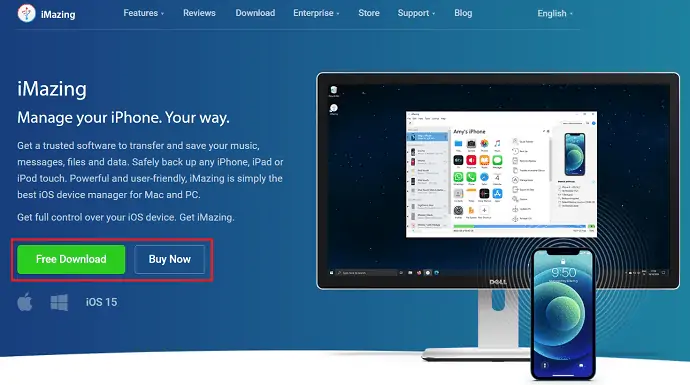
访问 iMazing 官方网站并根据您的计算机操作系统下载应用程序。 安装并启动应用程序。
第 2 步:将 iOS 设备连接到 PC
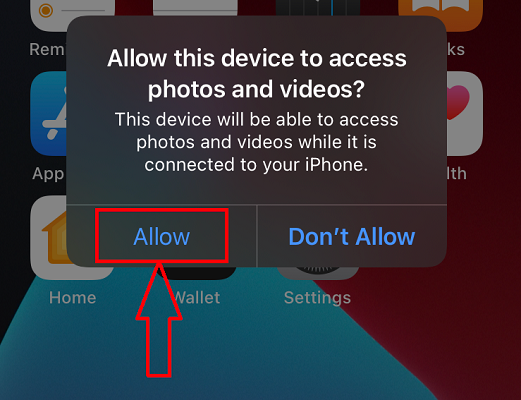
使用 USB 转闪电电缆将您的 iPhone 连接到 PC。 然后它会要求您授予访问权限。 单击“允许”以授予访问权限。
第 3 步:iMazing 界面
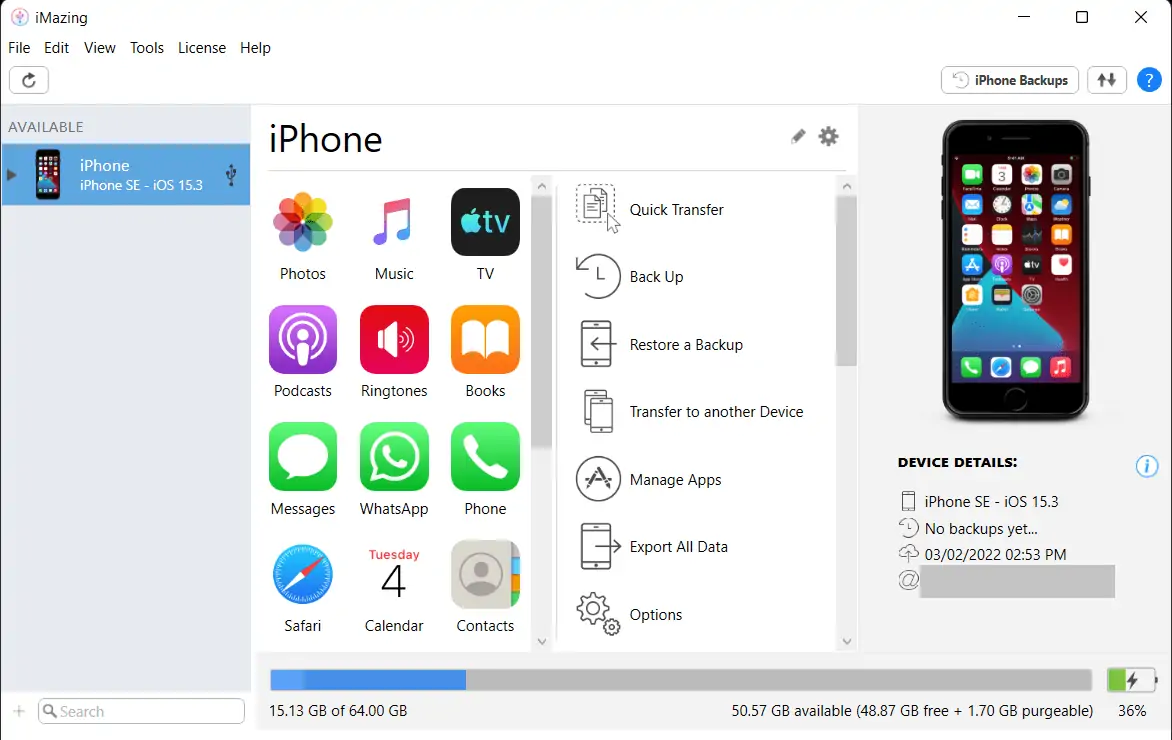
允许从 iPhone 访问后,您会发现应用程序界面如屏幕截图所示。 在这里,您将获得有关已连接设备的完整信息。 从这里您可以访问 iPhone 的各个部分,并可以通过 PC 执行不同的操作。

第 4 步:查找照片选项
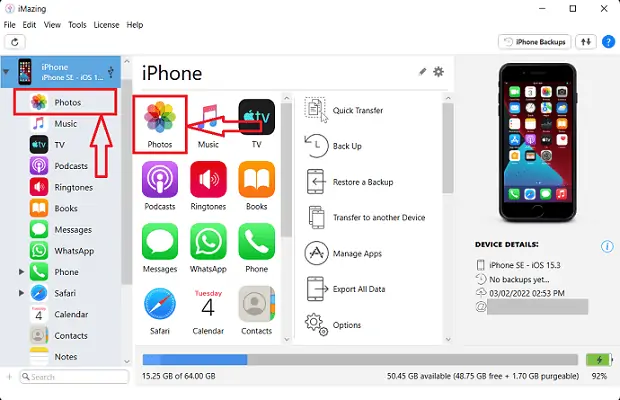
由于我们允许访问设备的权限,我们可以轻松地将 iPhone 照片传输到 PC。 从界面中选择照片部分。 如果您没有在主页上找到照片,请单击位于窗口左侧的设备名称。 然后将打开一个列表,然后从那里单击“照片”选项。
第 5 步:选择要传输的照片
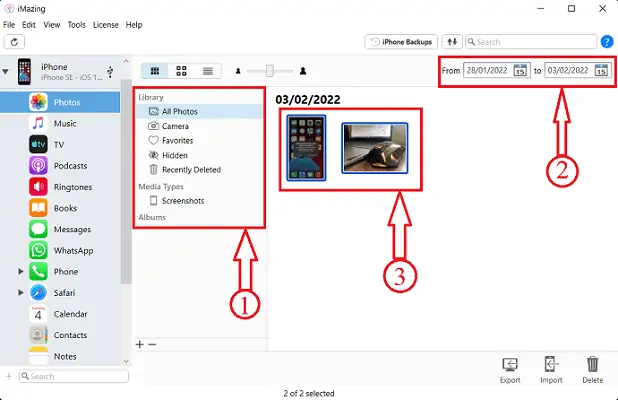
它将向您显示 iPhone 上存在的所有照片。 您还可以通过选择特定文件夹来选择照片。 或者,您也可以通过修改日历功能从特定时间轴中选择照片。
第 6 步:将 iPhone 照片传输到 PC
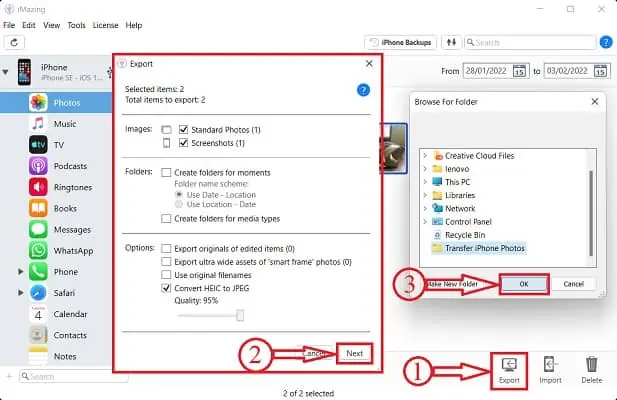
选择照片后,单击窗口右上角的“导出”选项。 然后会弹出一个窗口,要求您选择导出条件。 如有必要,进行修改,稍后,单击“下一步”继续。 现在,将弹出另一个窗口,让您选择导出照片的目的地。 选择目的地后,单击“确定” 。
STEP-7:完成传输过程

它开始将所有选定的照片传输到目标文件夹,并在传输过程完成后向您显示屏幕截图所示的通知。
供应:
- 苹果手机,
- 电脑(Windows/macOS),
- iMazing iOS 管理器
工具:
- iOS 管理软件
- 阅读更多 –如何在 iPhone 上打开暗模式:3 种方法
- IOTransfer 4 评论:管理 iPhone 或 iPad 的更好方法
4. 如何使用 iCloud 将 iPhone 照片移动到 PC
iCloud 是 Apple 的官方云存储平台。 这可以通过使用 Apple ID 登录来访问。 它会在使用相同 Apple ID 登录的所有 Apple 设备上同步数据。 因此,这是将 iPhone 照片传输到 pc 的另一种最佳在线方法。 按照下面列出的简单步骤将 iPhone 照片传输到 pc。
- STEP-1:访问iCloud的官方网站并使用您的Apple ID登录。
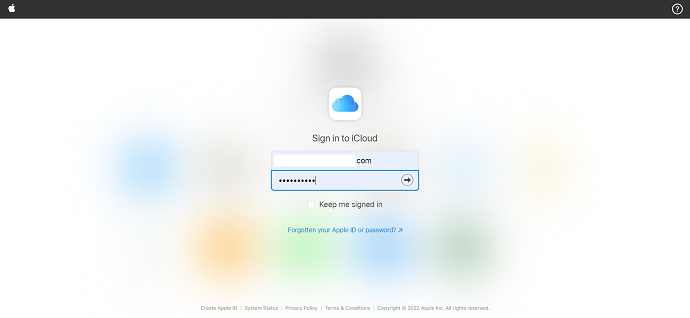
- 第 2 步:它将您重定向到 iCloud 的主页,在那里您将找到邮件、联系人、日历、照片、iCloud Drive、便笺、提醒事项、页面、数字、主题演讲和查找 iPhone 等选项。
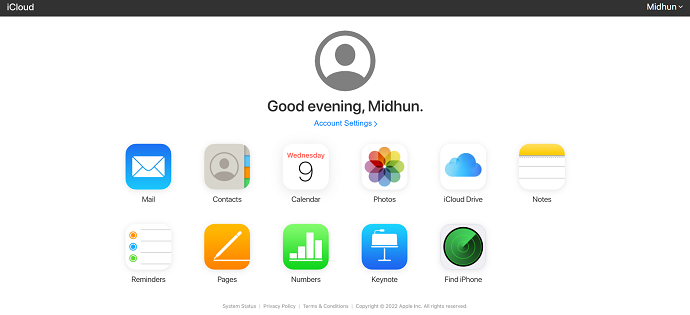
- 第3 步:由于本文是将 iPhone 照片传输到 PC,我从可用列表中选择“照片”选项。 然后它会显示所有同步的照片和视频。
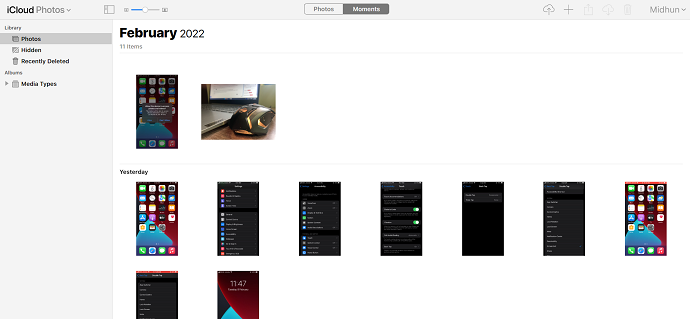
- 第 4 步:选择要从 iPhone 传输到 pc 的照片,然后您会在右上角找到下载选项。 它提供了两个下载选项,例如未修改的原件和最兼容的。 选择一个选项并单击“下载” ,它会自动开始下载。
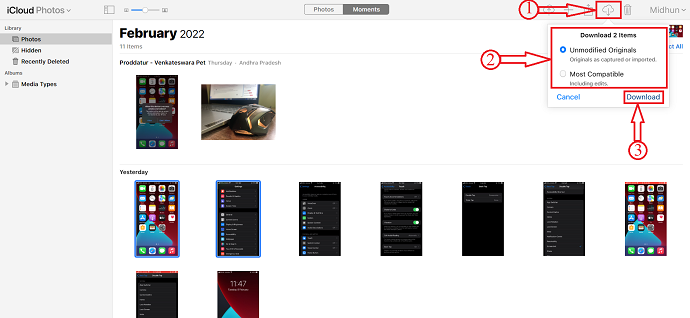
这就是您可以使用 iCloud 平台轻松将 iPhone 照片传输到 pc 的方法。
5. iTunes
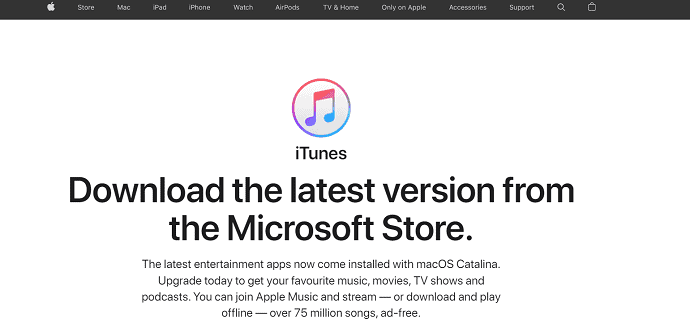
- 第 1 步:在您的计算机上下载并安装最新版本的 iTunes。
- 第 2 步:使用闪电电缆将您的 iPhone 连接到您的计算机,允许访问您的 iPhone 的所有权限。
- STEP-3:启动iTunes,然后你会在iTunes界面上找到你的设备信息。 从窗口左侧的可用选项中选择“文件共享”选项。 然后它会显示 iPhone 上安装的允许您传输文件的应用程序。
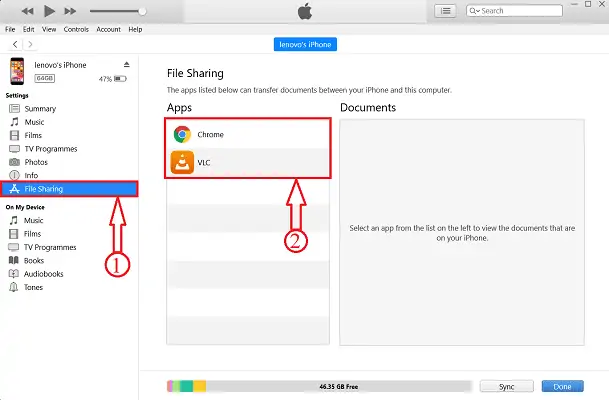
- 第 4 步:选择要从中共享文件的应用程序。 在这里,我选择了Chrome选项。 要使文件在 chrome 上可见,您需要将文件保存在 chrome 文件夹中。 按照这些简单的步骤将文件保存在任何文件夹中。
- 首先,打开“照片”应用程序并选择要传输的照片,然后单击“共享”选项。

- 然后会弹出一个选项列表。 通过单击选择“保存到文件”选项。 它显示了保存照片的可能位置/目的地。 在这里,我选择“Chrome”文件夹。
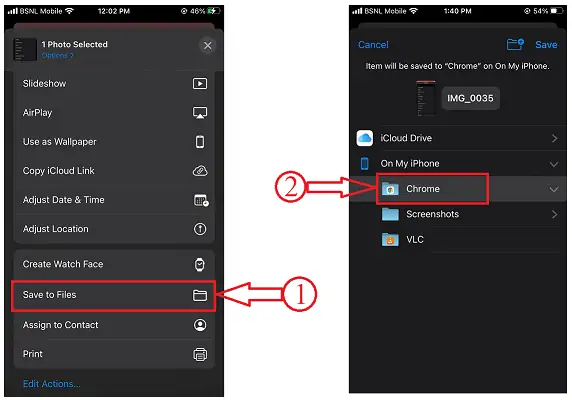
- 就是这样,照片保存在 chrome 文件夹中,并将在 iTunes 的 chrome 文件夹中可见。
- 第 5 步:选择照片并单击“保存” 。 将弹出一个窗口。 选择要保存的目标文件夹,然后单击“选择文件夹” 。 然后照片将自动保存在所选文件夹中。
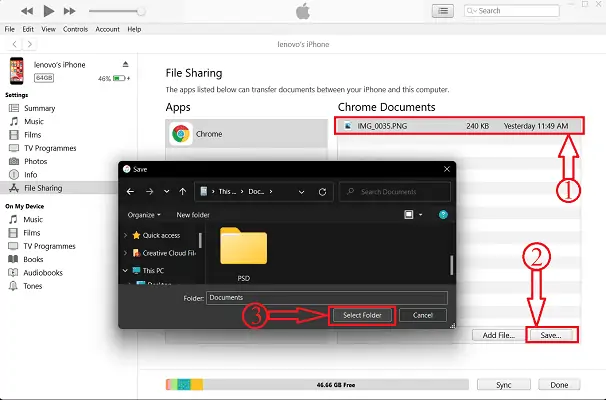
- 阅读更多 –如何从 iTunes 备份中选择性地恢复 iPhone 数据
- 适用于 iPhone、Android 和桌面的 13 款最佳项目管理应用程序
6.谷歌驱动器
您还可以通过 Google Drive 将 iPhone 照片传输到 PC。 但这是一个耗时的过程,因为您必须将每个文件从 iPhone 上传到谷歌驱动器,然后再从谷歌驱动器下载到 PC。 但在某些情况下,此方法还可以帮助您将 iPhone 照片传输到 pc。
- 第 1 步:首先,从 App Store 下载 Google Drive 并使用 Google 凭据登录。
- 第 2 步:转到照片并选择要传输的照片。 点击底部菜单中可用的共享选项。

- 第 3 步:将弹出一个选项列表。 选择Google Drive作为目标位置。 它要求选择位置并单击“上传”开始上传照片。
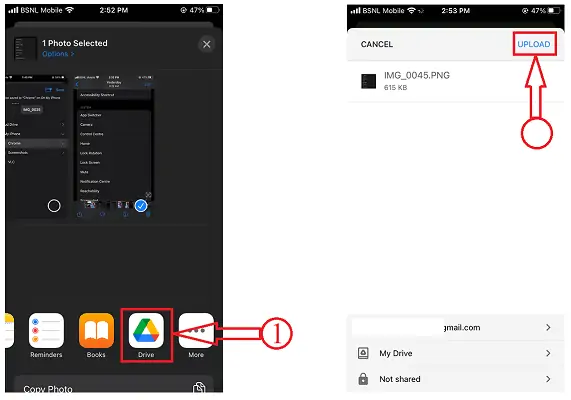
- 第 4 步:现在打开您计算机上的任何浏览器,并使用与 iPhone 相同的登录凭据登录 Google Drive 。
- 第 5 步:找到照片并通过单击它们来选择它们。 单击三个点以获取选项。 选择“下载”选项,就是这样,下载会自动开始。 这就是您可以使用 Google Drive 轻松将 iPhone 照片传输到 PC 的方法。
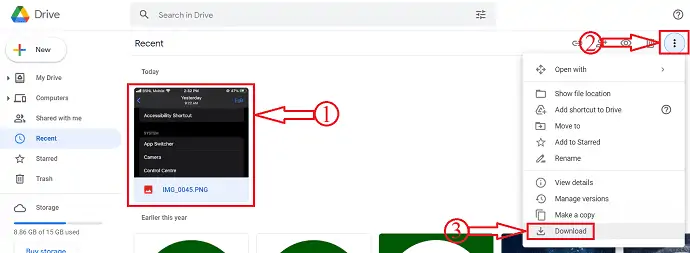
结论
上述方法是将 iPhone 照片传输到 PC 的一些最佳和最简单的方法。 我们在本文中包含了免费、在线和高级方法,因此您可以尝试最适合您的方法。 在我看来,使用 iMazing 等高级软件不仅可以帮助您将 iPhone 照片传输到电脑,还可以从电脑本身访问 iPhone 的所有数据。 从上面讨论的方法中,选择一种您觉得轻松舒适的方法将 iPhone 照片传输到 PC。
我希望本教程能帮助您了解将 iPhone 照片传输到 PC 的最佳方法。 如果您想说什么,请通过评论部分告诉我们。 如果你喜欢这篇文章,请分享它并在 Facebook、Twitter 和 YouTube 上关注 WhatVwant 以获取更多技术提示。
- 阅读更多 –如何从 Windows、Mac、iPhone、USB 等恢复已删除的文件,
- 如何在没有 iTunes 的情况下将您的音乐/图片/联系人/消息/视频从 PC 传输到 iPhone?
如何将 iPhone 照片传输到 PC – 常见问题解答
为什么我不能将 iPhone 照片传输到 PC?
当您选择为照片优化 iPhone 存储时,有时会发生此问题。 将优化的图像传输到 Windows PC 时,有时不会显示在文件结构中。
你能从 iPhone 空投到电脑吗?
许多用户会想知道是否可以将文件从 iPhone 空投到 Windows 10 PC 或笔记本电脑。 答案是否定的,很遗憾,Windows 电脑不支持 AirDrop 功能。 您不能直接将文件从 iPhone 移动到 Windows 10。
您可以通过蓝牙将照片从 iPhone 传输到计算机吗?
只需打开 iPhone 的照片应用程序并选择要传输的照片,然后单击“发送”选项并选择使用“蓝牙”。 稍等片刻,照片将传输到您的计算机并保存在“图片”文件夹中。
为什么我在电脑上看不到我的 iPhone 文件?
确保您的 iOS 或 iPadOS 设备已打开、解锁并位于主屏幕上。 检查您的 Mac 或 Windows PC 上是否安装了最新的软件。
我可以在 Windows 上安装 AirDrop 吗?
Apple 设备可以使用 AirDrop 将文件传输到您的计算机。 但是,Windows 和 Android 都不支持 AirDrop。
