将照片从 iPhone 传输到 iPhone 的 8 种最佳方法
已发表: 2022-07-30您是否已升级到最新版本的 iPhone 并希望将照片从 iPhone 传输到 iPhone ? 升级到最新版本的 iPhone 后最复杂的部分是将照片从 iPhone 传输到 iPhone。 不仅是照片,还有从旧 iPhone 到新 iPhone 的所有数据。 有很多最好和最简单的方法可以将照片从 iPhone 传输到 iPhone,但很多人都不知道。 本文是您了解将照片从旧 iPhone 传输到新 iPhone 的最佳免费和高级方法的最佳选择。
在本文中,我们嵌入了将照片从 iPhone 传输到 iPhone 的所有可能方法,包括免费、高级和在线方法。 事不宜迟,让我们进入主题并获取将照片从 iPhone 传输到 iPhone 所需的完整信息。
目录
为什么要将照片从 iPhone 传输到 iPhone?
将照片从 iPhone 传输到 iPhone 有很多原因/情况。 下面列出了其中一些,
- 从旧 iPhone 升级到新 iPhone,
- 将照片分享给朋友 iPhone,
- iPhone存储清理,
- 有一个备份
- 阅读更多 –如何将 iPhone 重置为出厂设置
- 如何恢复已删除的 WhatsApp 照片 iPhone/Android
如何将照片从 iPhone 传输到 iPhone
视频教程
为了方便读者,我们以视频教程的形式提供了这篇文章。 如果您有兴趣阅读,请暂时跳过视频,并在阅读完本文后观看。
1. 如何使用 AirDrop 免费将照片从一部 iPhone 移动到另一部 iPhone
AirDrop 是一项内置功能,可供 iOS 用户将数据从一部 iPhone 传输到另一部 iPhone。 使用起来非常方便,附近有两部手机即可使用。 按照步骤使用 AirDrop 功能将照片从 iPhone 传输到 iPhone。
- 第 1 步:首先,您必须在两部 iPhone 上设置 AirDrop 设置。 前往
“通知中心” ,点击网络图标。 然后您将找到以下屏幕截图中显示的选项。 确保Wi-Fi、蓝牙和 AirDrop处于“活动”状态。
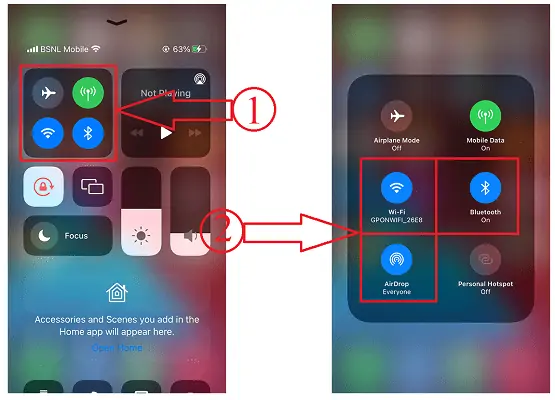
- 第 2 步:单击 AirDrop 选项,它会显示三个选项Off、Contacts Only 和 Everyone 。 选择“所有人”来分享照片,而无需将他们的联系人保存在您的手机上。
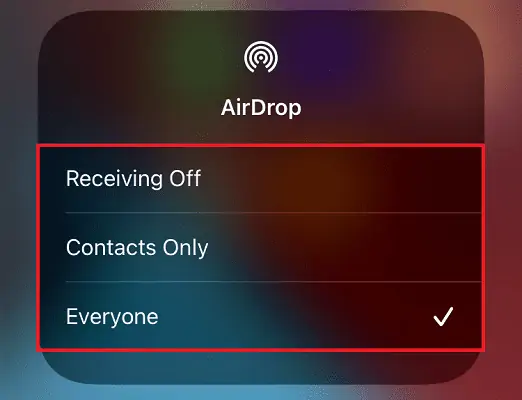
- 第 3 步:现在转到照片应用程序并选择您要分享的照片。 点击左下角的“共享”选项。 然后会弹出共享选项。 从可用选项中选择“AirDrop”选项。
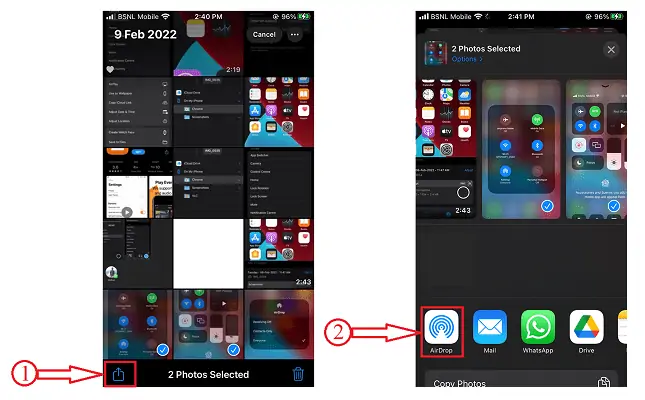
- 第 4 步:然后它会扫描在 AirDrop 上可见的附近设备。 选择要将照片传输到的“AirDrop 配置文件” 。
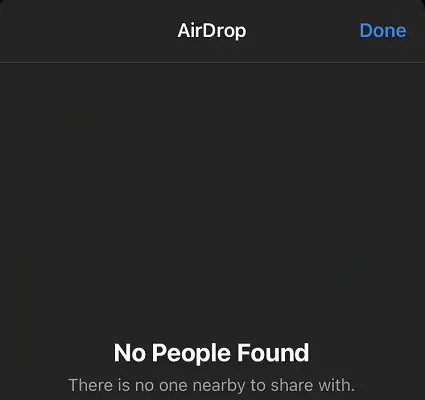
- 第 5 步:然后接收器的 iPhone 上会出现一个弹出窗口。 点击“接受” 。 然后照片将被下载并可以在照片应用程序中看到。
2. 使用 iMazing
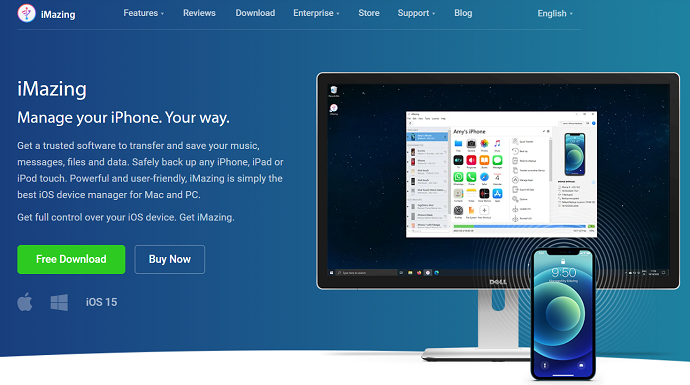
iMazing 是一款高级工具,可帮助您管理 iPhone、iPad 和 iPod 上的所有操作。 这是非常强大的行动和易于使用。 它提供了使您的工作顺利进行所需的所有最佳选项。 iMazing 值得信赖,在任何时候都不会让您失望。
iMazing 的亮点
- 友好的用户界面
- 强大的性能
- 文件可以从旧 iPhone 转移到新 iPhone
- 更智能的备份
- 可以轻松升级和降级iOS版本
- 以及更多
如何使用 iMazing 将照片从 iPhone 传输到 iPhone
在本节中,我将向您展示将照片从 iPhone 传输到 iPhone 所涉及的分步过程。
总时间: 5分钟
第 1 步:下载并安装 iMazing
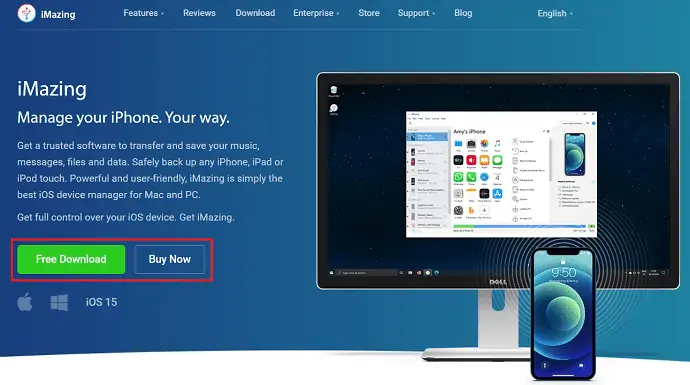
访问 iMazing 的官方网站。 根据您计算机的操作系统下载并安装最新版本的应用程序。
第 2 步:连接您的 iPhone 并与 iMazing 链接
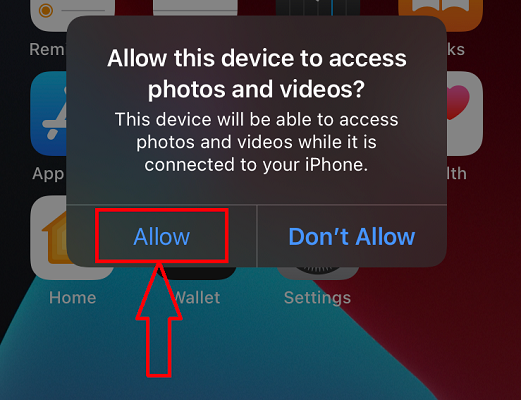
使用 USB 电缆连接器将您的 iPhone 连接到计算机,并允许您的 iPhone 授予访问权限。
第 3 步:iMazing 界面并选择一个选项
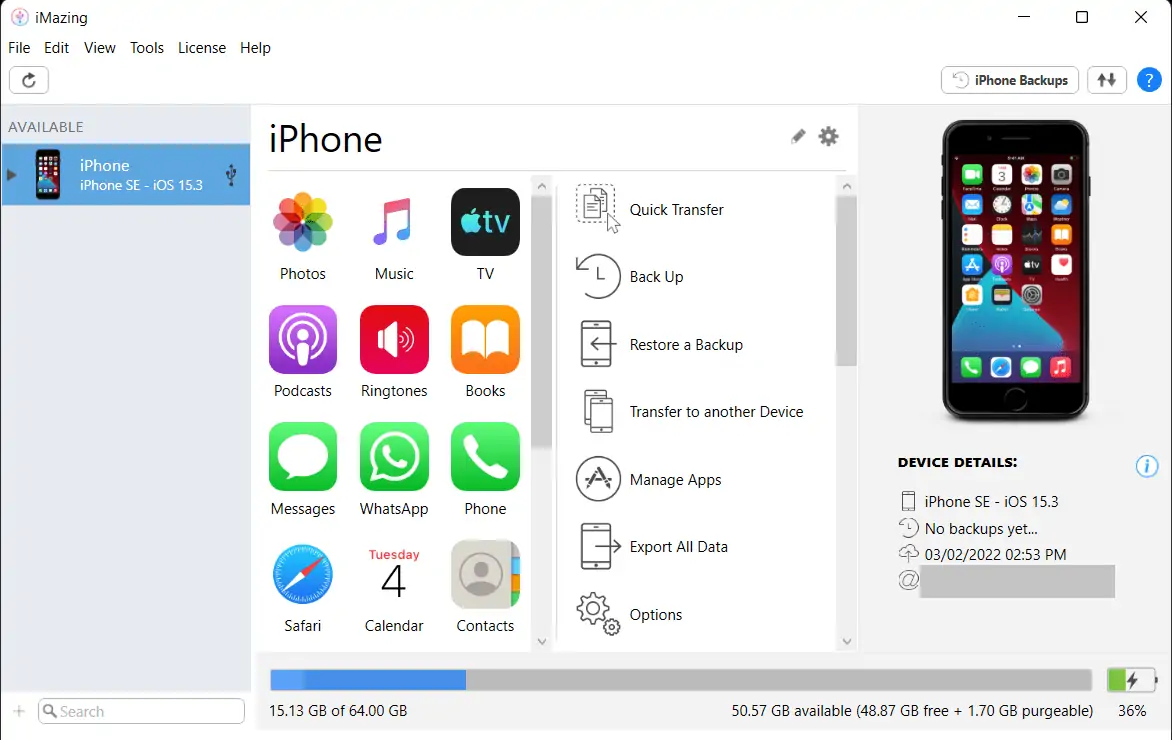
连接您的 iPhone 后,启动 iMazing,您将找到包含所有可以使用 iMazing 软件执行的操作的界面。 选择“转移到另一台设备”选项。
第 4 步:连接另一部 iPhone
它开始扫描连接到计算机的另一部 iPhone。 因此,您必须确保将两部 iPhone 连接到计算机。 然后将显示 iPhone。
第 5 步:选择数据
选择设备,然后它会显示照片、视频、消息等数据以传输到另一部 iPhone。 选择照片并点击“保存” 。 就是这样,照片将保存到 iPhone。
供应:
- iPhone,
- iMazing,
- 计算机
工具:
- iOS 设备管理器
- 阅读更多 – iSunshare iSyncGenius – 轻松备份和恢复 iPhone
- 如何删除 Mac、Windows、iPhone 和 Android 上的重复照片
3. 使用 TunesGO
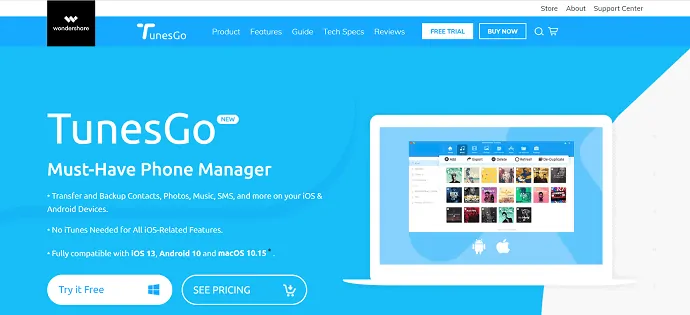
Wondershare TunesGO 是支持 Android 和 iOS 设备的最佳手机管理器软件之一。 该软件允许在设备和计算机之间传输和备份联系人、照片、视频、消息等。 它与所有最新的 iOS 版本兼容,并且可以在没有 iTunes 的情况下执行所有 iOS 功能。 它还允许用户将照片从 iPhone 传输到 iPhone、Android 到 Android、iOS 到 Android,反之亦然。
如何使用 TunesGo 将照片从 iPhone 传输到 iPhone
- 访问 Wondershare TunesGO 官方网站并根据您的计算机操作系统下载最新版本的软件。
- 安装并启动应用程序。 连接要在其间传输照片或任何其他数据的两部 iPhone。
- 首先,从左上角的可用选项中选择要从中传输照片的设备。 稍后,单击“电话到电话转移”选项。
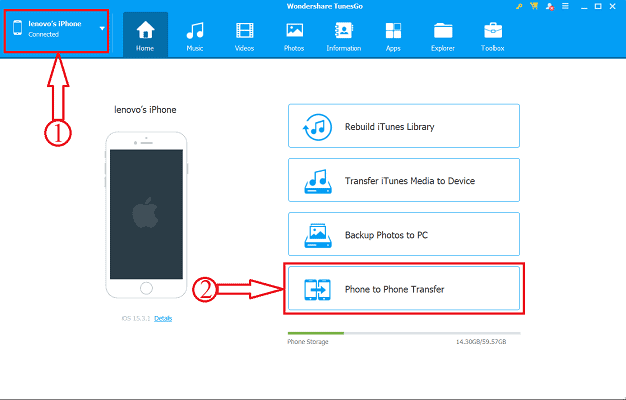
- 然后会弹出一个窗口,您必须在此处通过单击下拉列表选项来选择目标手机。 选择设备后,点击“下一步” 。
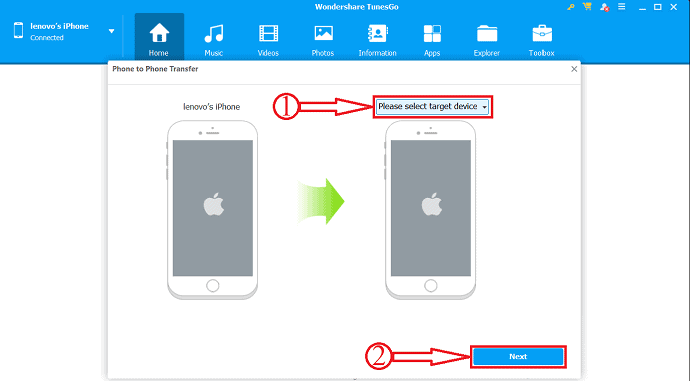
- 然后它会显示可传输的内容,并在窗口底部显示传输的大小。 取消选中除照片以外的所有内容,然后单击“传输”选项。
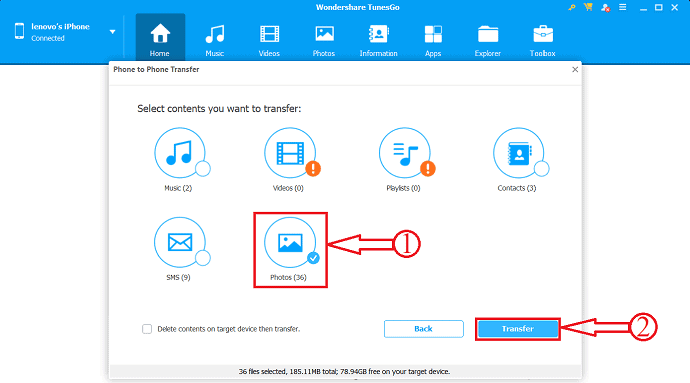
- 就是这样,传输过程开始了,这就是您可以轻松地将照片从 iPhone 传输到 iPhone 的方法。 您也可以尝试从 iOS 转移到 Android 和 Vice Versa。 您可以传输其他数据,例如音乐、视频、播放列表、联系人和短信。
- 阅读更多 –适用于 iPhone 的最佳间谍应用程序
- 5个解锁iPhone的最佳软件
4. 如何使用 Windows 资源管理器免费将照片从 iPhone 转移到 iPhone
这也是免费将照片从 iPhone 传输到 iPhone 的基本且易于使用的功能。 为此,您只需要一台电脑、iPhone 和一根连接它们的电缆。 现在让我们看看将照片从 iPhone 传输到 iPhone 所涉及的步骤。

- 第 1 步:使用 USB 数据线将 iPhone 连接到计算机。
- 第 2 步:然后 iPhone 的存储窗口将在您的计算机上启动。
- 第 3 步:找到要传输的照片,然后单击它们进行选择。 右键单击它们,然后单击“复制” 。 您也可以使用键盘 - “CTRL+C” 。
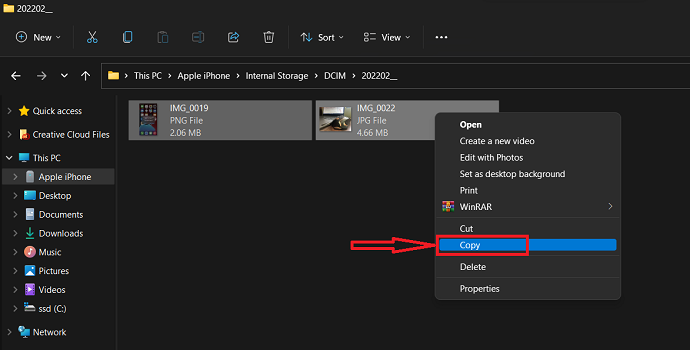
- 第 4 步:移动到计算机上的文件夹。 右键单击并单击“粘贴”选项。 或者使用键盘快捷键 - “CTRL+V” 。
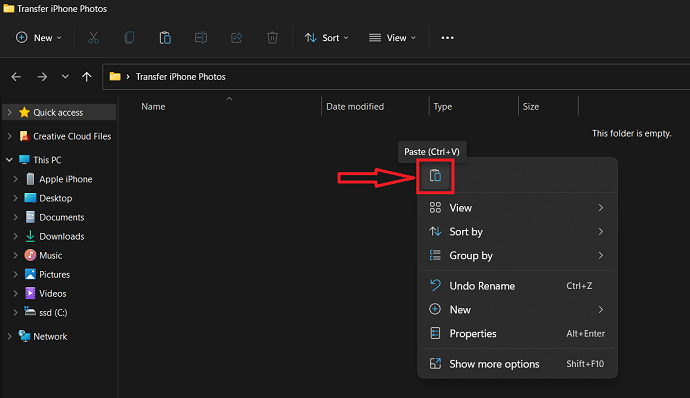
- 第 5 步:断开 iPhone 并将另一部 iPhone 连接到计算机。
- STEP-6:按照STEP-3复制上次粘贴的照片。
- 第 7 步:现在前往 iPhone 存储并选择粘贴复制照片的目的地。
- STEP-8:右键单击并选择“粘贴”选项。 或者使用键盘快捷键 - “CTRL+V” 。 这是您可以使用 Windows 资源管理器轻松将照片从 iPhone 传输到 iPhone 的方法。
5. Windows 照片导入
- 第 1 步:将您的 iPhone 连接到计算机并转到“这台电脑”并找到 iPhone 存储。
- 步骤 2:右键单击该存储,然后单击它选择“导入图片和视频”选项。
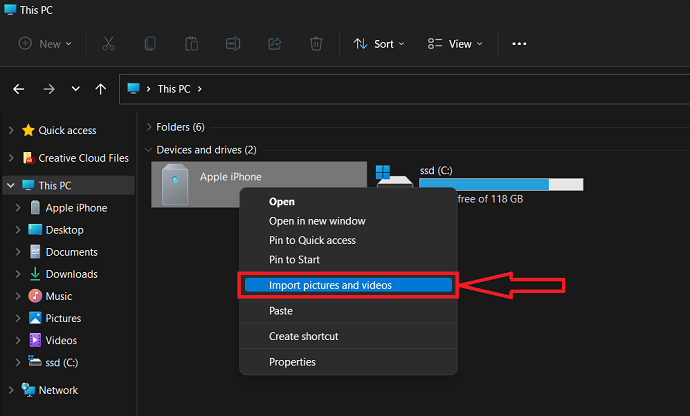
- 第 3 步:然后它开始扫描并向您显示结果。 选择第一个选项,然后单击“下一步”继续。
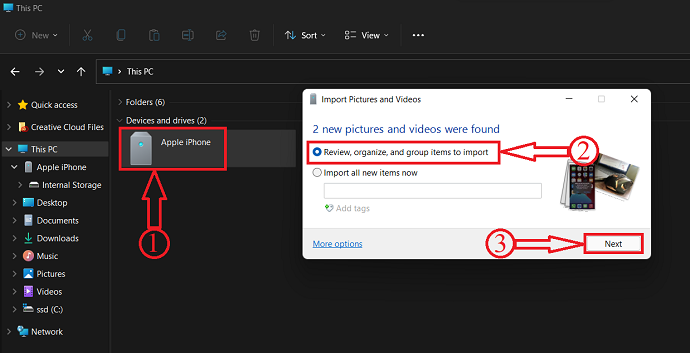
- 步骤 4:在此步骤中,选择您要传输的照片组。 选择后,点击“导入” 。
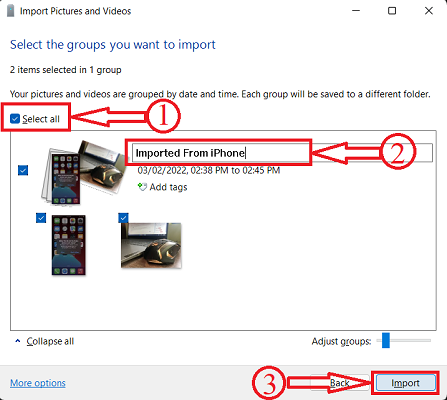
- STEP-5:所有导入的照片都在“这台电脑”部分的图片文件夹中。 稍后,断开 iPhone 并连接另一部 iPhone。
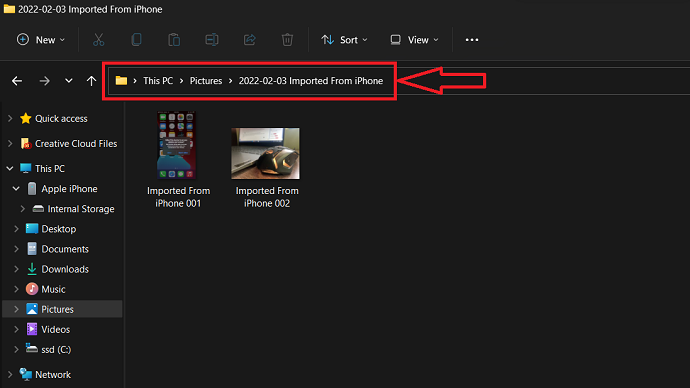
- 第 6 步:前往图片文件夹并使用键盘快捷键“CTRL+C”或使用复制选项复制它们。
- 第 7 步:打开 iPhone 存储并转到目标位置。 右键单击并选择“粘贴”选项。 或者使用键盘快捷键“CTRL+V” 。 这是您可以使用 Windows 照片导入选项将照片从 iPhone 传输到 iPhone 的方法。
- 阅读更多 – 5 个适用于 iPhone 的安全键盘记录器
- IOTransfer 4 评论:管理 iPhone 或 iPad 的更好方法
6. iCloud
iCloud 是默认可供 Apple 用户使用的云存储平台。 iPhone 中可用的所有数据(如照片、视频等)都可以自动同步。 可以从设置中修改此同步设置。 使用此 iCloud 帐户,您可以轻松地将数据照片从 iPhone 传输到 iPhone。
- STEP-1:首先,进入“设置”并点击“Apple ID” 。 然后您将找到与 Apple ID 相关的设置。 在那里, iCloud就是其中之一。 点击“iCloud” 。
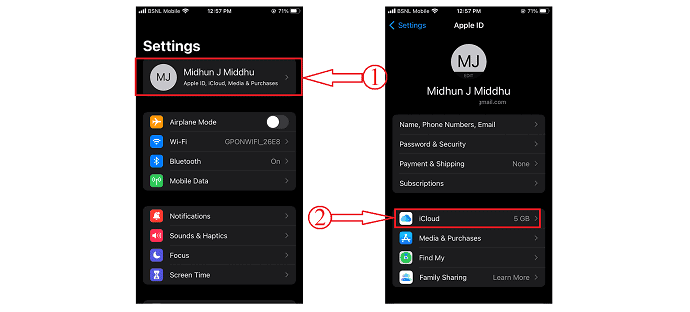
- 第 2 步:在 iCloud 设置中,点击“照片”选项。 在那里你会找到照片同步设置。 确保iCloud 照片选项为“打开” 。 另外,选择“照片上传质量” 。 就是这样,从现在开始照片将自动同步到 iCloud 存储。
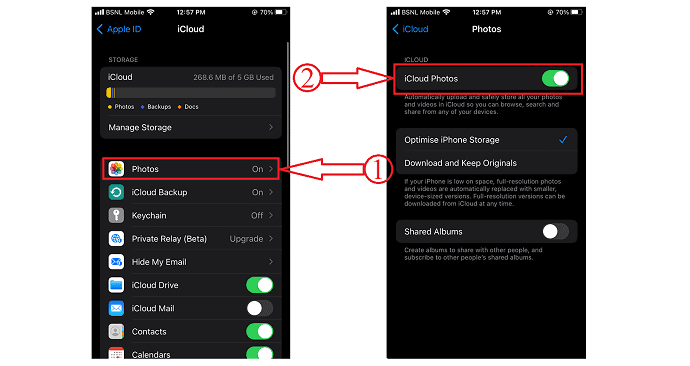
- 第 3 步:由于照片会自动同步到 iCloud,因此您只需登录iCloud 帐户即可从任何地方在任何设备上访问它们。
- STEP-4:在新 iPhone 上打开任意浏览器并访问iCloud 官方网站。 使用登录凭据登录 iCloud,然后您将找到包含所有同步数据的界面。 单击“照片”选项,它将显示所有同步的照片和视频。
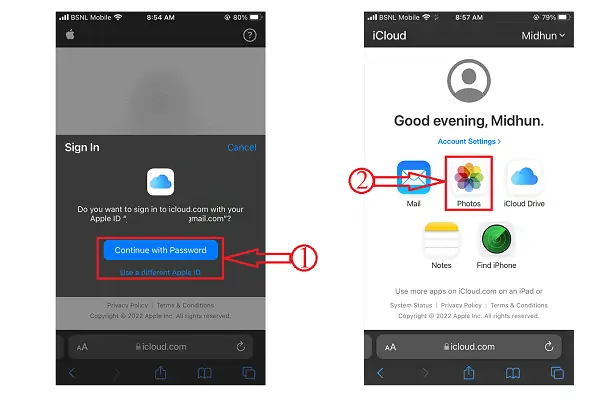
- 第 5 步:选择要下载的照片,然后点击“三点” 。 然后会弹出选项列表。 通过点击选择“下载”选项。 它再次要求确认,点击“下载”选项,就是这样,所选照片将自动开始下载。
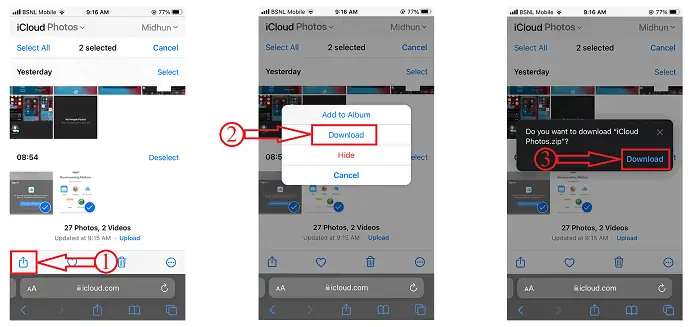
7. iTunes
- 在您的计算机上下载并安装最新版本的 iTunes。
- 将您的 iPhone 连接到计算机并启动 iTunes 应用程序。 移至窗口左侧可用的文件共享选项。
- 在那里,选择您要从中共享照片的应用程序。 选择照片,然后单击右下角的“保存”选项。 将弹出一个窗口,选择目标位置,然后单击“保存” 。
- 现在,断开当前 iPhone 并将另一部 iPhone 连接到计算机。
- 再次移动到文件共享部分并选择应用程序。 单击右下角的“添加文件”选项。
- 将弹出一个窗口。 选择之前保存的照片,然后单击“确定” 。 就是这样,文件开始传输到 iPhone 中。 这就是您可以轻松地将照片从 iPhone 传输到 iPhone 的方法。
- 阅读更多 –如何在 iPhone 上打开暗模式:3 种方法
- 5 款增强照片效果的最佳 iPhone 摄影应用
8.谷歌驱动器
就像您使用 iCloud 的方式一样,Google Drive 也可用于轻松存储和共享数据。 拥有 Google Drive 云存储非常简单,您只需要一个 Gmail 帐户即可。 现在让我们看看如何使用 Google Drive 将照片从 iPhone 传输到 iPhone。
- 首先,从 App Store 下载 Google Drive 应用程序,然后使用共享选项从 Photos 应用程序将照片备份到 Google Drive。 根据您的网速上传到云端硬盘需要时间。
- 稍后,在您的新 iPhone 上下载 Google Drive 应用程序。 或者,您也可以在 iPhone 上的任何浏览器中打开它。
- 使用相同的凭据登录,您将在那里找到您之前备份的所有照片。 选择照片并点击“下载” 。
- 然后所有照片将以 Rar 或 zip 文件的形式下载到您的 iPhone。
结论
上面讨论的所有方法都是将照片从 iPhone 传输到 iPhone 的最佳和最简单的方法。 有免费、高级、在线和离线方法。 您可以根据自己的需要和情况选择方法。 我长期使用 iMazing 将数据传输到计算机和另一部 iPhone。 我喜欢它的性能,它是物有所值的应用程序。 所以,我把它放在了这篇文章的第一位。 您还可以尝试将此 iMazing 应用程序作为您的设备管理器来执行非常酷且简单的操作。 否则,您也可以使用 Wondershare TunesGo,这适用于 Android 和 iOS 设备。
我希望本教程能帮助您了解“如何将照片从 iPhone 传输到 iPhone:8 种最佳方法” 。 如果您想说什么,请通过评论部分告诉我们。 如果你喜欢这篇文章,请分享它并在 Facebook、Twitter 和 YouTube 上关注 WhatVwant 以获取更多技术提示。
- 阅读更多 –在 PC、Mac、Android 和 iPhone 上录制屏幕的 26 种方法
- 如何从 iTunes 备份中选择性地恢复 iPhone 数据
如何将照片从 iPhone 传输到 iPhone – 常见问题解答
我可以将照片从 iPhone 传输到 iPhone 吗?
即使您没有电脑,也可以轻松地将照片从一部 iPhone 传输到另一部 iPhone。 如果您刚刚购买了一部新 iPhone,并且想要将所有旧照片传输到上面,您可以通过 iCloud 轻松完成。
您一次可以 AirDrop 多少张照片?
从理论上讲,您可以使用 AirDrop 发送的照片数量没有限制。
AirDrop 需要 Wi-Fi 吗?
AirDrop 使用有趣的技术组合来安全地传输文件。 此传输不使用 Internet 或本地 Wi-Fi 网络。 因此,您无需连接到 Wi-Fi 网络即可使用 AirDrop。
iMazing 好用吗?
iMazing for Mac 是一个有用的工具,用于管理从 iOS 设备到计算机的备份和其他类型的数据传输,反之亦然。
iMazing 安全可靠吗?
您的 Web 浏览器与 iMazing.com 之间以及我们的软件产品与我们的服务器之间的所有通信均由强大的 SSL 加密保护。
Wondershare TunesGO 合法吗?
总体而言,TunesGo 是一款出色的应用程序,可用于管理您的 iOS 设备和 iTunes 资料库的内容。
iMazing 对 Mac 安全吗?
获取值得信赖的软件来传输和保存您的音乐、信息、文件和数据。 安全备份任何 iPhone、iPad 或 iPod touch。 iMazing 功能强大且用户友好,简直就是 Mac 和 PC 上最好的 iOS 设备管理器。
