如何在 Windows 11 照片应用程序中打开隐藏的 OCR 功能
已发表: 2024-11-26由于互联网上提供了不同的第三方 OCR 软件,从图像中提取文本变得比以前容易得多。事实上,多个在线网站都为您提供了 OCR(光学字符识别)功能的选项,您所需要做的就是上传图像并处理图像以获取提取的文本。 Microsoft 提供了多种与图像相关的工具,例如 Snipping Tool 屏幕截图应用程序,还有用于查看图像的照片应用程序,然后您可以从 Microsoft Store 下载许多其他与图像相关的应用程序。
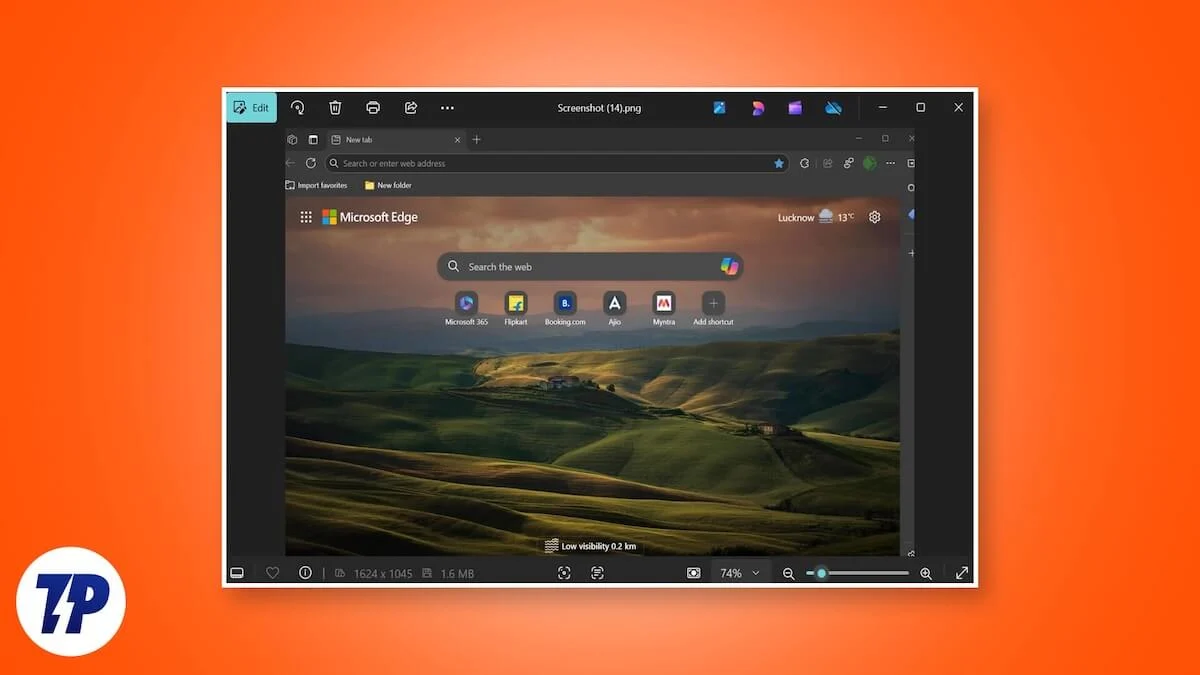
但是,您是否知道 Windows 11 照片应用程序中有一个隐藏的 OCR 功能,无需第三方程序或应用程序即可实现 OCR 功能?由于某种原因,微软并未向所有用户推出该功能,并且需要进行一些修改才能启用和使用。幸运的是,我们准备了本指南,将引导您完成在照片应用程序中启用 OCR 所需的所有步骤。让我们直接进入正题。
什么是 OCR?它什么时候有用?
OCR 的完整形式是光学字符识别,顾名思义。该技术允许用户从图像中提取字符(最常见的是文本)。最好的部分是该技术可以从文档图像、屏幕截图甚至手写笔记中提取文本。 OCR 不仅从图像中提取文本或字符,还以可编辑和可搜索的形式为您提供内容。虽然该功能有无数的应用程序,但下面列出了一些最重要的应用程序:
- 修复扫描文档:我们经常遇到需要在多个区域进行修复的各种文档。在这种情况下,用户可以使用 OCR 直接将内容复制并粘贴到文档中,而不是执行从图像中重新输入文本的繁琐过程。又快又简单!
- 使数据输入变得轻而易举:如果您需要处理多张账单并将其输入数据输入软件,那么您会发现 OCR 技术有很大帮助。您可以从收据、发票、名片或其他文档中提取文本或字符。
- 翻译变得更容易:对于那些收到不同语言的便条的人,您可以使用 OCR 技术,将文本复制粘贴到翻译软件中进行快速翻译。
如何打开 Windows 11 照片应用程序中隐藏的 OCR 功能?
请注意,OCR 功能是隐藏的,目前不向公众开放。此外,您需要确保运行的是最新版本的照片应用程序,以使以下步骤有效。如果您不确定,请前往 Microsoft Store,获取最新的照片应用程序,然后开始使用。
- 按Win+R键打开“运行”对话框。
- 键入regedit并按 Enter 键打开注册表编辑器。
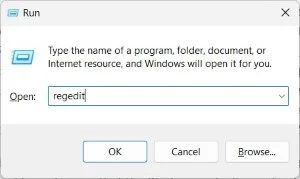
- 按顶部菜单中的“文件”选项,然后从下拉菜单中选择“加载 Hive” 。如果“加载配置单元”选项为灰色,您需要确保选择了HKEY_LOCAL_MACHINE或HKEY_USERS ,然后只有“加载配置单元”选项可用。
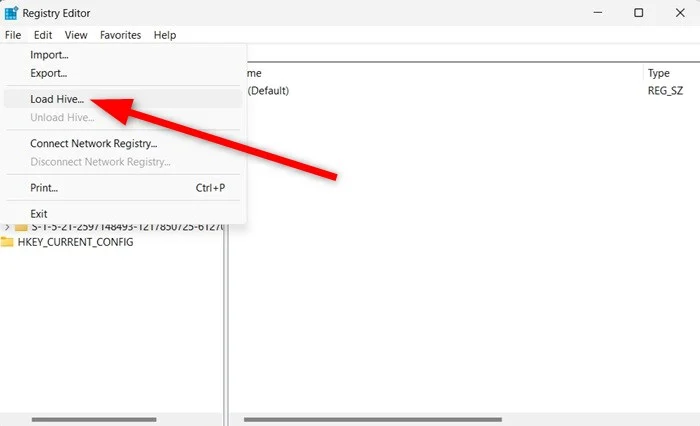
- 通过复制并粘贴到搜索框中导航到此位置: %localappdata%\Packages\Microsoft.Windows.Photos_8wekyb3d8bbwe\Settings\settings.dat
- 选择.dat文件。
- 如果出现提示,请输入Photos作为密钥名称,然后按“确认” 。
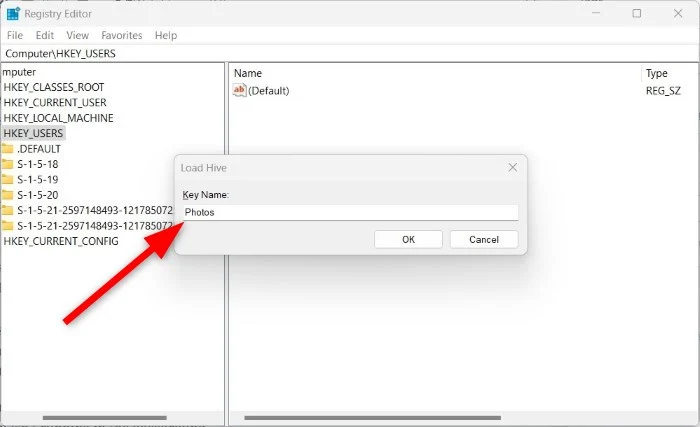
- 现在,您需要创建一个 .reg 文件。将以下文本复制并粘贴到记事本应用程序中,然后使用.reg扩展名保存。
Windows 注册表编辑器版本 5.00 [HKEY_LOCAL_MACHINE\Photos\LocalState]
“ExperimentationOverrideEnabled”=十六进制(5f5e10b):01,41,3f,99,74,67,16,db,01
“ExperimentationOverride_ViewerOcr-IsEnabled”=十六进制(5f5e10b):01,9d,e2,9a,ee,81,3b,db,01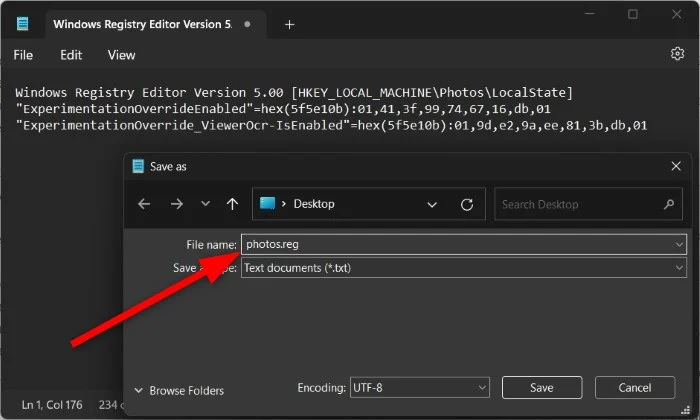
- 保存后,双击新创建的.reg 文件将其加载到注册表中。
- 在注册表编辑器中,返回HKEY_LOCAL_MACHINE,选择Photos 键,然后转到File > Unload Hive 。
完成上述步骤后,将在 Windows 11 照片应用程序中为您启用 OCR 功能。但是,如果遇到一些问题,则需要确保照片应用程序没有在后台运行。

默认情况下,“照片”应用中的 OCR 功能处于关闭状态。说到它的工作原理,它的工作原理与其他光学字符识别软件类似。当您加载包含文本的图像时,您将在底部栏的中央看到一个新的“扫描”图标。然后,您所需要做的就是拖动并选择它来复制它。该功能效果非常好;它甚至可以识别风格化的图标。下面是一个由目光敏锐的 Windows 用户@phantomofearth 在社交媒体平台 X 上发现的示例。
获得更好 OCR 结果的提示
尽管 OCR 功能在照片应用程序中运行良好,但如果牢记以下几点,可以帮助产生更好的 OCR 结果:
- 尝试始终使用高质量图像。能够完美读取文本的更高分辨率的图像将有助于该功能轻松提取内容。
- 确保图像没有繁杂的背景,并且文本应该清晰。
- 完美对齐图像,以便 OCR 在提取内容时不会出现任何问题。
最好的免费在线 OCR 网站
如果您发现上述步骤对您来说有点复杂,请不要担心。因为很多网站都免费提供这项服务。虽然 Microsoft Photos 尚不提供 OCR 功能,但以下是一些可以同时为您完成工作的最佳在线网站:
- 在线OCR
- 新OCR
- 纳米网
- 图片转文字
- JPG转文本
- 前后搜索引擎优化
最后的想法
对于那些想要内置便利、集成工作流程、离线功能和提高生产力的人来说,Windows 11 照片应用程序中隐藏的 OCR 功能可能是一个很好的工具。然而,该功能仍然没有对任何人广泛使用,并且隐藏在多个步骤中。如果您已尝试上述步骤并成功启用 Windows 11 照片应用程序中隐藏的 OCR 功能,请在下面的评论中告诉我们。对于其他与图像相关的任务,我们编制了一份适用于 Windows 的最佳屏幕截图应用程序列表,您可以下载这些应用程序。
