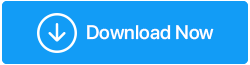TweakShot Screen Recorder Review - 录制屏幕的最佳工具
已发表: 2021-11-11在数字世界中,到处都有内容,要捕捉一切似乎是不可能的。 不再!
无论您是想录制讲座还是演示文稿,现在都可以使用大量可用的屏幕录制工具变得容易。 但是,选择一款能够满足您需求的屏幕录像机工具并非易事。
好吧,为了结束您的搜索,我们测试了几种流行的屏幕录制工具,并最终得到了一个名为TweakShot Screen Recorder的工具。 尽管该工具是新工具,但它具有记录屏幕并在需要时截取屏幕截图所需的所有功能。
单击此处下载 TweakShot 屏幕录像机
要详细了解这款出色的 Windows 屏幕录像机以及我们喜欢它的原因,请继续阅读!
TweakShot 屏幕录像机 – 回顾
TweakShot Screen Recorder 由 Tweaking Technologies 开发,是一款出色的屏幕录制工具。 视频录制软件提供了不同的模式来录制屏幕。 此外,它还允许以 4K 和高清质量录制屏幕。 此外,您还可以录制网络摄像头、使用屏幕覆盖进行游戏,等等。 该工具非常适合初学者和高级用户。
您可以使用其高级试用版或免费版的 TweakShot Screen Recorder 进行测试。 但是,有一个问题:试用版带有某些限制,我们将在文章中讨论这些限制。
现在我们对该工具有了一个大致的了解,让我们详细了解它的功能、优势等。
目录
- 好处 – TweakShot 屏幕录像机
- 系统要求 – TweakShot 屏幕录像机
- TweakShot Screen Recorder 试用版和专业版的区别
- 如何使用 TweakShot Screen Recorder 的试用版?
- 专业版 – TweakShot 屏幕录像机
- 如何激活 TweakShot 屏幕录像机
好处 – TweakShot 屏幕录像机
- 多种屏幕选择选项
- 网络摄像头录制和网络摄像头覆盖
- 通过麦克风录制音频和系统声音
- 添加个性化水印
- 以 MP4、FLV 等不同格式录制高清、4K 质量。
- 在录制视频时捕获屏幕截图
- 录制实时流媒体或视频流媒体内容
系统要求 – TweakShot 屏幕录像机
操作系统:Windows 11、10、8.1、8 和 7
处理器:Intel Core i3 或更高
内存:4GB RAM或更多
硬盘空间:至少 2 GB 可用空间,SSD 以获得更好的性能
显示器:1280×768尺寸或更好
TweakShot Screen Recorder 试用版和专业版的区别
如前所述,TweakShot Screen Recorder 提供了功能有限的试用版。 在这里,我们讨论免费屏幕录像机和专业版之间的区别。
高级试用版:-
- 允许录制 2 个没有时间限制和水印的视频。
免费版:-
- 允许录制 10 分钟的视频。
- 为录制的视频添加水印。
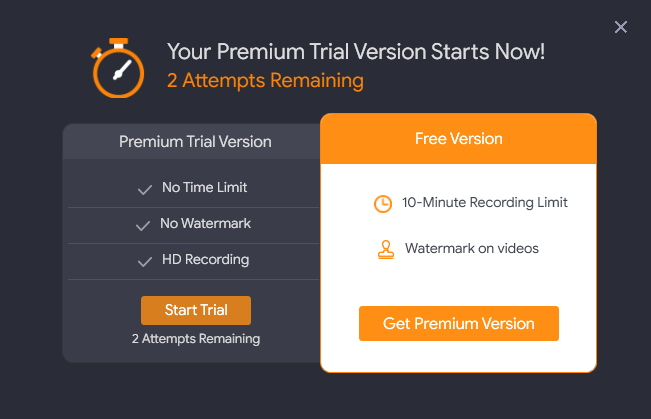
专业版:-
- 提供 60 天/退款保证。
- 录屏无时间限制
- 没有水印添加到录制的屏幕
- 提供自定义水印的选项
- 允许高清和 4K 录制

在使用 TweakShot Screen Recorder 的高级试用版后,我可以说,这是迄今为止测试过的最简单的屏幕录制工具。
此外,为了让事情变得简单,TweakShot Screen Recorder 显示了一个教程,帮助正确理解产品,甚至允许设置热键。
如何使用 TweakShot Screen Recorder 的试用版?
1. 下载并安装 TweakShot Screen Recorder。
单击此处下载 TweakShot 屏幕录像机
2. 安装后,TweakShot Screen Recorder 将自动启动。 但是,如果它没有打开,您可以双击 TweakShot Screen Recorder 图标来启动 TweakShot Screen Recorder。
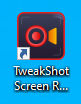
3. 您现在将看到如下所示的屏幕,单击立即开始继续。
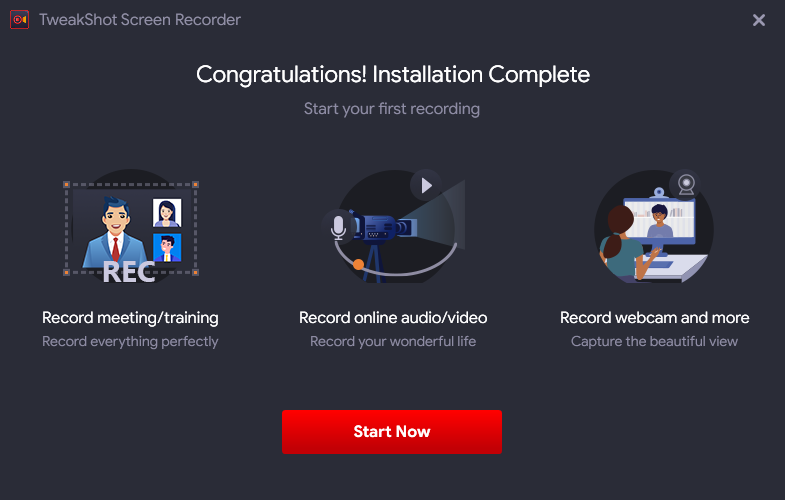
4. 为方便起见,TweakShot Screen Recorder 现在将显示一个教程。 按照它来了解最好的屏幕录像机。
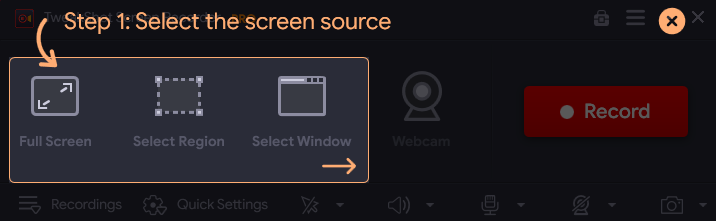
5.接下来,选择屏幕来源。
全屏- 它将为您录制全屏
选择区域- 它将记录选定区域
选择窗口- 它将记录您选择进行记录的窗口。
网络摄像头- 它将记录网络摄像头视频。
注意:- 除此之外,您甚至可以使用网络摄像头覆盖进行录制。 为此,请单击右上角的三个堆叠线 > 网络摄像头 > 选中录制时录制网络摄像头覆盖旁边的框。
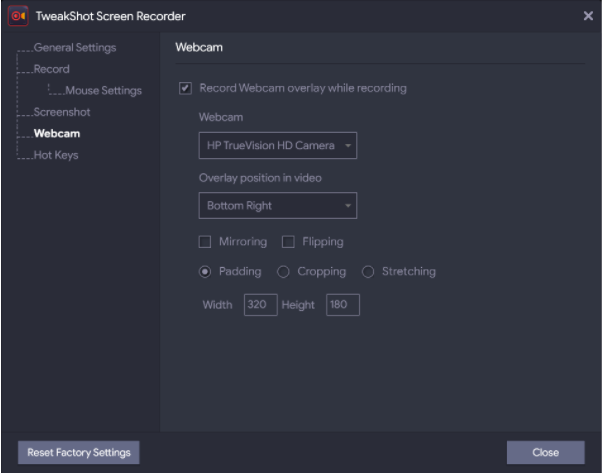
5. 单击录制按钮。
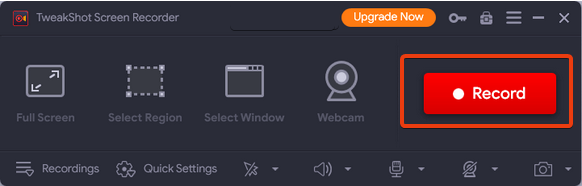
这样您就可以使用 TweakShot Screen Recorder 的试用版来录制屏幕。
如果您使用的是高级试用版,您可以屏幕录制 2 个视频,没有时间限制和水印。
在 2 次尝试用尽后,您仍然可以使用免费版的 TweakShot Screen Recorder。 请记住,免费版本允许录制具有 10 分钟时间限制和水印的屏幕。

这不是很棒吗?
我个人很喜欢这部分,因为我可以使用高级版,之后还可以使用免费版。 虽然免费版有一些限制,但它比许多其他屏幕录像机要好
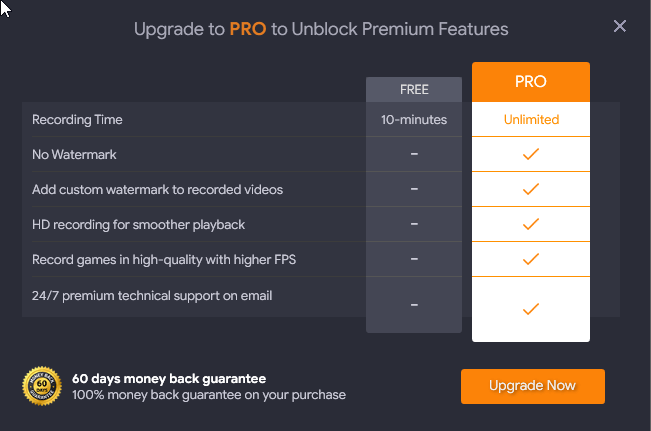
专业版 – TweakShot 屏幕录像机
如何升级到专业版
如果您想升级到 PRO,则必须购买该产品。
要购买产品,请单击立即升级按钮。 您现在将被重定向到购买页面。
从这里,您可以购买该工具并使用密钥激活它。
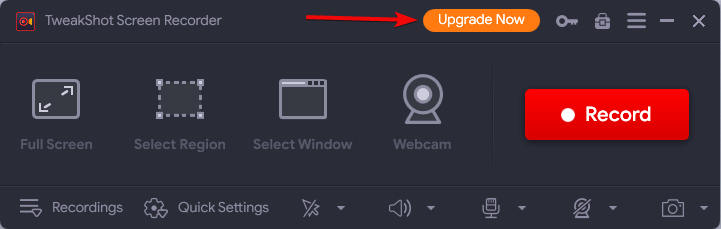
但是,如果您购买了 TweakShot Screen Recorder,请按照以下步骤激活产品。
如何激活 TweakShot 屏幕录像机
- 启动 TweakShot 屏幕录像机
- 单击立即升级旁边的钥匙图标。
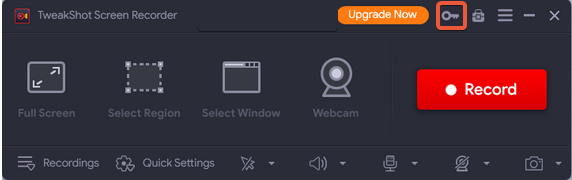
- 接下来复制粘贴您在购买时提供的电子邮件地址中收到的密钥。
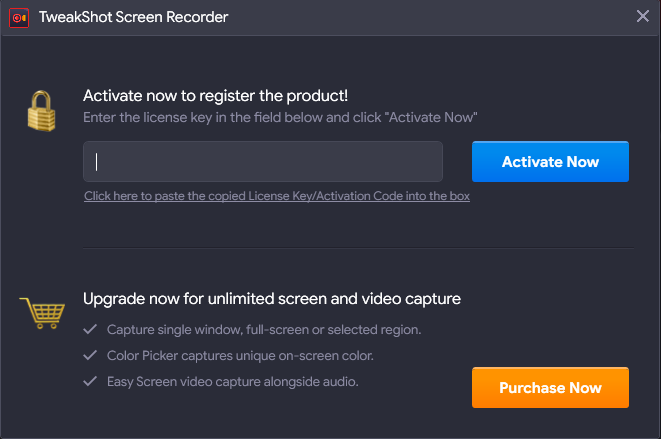
- 单击立即激活。
- TweakShot Screen Recorder 现在将转换为 Pro 版本,您将在 TweakShot Screen Recorder 旁边看到 PRO。 (参考下面的截图)
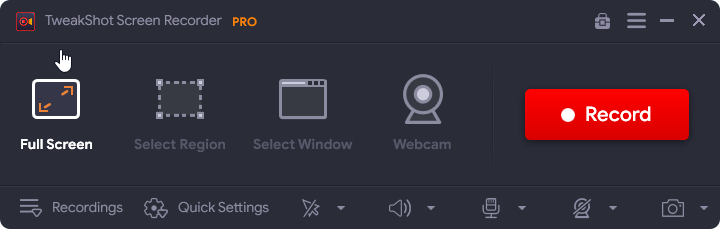
升级到 PRO 后,您将能够使用 TweakShot Screen Recorder 的所有功能。
如何使用 TweakShot Screen Recorder 开始屏幕录制 - 专业版
要使用 TweakShot Screen Recorder 录制屏幕,请按照以下步骤操作:
- 启动 TweakShot 屏幕录像机
- 从屏幕录制选项中选择 -
全屏- 它将为您录制全屏
选择区域- 它将记录选定区域
选择窗口- 它将记录您选择进行记录的窗口。
网络摄像头- 它将记录网络摄像头视频。
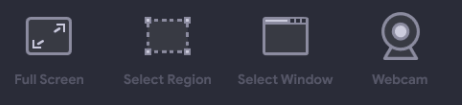
注意:- 除此之外,您甚至可以使用网络摄像头覆盖进行录制。 为此,请单击右上角的三个堆叠线 > 网络摄像头 > 选中录制时录制网络摄像头覆盖旁边的框。
3. 选择选项后,单击记录按钮。 您现在将获得一个 3 秒的计时器来记录屏幕,没有任何时间限制。

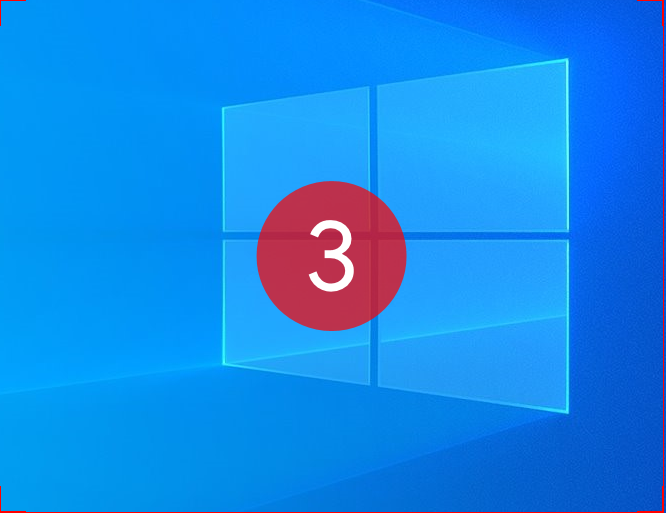
注意:TweakShot Screen Recorder 通过系统扬声器录制音频。 此外,通过单击麦克风图标,您还可以录制画外音。
 4. 单击快速设置自定义格式、帧速率,然后单击录制按钮。
4. 单击快速设置自定义格式、帧速率,然后单击录制按钮。
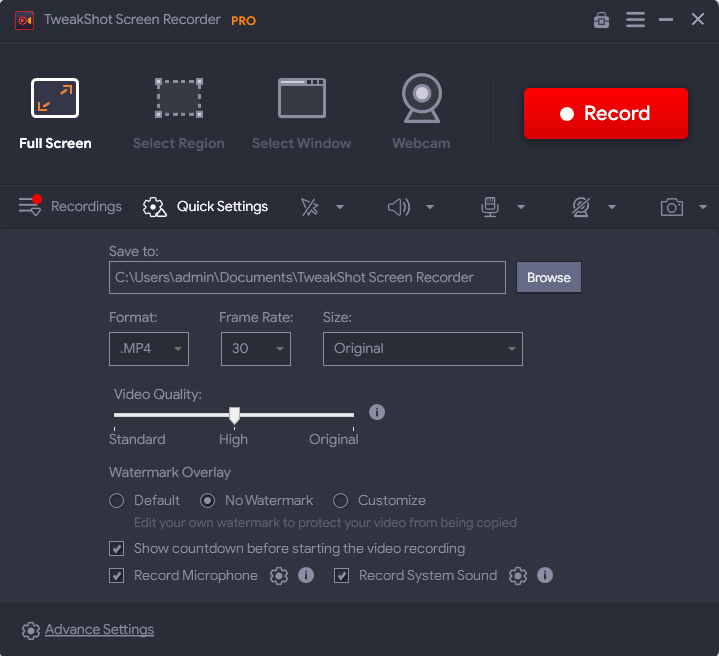
5. 需要录制的内容完成后,点击红色按钮停止录制。 这样做会将屏幕录制保存到保存到(在快速设置下)下提到的位置。

6. 这是使用 TweakShot Screen Recorder 录制屏幕的方法。
7. 要查看录制的屏幕,请转到保存位置或单击录制选项。 从这里,您可以预览录制屏幕。
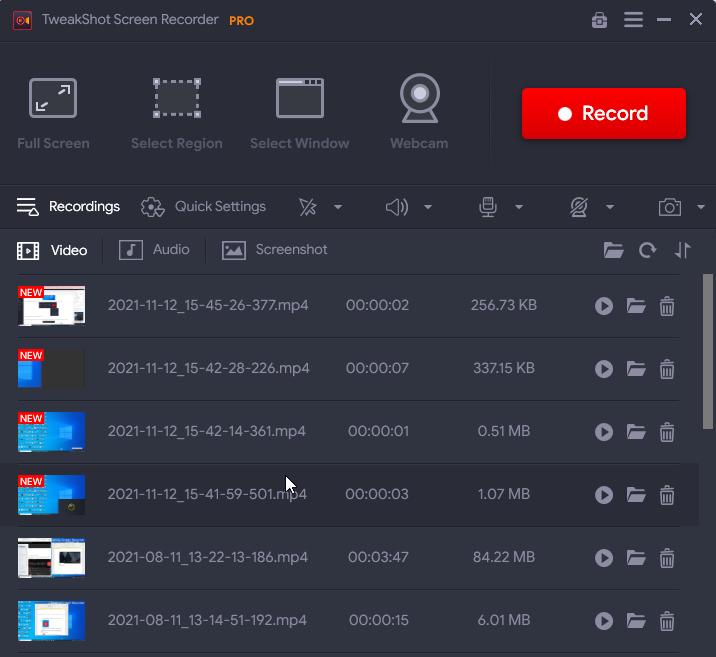
就是这样,这就是使用 TweakShot Screen Recorder 录制视频、网络研讨会以及在 Windows 桌面上执行的每个活动的方式。
屏幕录制现在比以往更容易
很多时候,您想在录制打开时截取特定帧的屏幕截图。 现在在 TweakShot Screen Recorder 的帮助下,您可以通过单击相机按钮截取任何特定帧的屏幕截图,并将其保存在录制选项卡下的屏幕截图中。

轻松访问录制的内容
录制结束后,您将在“录制”选项卡下找到录制的视频。
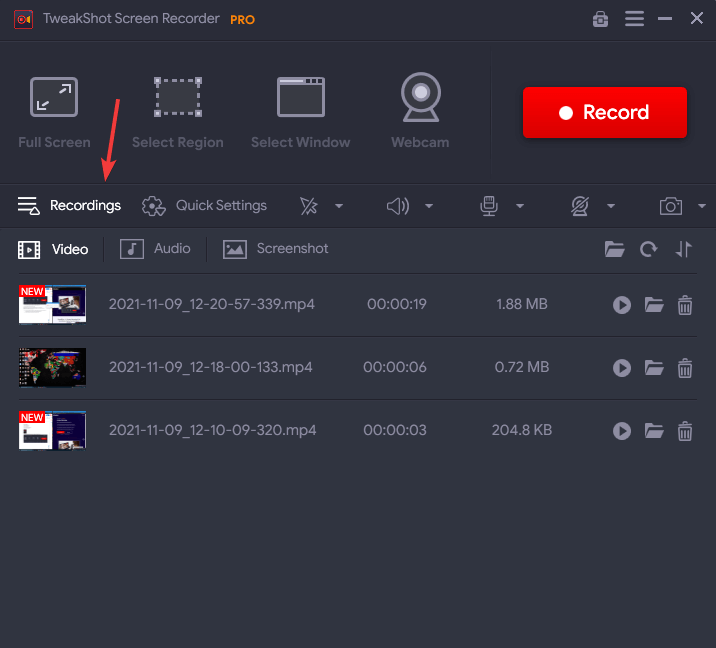
导航到录制选项卡后,您会在此处找到保存的所有录制视频。 您可以通过单击“播放”按钮播放您选择的任何视频。
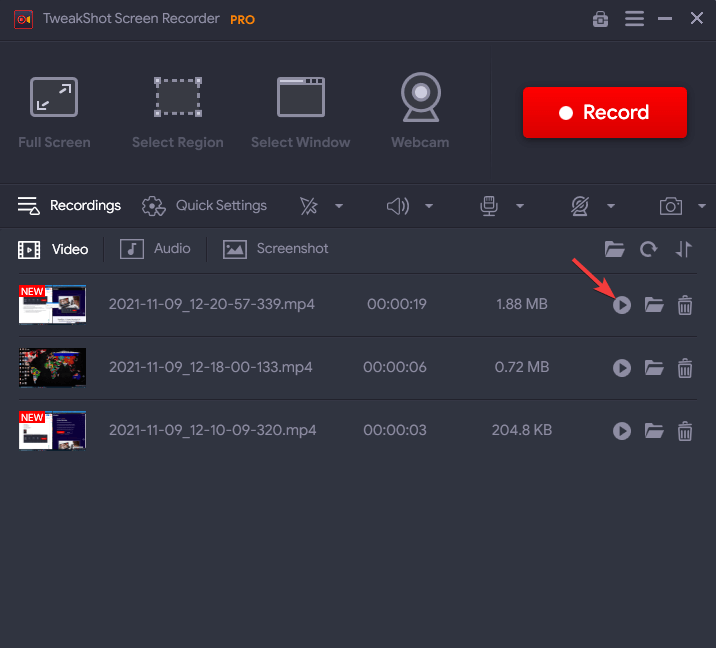
单击播放按钮后,将出现一个弹出窗口,要求您选择您选择的播放器。 选择它以预览录制的视频。
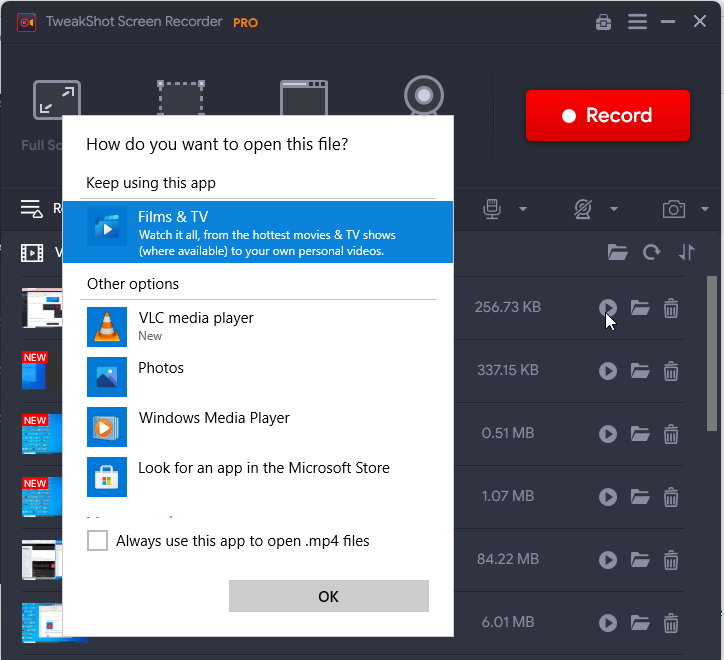
默认情况下,录制的内容保存在名为 TweakShot Screen Recorder 的文件夹下的 Documents 文件夹中。
![]()
注意:-如果您更改了位置并且不再记得它,请单击“录制”下的录制视频缩略图旁边的文件夹。
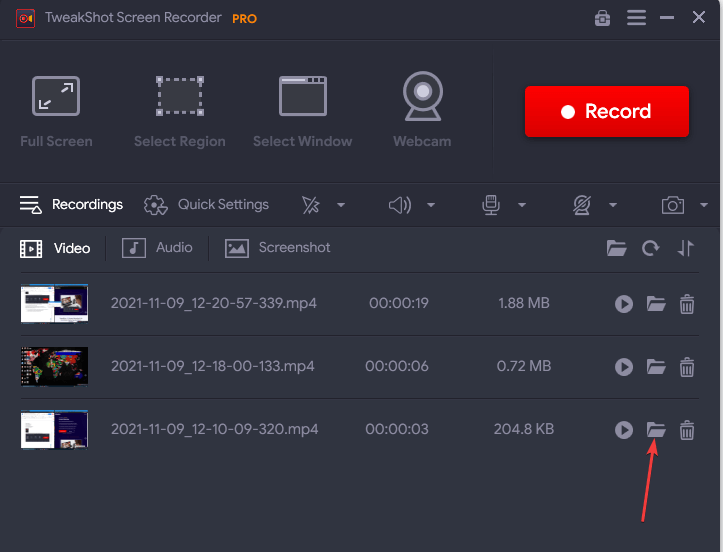
如何删除录音?
在录制过程中,可能会发生您录制了一些不正确的信息或视频被错误录制的情况。 无论如何,要删除任何视频,请单击 BIN 图标。
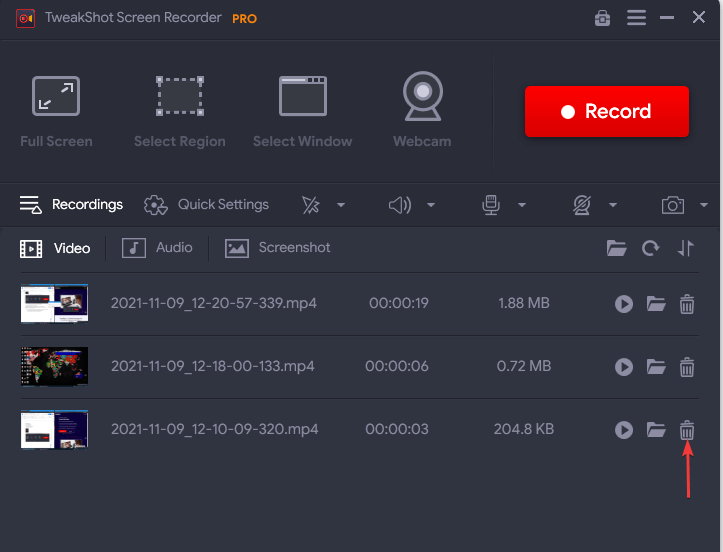
单击是确认操作,视频将被删除。
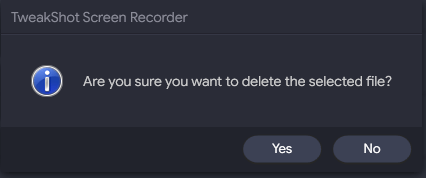
存储的录音
启用“保存额外的音频文件录音”时,“音频”选项卡会列出录音。
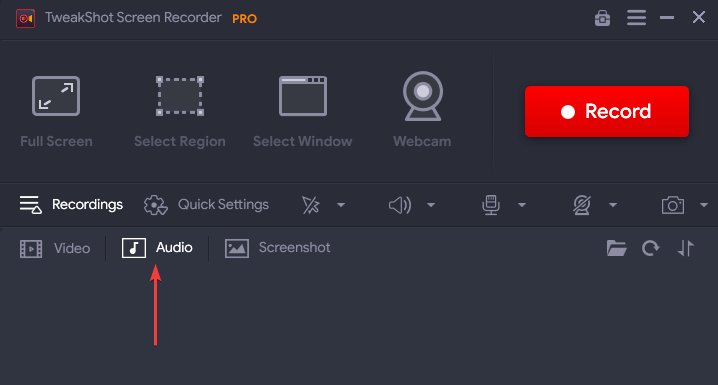
要启用该选项,请执行以下步骤:
- 启动 TweakShot 屏幕录像机。
- 单击右上角的三个堆叠线 > 选择设置。
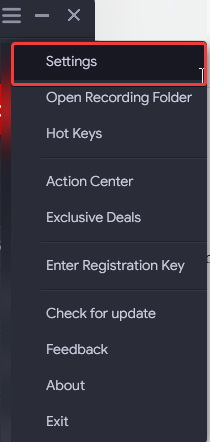
- 单击左侧窗格中的“录制”选项,然后选中“录制时保存额外的音频文件”旁边的框。
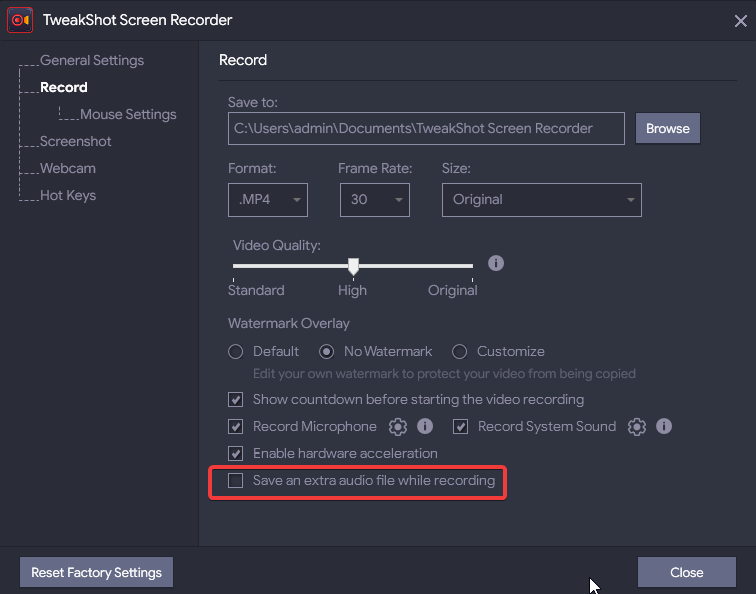
- 单击关闭按钮退出设置。
除此之外,您还可以录制高达 120fps 的视频,还可以启用硬件加速以录制更稳定和高效的视频
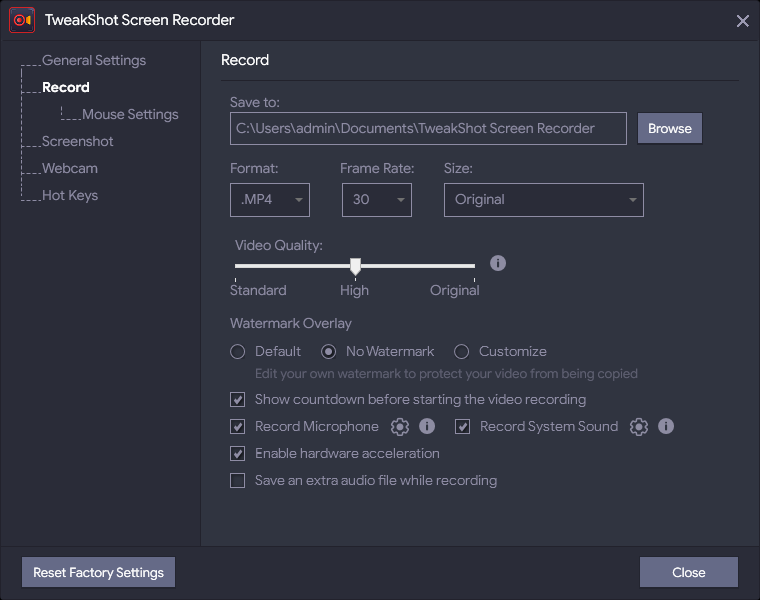
存储的屏幕截图
TweakShot Screen Recorder 的一大特色是它允许在录制时截取屏幕截图。 要查看屏幕截图,请单击屏幕截图选项卡。 您可以查看它们,转到它们的保存位置,或者在不需要时删除它们。
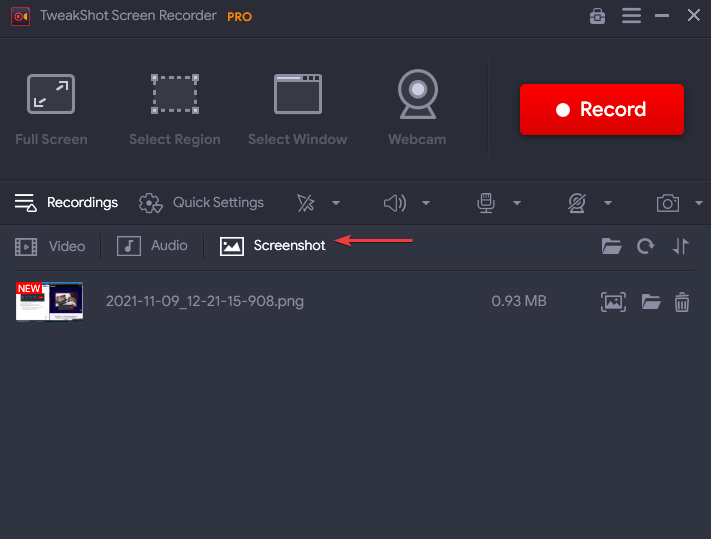
管理首选项
如果您想更改屏幕录制设置,请通过快速设置选项卡进行操作。 单击格式旁边的向下箭头,根据您的要求选择格式(MP4、FLV、AVI)、帧、视频大小和视频质量等。
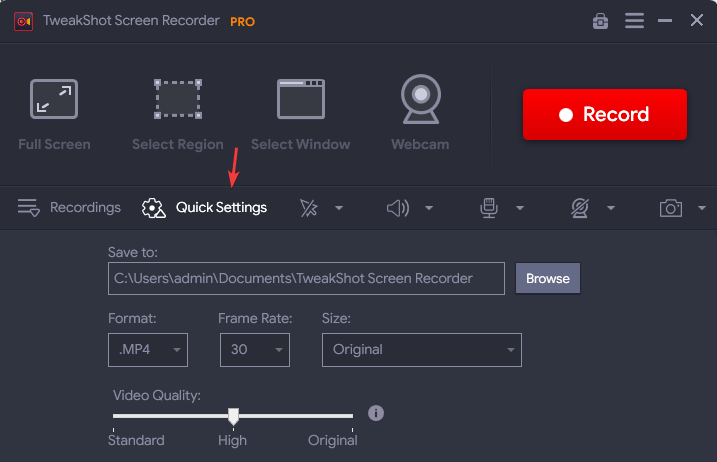
自定义水印
屏幕录制工具的另一个令人兴奋的功能是它能够为您的视频添加水印。 此功能为您的视频提供可信度并阻止盗版。 您可以自定义自己的水印,从而使您的视频具有真实性并防止它们被复制。
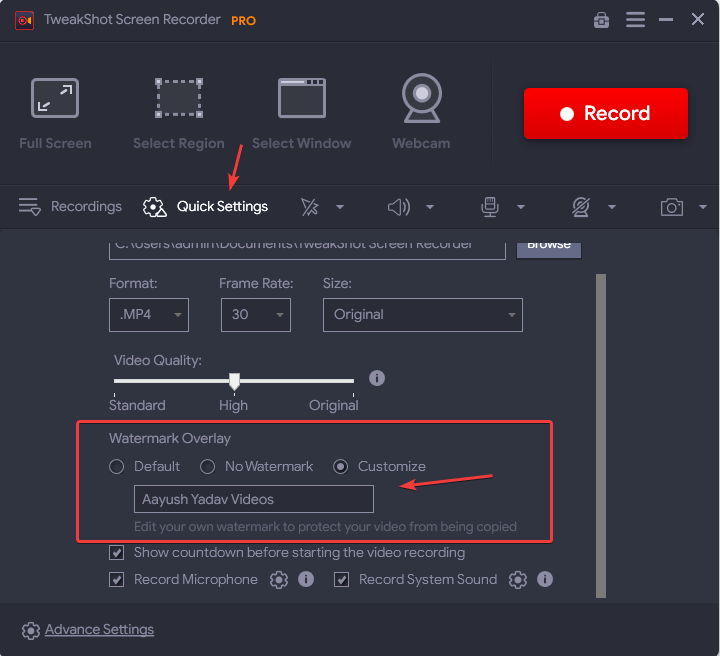
在高级设置选项卡下,您可以根据需要自定义一些设置,以进行录制、鼠标设置、屏幕截图、网络摄像头等操作。 您还可以分配热键来执行任何特定操作。
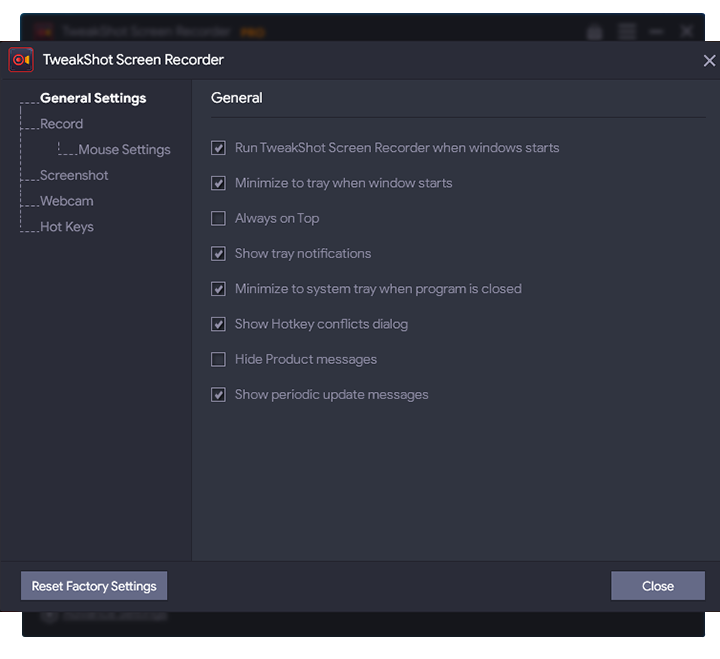
在录制中启用光标移动
当您为教育或演示目的录制屏幕时,此功能会派上用场。 通过启用显示鼠标光标和显示鼠标点击,您可以轻松地逐步指导。
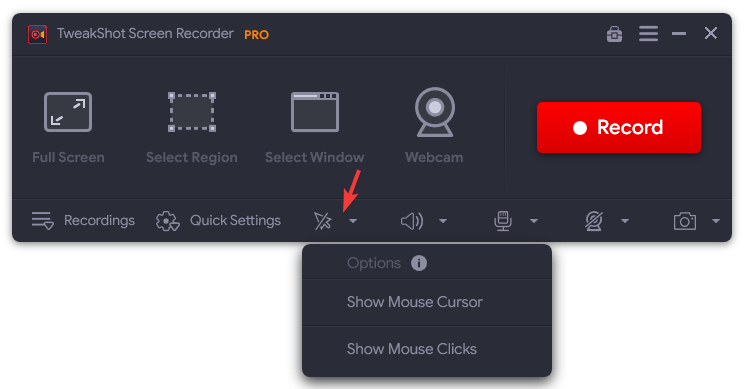
如何在屏幕录制时使用麦克风录制语音?
TweakShot Screen Recorder 使用内置扬声器录制音频。 要通过麦克风仅录制语音,请按照以下步骤操作。
1. 启动 TweakShot 屏幕录像机
2. 要停止录制系统声音,请单击扬声器图标并选择无。
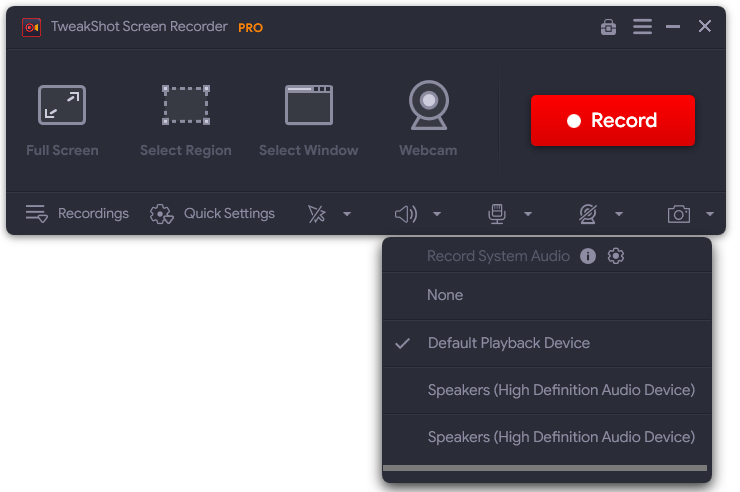
3. 接下来,单击麦克风图标并选择您用于录制语音的设备。

注意:- 如果您想用视频创建单独的音频,您需要启用“设置”下的“录制时保存额外的音频文件”选项。
管理屏幕截图
要简单地截取单个窗口、区域、全屏的屏幕截图,您需要单击相机图标,您的屏幕截图将在录制下的屏幕截图部分捕获。
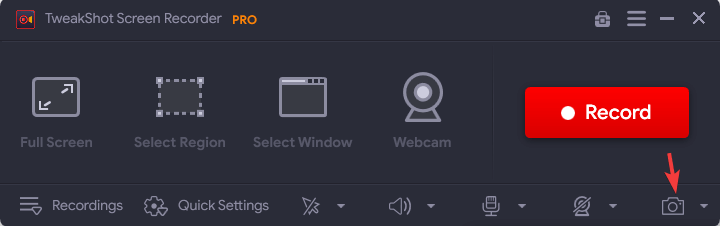
结论:-
每个人都有一些重要的内容要录制,现在使用 TweakShot Screen Recorder 可以更轻松地完成任务。 一个屏幕录像机,加载了多种功能,有助于记录和捕获屏幕。 无论是*Zoom 通话/Skype 通话还是任何*流媒体视频的一部分,TweakShot Screen Recorder 都会为您完成所有任务。 它有免费版和专业版。 PRO 版本提供 60 天退款保证。 与其他屏幕录像机相比,该工具令人惊叹,其高级免费版的想法是独一无二的。
*除非您事先获得授权,否则使用屏幕录像机录制受版权保护的内容是不合法的。
如果您是需要记录屏幕以供将来参考的用户之一,那么这是您必须尝试的工具。
单击此处下载 Tweakshot 屏幕录像机
请在下面的评论部分告诉我们您使用 TweakShot Screen Recorder 的体验。