了解 Windows 任务管理器的重要性
已发表: 2019-08-28偶尔,我们都会遇到一种情况,即我们的计算机开始运行不正常。 但是,我们无法确定 CPU 滞后的确切原因。 你有没有想过,如何对问题产生的根本原因进行分类? 通常,后台进程和计算机运行缓慢问题都围绕Windows 任务管理器展开。
任务管理器可以使您的系统从应对这些困难情况中受益,以了解原因并消除混乱的应用程序。 我们将在此博客中抛出一些关于 Windows 任务管理器功能的亮点。
什么是窗口任务管理器?
Windows 任务管理器是 Windows 中的监视工具,其中包含计算机上运行程序的详细信息。 该工具在后台显示进程图、资源使用情况、内存消耗流。
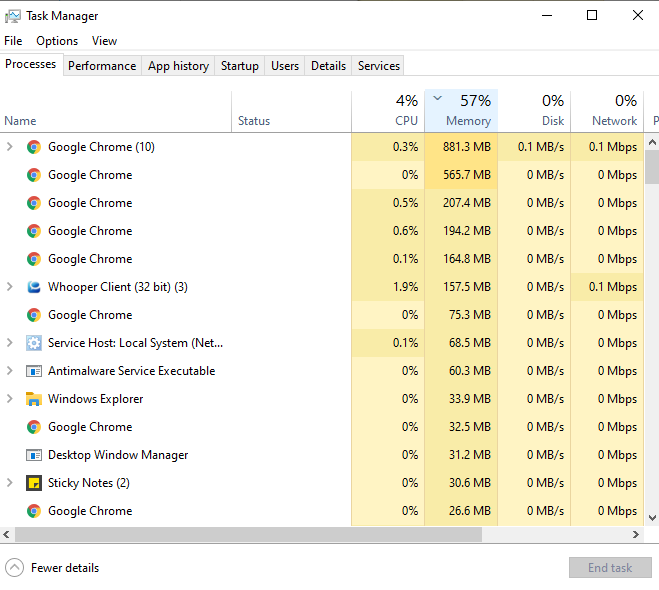
在继续使用此实用工具之前,您必须知道如何启动Windows 10 任务管理器。
有多种方法可以打开Windows 任务管理器。 您必须熟悉许多老式方法,其中也包括键盘快捷键。
- 打开此工具的最简单方法是同时按键盘上的Ctrl + Shift + Esc键。
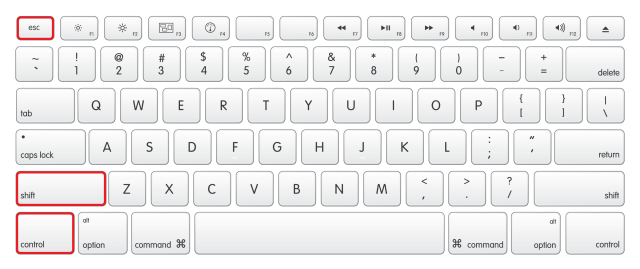
- 启动任务管理器的另一种简单方法是同时按键盘上的Ctrl + Alt + Del 。 将出现一个窗口,其中包含不同的选项。 在其中选择任务管理器。
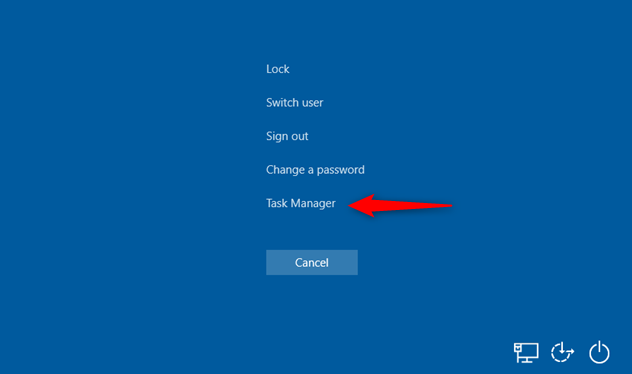
- 您也可以使用传统方法,即使用开始菜单搜索栏。 键入任务管理器并单击结果。
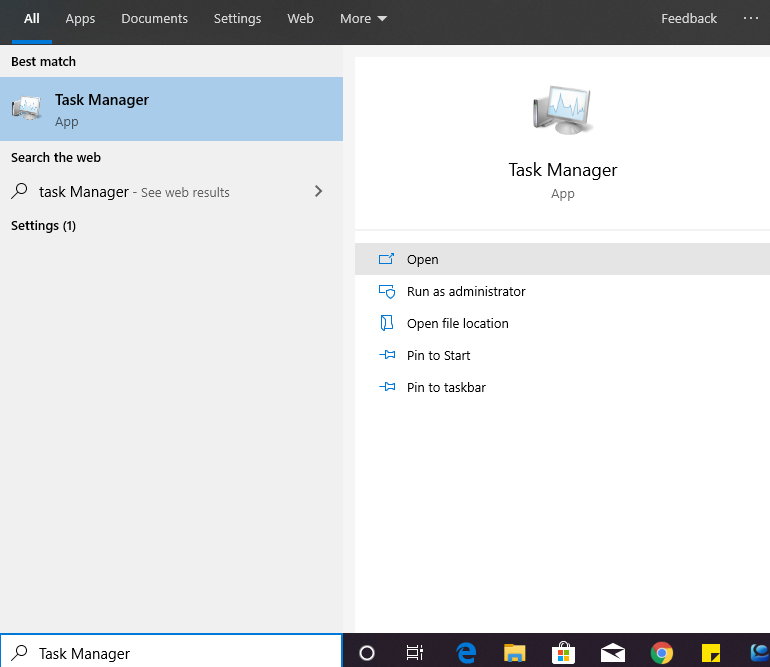
让我们来看看任务管理器的各个选项卡-
1. 进程选项卡
该选项卡可以在所有版本的 Windows 中找到,无论是 Windows 8 还是 Windows 10。此选项卡展示了所有正在运行的程序和应用程序。 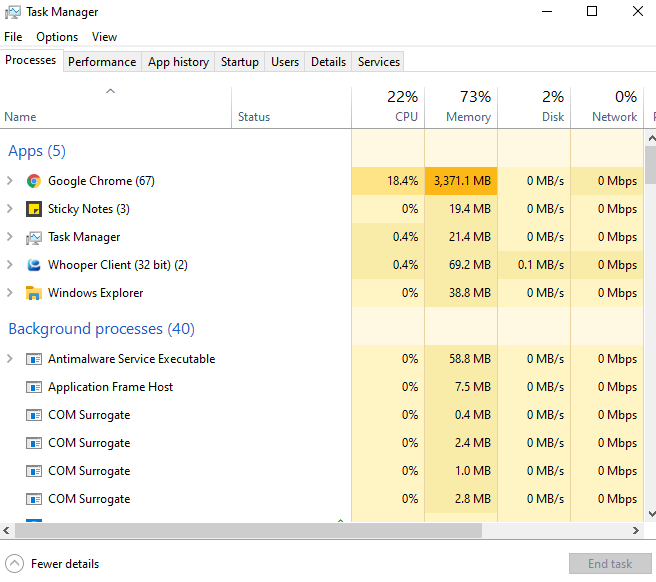
2. 性能
实际时间图表显示了系统的内存、网络、磁盘、CPU 资源的整体使用情况。 在这个选项卡的左下方,有一个打开资源监视器的链接,可以引导查看任务管理器没有给出的报告。
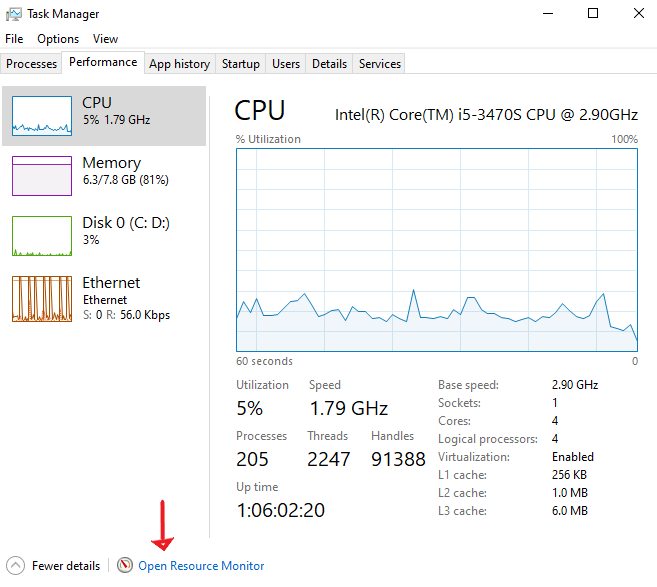
3. 应用历史
此选项卡显示已在您的计算机上运行的 Windows 应用程序的完整历史记录。 您还可以随时从此选项卡中删除应用程序的使用历史记录,但如果您不使用任何应用程序并且该应用程序正在消耗系统资源,您可以轻松阻止它发生。
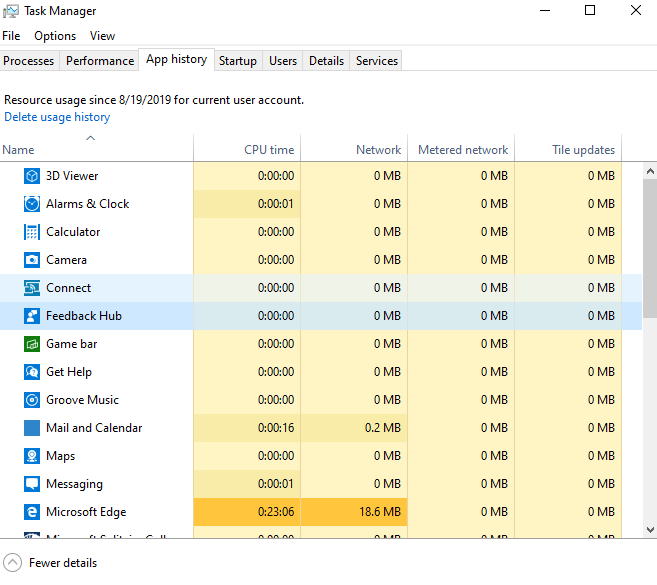
4. 启动
当您登录到您的用户帐户时,会自动启动许多启动程序。 如果要禁用启动程序,可以从此处执行,也可以从设置 > 应用程序 > 启动执行。
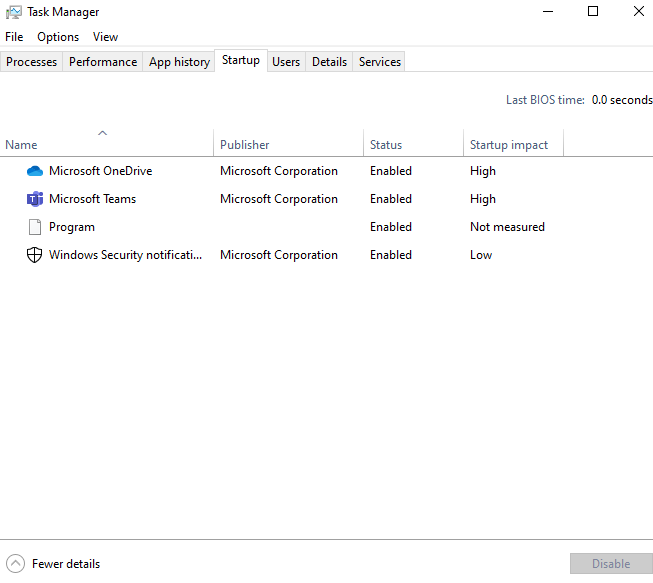
5. 用户
此选项卡将告诉您当前登录到 Windows 10 的用户。如果系统只有一个用户,那么它将显示其运行进程的排名。 您还可以查看特定帐户是否正在创建系统工作缓慢。
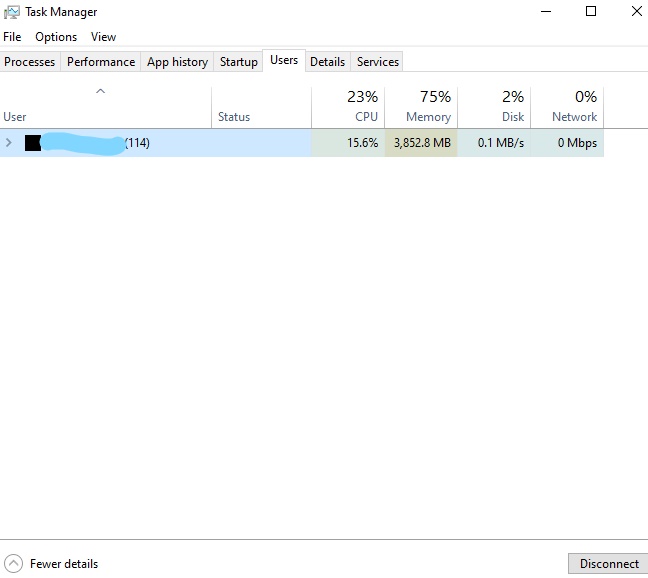
6. 细节
此选项卡允许您了解有关在您的 PC 上运行的进程的各种知识,而这些知识是进程和性能选项卡无法显示的。 您可以使用此选项卡结束任务并恢复系统资源。
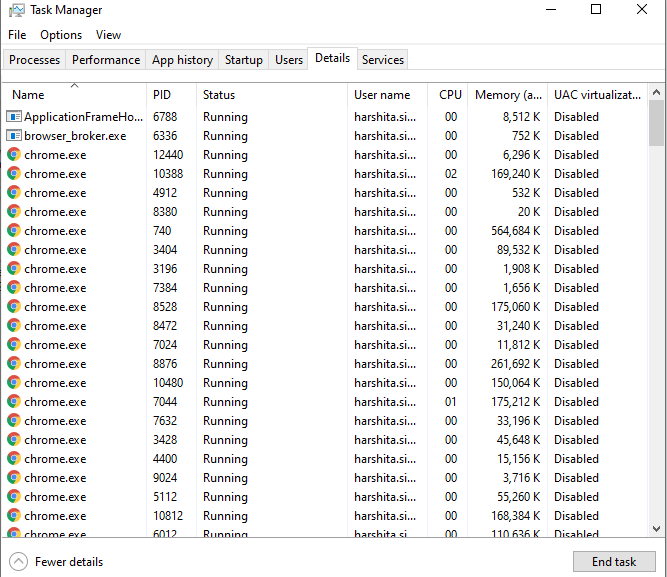

7. 服务-
此选项卡是任务管理器的最后一部分,它启用了 PC 中的所有运行功能。 如果您在运行服务时遇到任何问题,则可以轻松禁用该功能。 您可以停止/启动/重新启动服务。
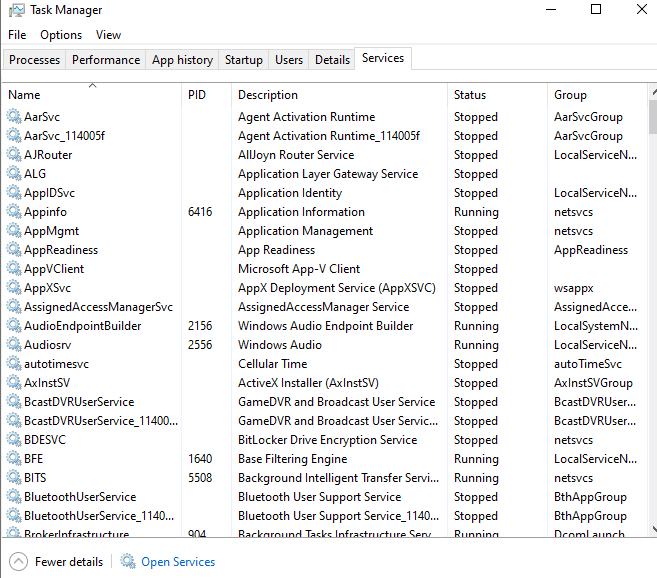
任务管理器无法启动怎么办?
我们中的许多人报告说我们在启动任务管理器时遇到了问题。 首先,它要么无法响应,要么我们找不到任何其他方式。
找出可以帮助您解决此问题的解决方案的数量。
1. 首先在 Windows 10 中创建另一个帐户。
系统配置文件中可能存在错误,或者管理员没有授予您在系统上执行某些活动的权限。 要掩盖此问题,您可以尝试通过以下步骤创建本地帐户。
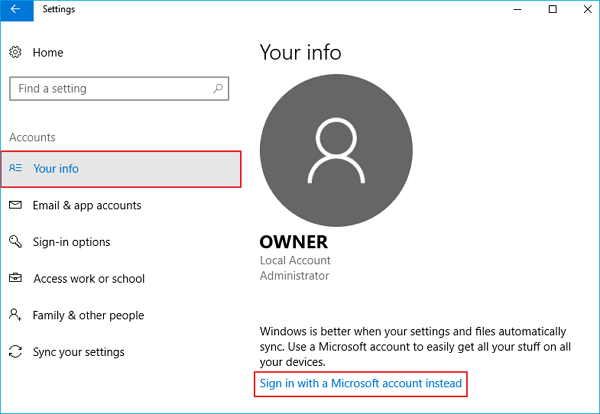
设置 > 帐户 > 您的信息 > 使用 Microsoft 帐户登录(窗口右侧)
登录后,检查任务管理器是否在此帐户上工作。
2.查看最新的windows更新
有时有很多操作系统更新一直在等待更新。 这些过时的更新可能会在启动任务管理器时中断。
要找出未决的升级-
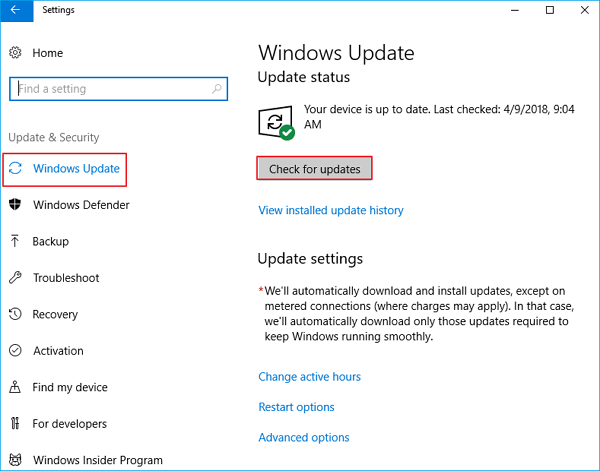
转到设置 > 更新和安全 > 检查更新。
更新系统后,重新启动 PC 并检查任务管理器。
3.从不同的方法激活任务管理器。
- 从 CMD 命令开始
同时按Windows + R并键入Regedit。
将出现一个新窗口。 在左窗格中找到以下路径。
HKEY_CURRENT_USER\Software\Microsoft\Windows\Current Version\Policies\System
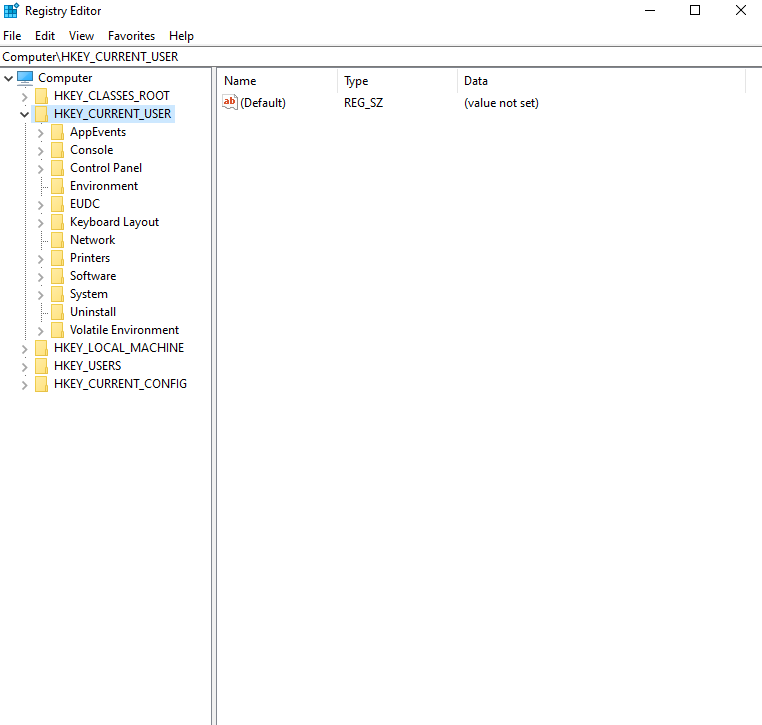
如果您无法找到上述路径,我们将通过在上述列表中找到DisableTaskmgr来创建一个注册表,并通过双击它输入值 0并继续OK 。
重新启动系统并再次检查问题是否已解决。
通过使用启用任务管理器的组策略编辑器。
组策略编辑器是一个功能强大的实用工具,可帮助您调节本地策略设置。 如果任务管理器被禁用,您可以启用此工具。
- 同时按下Windows + R并键入gpedit.msc并输入。
- 在新出现的窗口的左窗格中找到此路径。
用户配置>管理模板>系统>Ctrl+Alt+Del 选项
转到位于屏幕右侧的删除任务管理器。 双击打开它的设置。
您可以选择设置为已启用,然后单击应用。 现在选择禁用或未配置并继续应用。
我们选择启用并应用设置,因此组策略可以阻止任何外部应用程序或恶意软件所做的任何设置。 按 OK 进行所需的更改。 重新启动计算机以进行改革。
5. 通过系统文件检查器检查
系统文件检查器用于查找和诊断计算机上存在的损坏文件。
在搜索对话框中搜索命令提示符并以管理员身份运行。
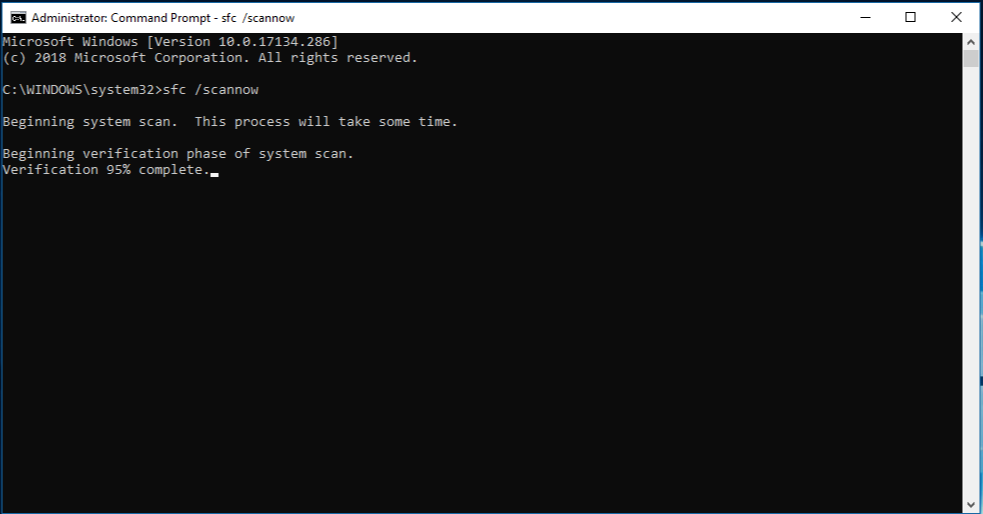
输入以下命令 - Dism.exe /online /Cleanup-image /StartComponentCleanup dism / online / cleanup-image /restorehealth sfc /scannow
完成此过程后,重新启动计算机并检查任务管理器。
您可以检查系统上的其他一些快速修复,例如 -
- 系统还原
- 检查恶意软件
- 卸载第三方应用程序和防病毒软件。
- 重新安装 Windows
最后一句话
十比一,它很好地概括了 Windows 10 中的任务管理器及其用法。 您可以轻松了解在任务管理器无响应的情况下如何启动和做什么。 分享你对这个主题的看法,如果我错过了任何一点,请在下面的评论部分告诉我。
