UniConverter:适用于 Windows 和 Mac 的最佳视频转换器
已发表: 2021-11-10Uniconverter,是一种经常安装在笔记本电脑上的转换器工具,允许用户以一种或另一种方式转换视频。 例如,也许在您的图书馆中,在法律文件和手册中,您发现了一张带有您最喜欢的大片的旧 DVD。 由于 DVD 已过时,许多较新的 PC 不再配备 DVD 驱动器或刻录机; 您可以使用该工具来转换您的数字光盘。 通过这种方式,您可以将电影保存到智能手机,并在有机会时舒适地观看。 为了您的信息,今天您可以获得其最新版本 Wondershare UniConverter。
实际上,该工具用于多个参数。 也许,在您的最后一个假期中,您在智能手机上与朋友一起度过了不朽的梦想风景和独特时刻。 因此,为了一起重温这种体验,您希望将这些文件保存到您的计算机并将视频传输给您的亲人。 并且您注意到这些视频不是以可识别的文件扩展名捕获的。 因此,要解决这个问题,您需要一个高效的转换器工具来使您的剪辑与不同的多媒体设备兼容。 但是您如何才能选择市场上最好的转换器呢? 为了帮助您完成此指令,请在本文的其余部分中发现适用于 Windows 和 Mac 的最佳视频转换器。
适用于 Windows 和 Mac 的最佳视频转换器是什么?
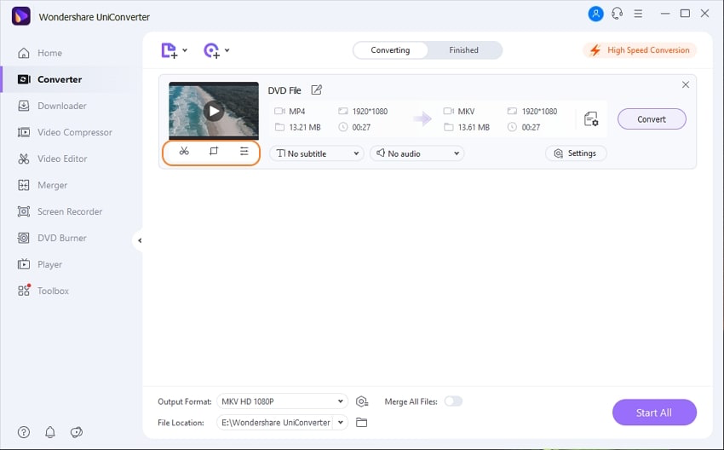
要将您的视频转换为任何格式而不损失质量,您可以使用 Wondershare UniConverter。 这款免费视频转换器提供 Windows 和 Mac 版本,可让您将文件转换为 1,000 多种音频和视频格式; 以及通过几个简单的步骤压缩、编辑、合并、下载、保存和刻录您的视频。 此外,该软件支持WEBM转MP4、TS转MP4、MP4转MPEG、AVI转MOV等多种转换方式; 它允许您在设置输出参数后将多个视频一起转换。 因此,让我们按顺序了解如何使用 UniConverter 为 Windows 和 Mac 转换视频。
UniConverter 是如何工作的?
在详细介绍并了解如何将 DVD 视频转换为任何格式之前; 让我们来看看UniConverter的众多功能。 对于视频转换器部分,您可以选择将视频转换为 1000 多种格式。 转换前,将视频编辑器集成到软件中; 您可以编辑视频并对其进行专业定制。 例如,您可以对其进行裁剪、旋转; 添加特效、滤镜、水印、字幕; 调节音量。 使用音频转换器功能,您可以转换您的音频文件,更改其设置; 例如通道、采样率和比特率。 同样,您可以从支持的选项中选择输出文件的质量。
另一方面,如果您想快速合并多个文件,请使用合并功能。 将计算机、设备、摄像机和 dvd 文件夹中的文件、ISO 和 IFO 文件添加到程序界面; 然后将它们全部合并到一个文件中。 您可以选择合并文件的输出格式及其质量。 对于下载器部分,您可以从许多站点下载视频; 只需复制并粘贴推荐 URL,然后下载。 此外,在工具箱中,对于 Windows 版本,已集成:图像转换器、创建 GIF、正确元数据媒体、传输、CD 刻录机、CD 提取器、VR 转换器、字幕编辑器。

如何使用 UniConverter 压缩视频?
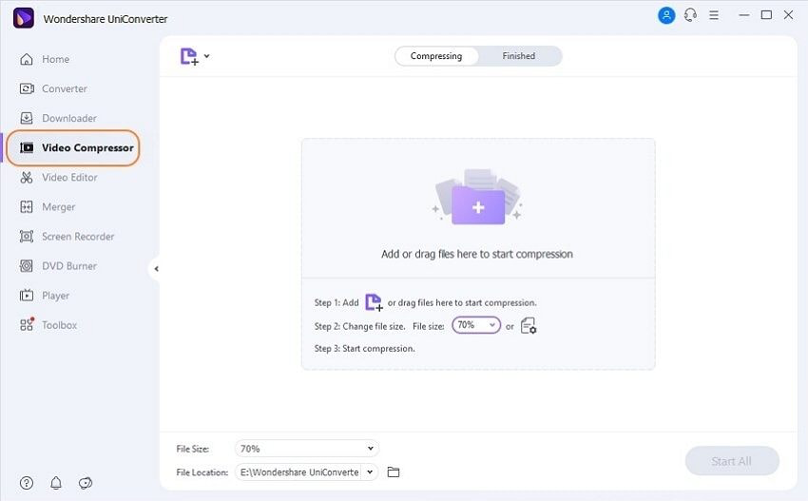
您是设备上的存储空间不足,还是想通过电子邮件发送视频,在空间很小的移动设备上播放它们; 或者您想在社交网络上分享它们? 所有这些需求中的关键词是压缩方法。 使用视频压缩器功能,您可以将本地文件添加到界面以自动压缩文件。 您还可以选择质量、分辨率和比特率等设置来调整文件大小。 此外,您可以一键压缩多个文件。 它并不止于此。 您可以在开始转换过程之前预览压缩文件,如有必要,您可以更改输出格式。
如何用 UniConverter 录屏?
UniConverter 功能
您是否需要在设备屏幕上录制会议、Skype 视频通话、电影场景或其他活动? 事实上,您所要做的就是使用屏幕录像机功能。 但是,使用 UniConverter,您有三个选项,即:
– 屏幕录像机:可自定义的录制帧允许您录制屏幕的任何部分。 您可以随时设置帧速率、录制质量、音频录制选项和安排录制活动。
– 网络摄像头录像机:该录像机具有网络 IP 摄像头和输入设备,具有完整的细节和高质量的视频。 您可以录制声音而不会损失质量。
– 录音机:您可以仅录制系统音频或仅录制麦克风,也可以同时录制系统音频和麦克风。
如何将 DVD 转换为任何格式?
在给大家介绍了优转的众多功能之后; 在本段中,我们将告诉您如何将 DVD 转换为任何格式。 此功能在 Windows 和 Mac 版本中可用。 首先,将 DVD 插入 DVD 驱动器并在您的 PC 上启动 Wondershare UniConverter; 同时确保在左窗格中选择了视频转换器类别。 然后,单击右窗格左上角“下载 DVD”旁边的可用图标,然后单击插入 DVD 的驱动器。 选择主要电影或所有电影,然后按 OK,将所有视频从 DVD 导入 Wondershare UniConverter。
然后打开界面下部的输出格式菜单。 转到视频选项卡,从左侧窗格的列表中选择一种输出视频格式,然后选择您喜欢的分辨率。 要编辑视频,请单击导入视频缩略图下方的裁剪、裁剪或效果图标以进行必要的更改。 此时,您需要确保右上角的高速转换开关处于打开状态。 从界面底部的文件位置中选择一个目标文件夹; 然后单击转换(或在多个文件的情况下全部开始),将视频转换为选定的格式。 转换完成后,从顶部导航到“完成”选项卡,然后按“打开”以显示保存转换文件的文件夹。
结论:
Wondershare UniConverter 是任何想要轻松转换视频的人的最佳解决方案。 无论您的技能背景如何,您仍然可以轻松录制视频并进行转换,因为该工具经过特殊设计,非常用户友好。
