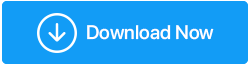在 Windows 11 中快速更新驱动程序的最佳方法?
已发表: 2022-01-22Windows 驱动程序本质上是在您的操作系统(在本例中为 Windows)与硬件设备之间建立连接的软件。
| 注意:简单来说,设备驱动程序是您的操作系统与硬件组件(如 USB)、各种蓝牙设备(如鼠标、耳机、扬声器等)、网络摄像头、网卡、显卡等进行通信的媒介。 |
除非需要,否则您不应刻意尝试更新驱动程序。 话虽如此,有时您可能会注意到外围设备出现故障或未按预期提供性能。 这是您需要更新设备驱动程序的时候,这反过来又有助于解决兼容性问题、帮助获取最新功能或修复任何即将发生的错误。 我们已经详细讨论了在 Windows 上使用过时驱动程序的困境。 而且,如果您要从 Windows 10 飞跃到 Windows 11,我们强烈建议您密切关注重要的驱动程序更新。 为什么要在 Windows 11 中更新驱动程序?
但同样,在更新时,您必须小心谨慎地使用您的方法。 而且,这正是这篇文章的目的。 在这里,我们将概述一些在 Windows 上更新各种设备驱动程序的最佳方法。
另请阅读:如何在没有 Internet 连接的情况下安装驱动程序
如何在 Windows 11 中更新驱动程序?
– 使用 Windows 更新升级 Windows 11 台式机或笔记本电脑上的驱动程序
Windows 11 本身会提示您更新必要的驱动程序。 为此,您必须前往设置下的 Windows 更新部分。 请按照以下步骤更新 Windows 11 PC 上的驱动程序 -
1. 按 Windows + I 组合键打开设置
2.从左侧单击Windows Update ,这是最后一个选项
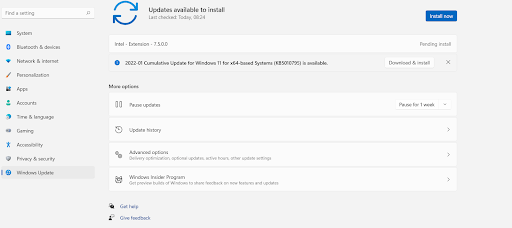
3. 从右侧,单击高级选项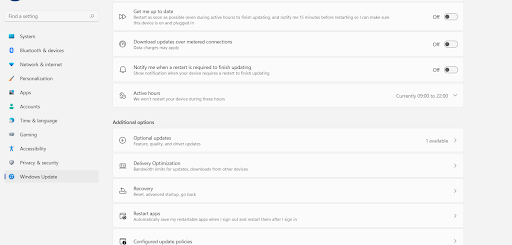
4. 在其他选项下,单击可选更新
5.单击驱动程序更新在这里您将能够查看是否有可用的更新
6. 单击驱动程序名称旁边的复选框。 通过这样做,您将选择要更新的驱动程序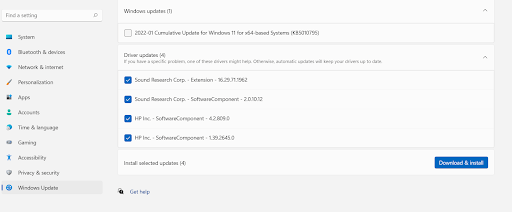
7.点击下载并安装
您还可以查看驱动程序下载的状态,并且您可能需要重新启动 PC 才能进行某些驱动程序更新。 因此,建议您先保存现有的工作。
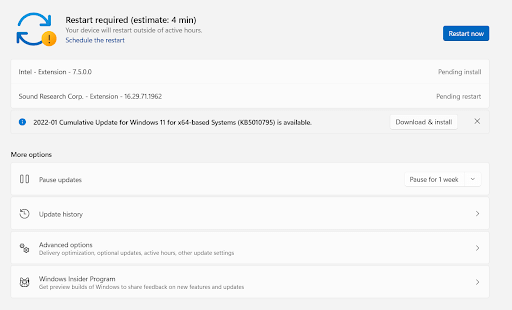
– 使用驱动程序更新程序实用程序更新 Windows 11 中的驱动程序
为什么选择最好的驱动程序更新程序? 不止一个原因。 考虑 Advanced Driver Updater,它是适用于 Windows 的最佳驱动程序更新实用程序之一。 它提供以下功能 -
- 首先,Advanced Driver Updater 拥有广泛的驱动程序数据库,并且支持大量设备
- 它扫描并为过时或损坏的驱动程序提供更新
- 它允许您在选择更新之前备份驱动程序
- 如果驱动程序更新被证明不兼容,您可以使用备份回滚到以前版本的驱动程序
- Advanced Driver Updater 还允许您安排扫描,这样您就不必停止现有的工作
- 除此之外,您还可以从列表中排除驱动程序
如何使用高级驱动程序更新程序更新 Windows 11 中的驱动程序?
由于其直观且易于使用的界面,使用 Advanced Driver Updater 更新驱动程序轻而易举。
1. 下载、启动和安装 Advanced Driver Updater
下载高级驱动程序更新程序
2. 单击立即开始扫描按钮帖子,高级驱动程序更新程序将执行扫描并查找妨碍您 PC 性能的过时驱动程序。 我们敦促您不要终止扫描并让它完成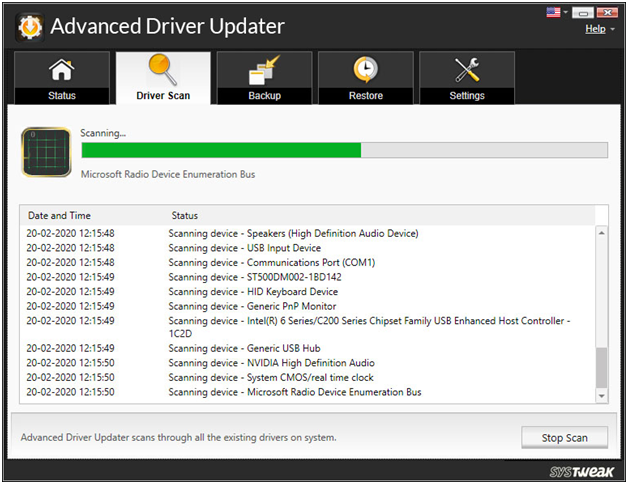

3. 稍后,您将看到所有过期驱动程序的列表。 您现在可以单击驱动程序旁边的复选框,然后单击蓝色的更新驱动程序按钮以更新驱动程序
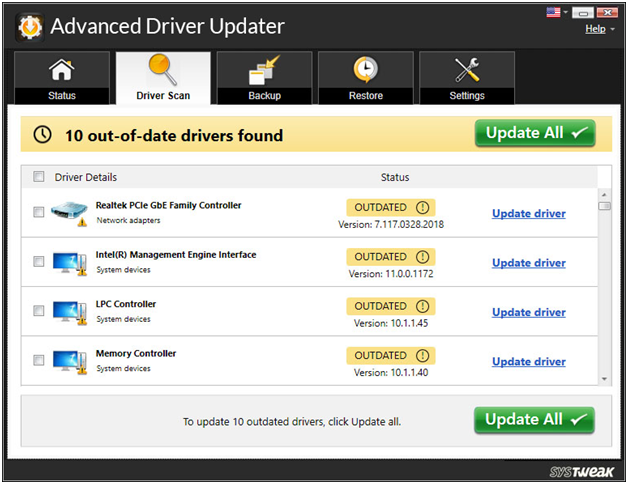
而且,就是这样! 没有太多麻烦,您刚刚更新了 Windows 11 计算机上必要的驱动程序。
值得一读 –完整的产品评论 – 高级驱动程序更新程序
– 在设备管理器的帮助下更新 Windows 驱动程序
就像以前的 Windows 版本一样,Windows 11 也带有设备管理器。 这是一个驱动程序管理实用程序,您可以在其中查看与计算机中多个组件相关的各种驱动程序。 在设备管理器中,您不仅可以更新设备驱动程序,甚至可以卸载设备驱动程序或在更新不符合您的预期时回滚。 以下是如何在设备管理器的帮助下更新 Windows 11 中的驱动程序 –
1. 按Windows + X键,然后选择设备管理器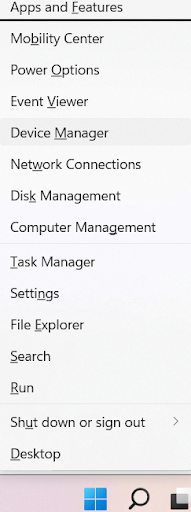
2. 单击要更新其驱动程序的组件的下拉列表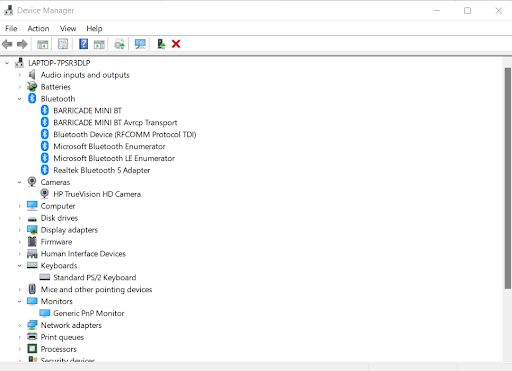
3. 选择组件,右键单击,然后选择更新驱动程序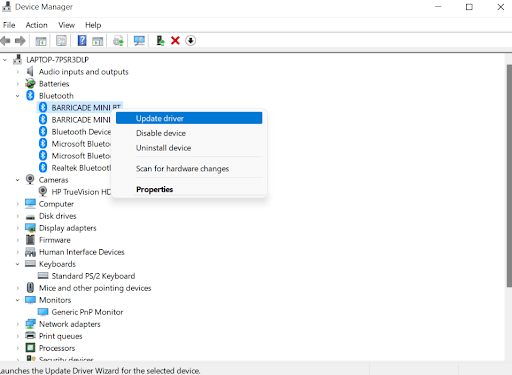
4. 现在,您将有两个选择。 您可以让 Windows 搜索最佳可用驱动程序,也可以浏览计算机以获取驱动程序更新。 然后,您可能必须下载然后将其安装在您的计算机上。 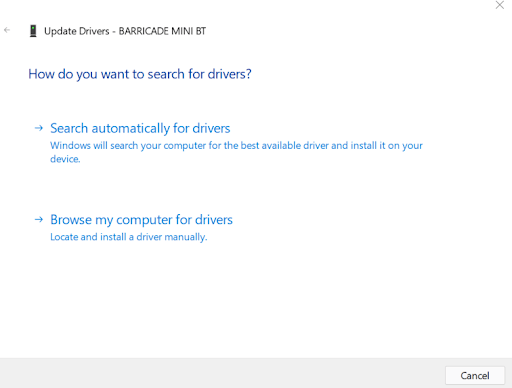
让我们更深入地研究这些选项 -
自动搜索驱动程序 -如果您选择此选项,Windows 将在您的设备上查找更新的驱动程序。 如果找到,它将安装它并要求您重新启动计算机。 如果没有,它会要求您访问 OEM(原始设备制造商)并在那里寻找更好的版本。
浏览我的计算机以查找驱动程序 -此选项有点复杂,适用于具有一定技术经验的人。 如果您知道新驱动程序文件可能位于的位置,则应选择此选项。 您还可以选择让我从计算机上的可用驱动程序列表中选择。 在这里,Windows 将为您提供兼容驱动程序的列表。 您现在可以选择一个并单击下一步进行安装。
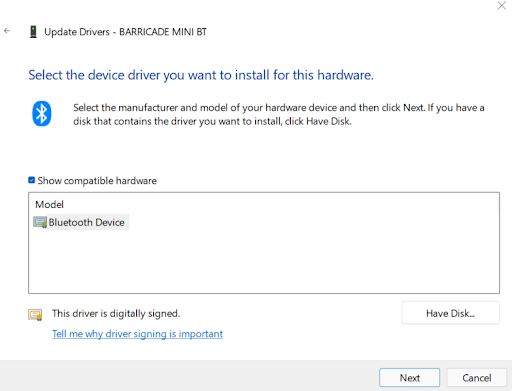
– 访问原始设备制造商
设备的 OEM 或原始设备制造商经常在其网站上发布其设备的更新驱动程序。 因此,如果您错过了更新,您可以前往制造商的网站并从那里下载更新。 在这种情况下,您需要准备好硬件的品牌和型号。 另外,你需要警惕一些事情——
- 您必须确保从正宗的 OEM 网站下载更新的驱动程序。 有大量模仿 OEM 的假冒网站
- 确保下载并安装为您的设备设计的驱动程序。 如果您下载并安装了错误的驱动程序,您的设备可能无法充分发挥其潜力或根本无法工作
- 下载驱动程序更新时,请确保同时使用防病毒软件,以便在您错误地安装来自恶意来源的驱动程序更新的情况下,防病毒软件将跟踪并删除那里的恶意软件,然后
包起来:
如果您正在寻找更新 Windows 11 PC 上的驱动程序,我们希望您偶然发现了正确的信息。 如果您时间紧迫,我们建议您使用像 Advanced Driver Updater 这样的驱动程序更新程序实用程序,因为它是在 Windows 上更新驱动程序的快速方法。 你怎么看? 请在下面的评论部分告诉我们。 有关更多此类与技术相关的内容,请继续阅读 Tweak Library。