如何在 Windows 11 上更新驱动程序 [轻松]
已发表: 2022-05-31如果您想知道在 Windows 11 上更新驱动程序的方法,请借助本文中列出的方法快速更新驱动程序。
驱动程序在 Windows 11 PC 上运行设备方面发挥着重要作用。 这些驱动程序可确保您的 PC/笔记本电脑上的相应连接或集成设备与系统保持稳定且不间断的通信。 简而言之,驱动程序是允许您在 Windows 11 系统上运行设备而不会遇到任何问题的来源。
当驱动程序已过时、损坏甚至从系统中丢失时。 您可能会在运行各个设备甚至其他设备时遇到问题。 此外,过时或损坏的驱动程序也意味着您的系统将运行缓慢,并可能显示诸如滞后、故障等错误。
那么,解决这个问题的方法是什么?
为了保护自己免受所有此类错误并提高系统性能,您应该更新 Windows 11 上的驱动程序。这适用于所有类型的驱动程序,无论是图形、鼠标、键盘、网络、打印机、扫描仪还是驱动程序对于任何其他设备(集成或其他)。
为了帮助您完成在 Windows 11 上执行驱动程序更新的过程,我们为您整理了本指南。 在这里,您将找到在几分钟内为系统更新任何类型驱动程序的所有最简单和最好的方法。 随意使用任何方法,轻松在 Windows 11 上安装最新版本的驱动程序。
在 Windows 11 上更新驱动程序的简单方法
以下是您可以轻松使用的一些最佳方法来更新 Windows 11 上的驱动程序。在继续之前,请查看执行 Windows 11 驱动程序更新的所有方法,然后使用您喜欢的方法。
方法 1:设备管理器 - 用于驱动程序更新的出色集成工具
如果您想在没有任何第三方软件的情况下更新 Windows 11 上的驱动程序,那么设备管理器是您的最佳工具。 使用此 Windows 集成工具,您可以做的不仅仅是更新驱动程序。 该工具还允许您管理连接到 Windows 系统的设备。
如果您只想更新一个或两个驱动程序,此工具效果最佳。 如果您已经了解该设备,那也是如此。 请按照以下步骤了解如何使用设备管理器在 Windows 11 上执行驱动程序更新:
- 右键单击任务栏上的 Windows 按钮,然后打开设备管理器。
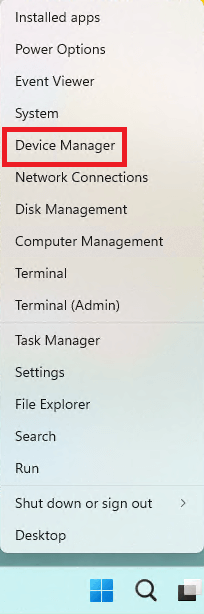
- 当实用程序打开时,根据您要更新的驱动程序(例如鼠标和其他指针设备)展开设备类别。
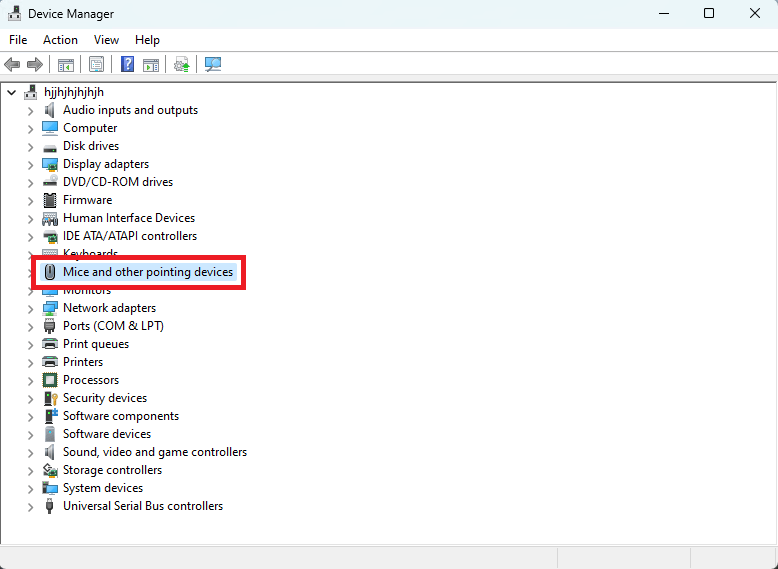
- 现在,右键单击要更新的设备并选择名为Update Driver的选项。
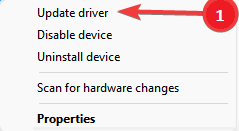
- 出现弹出窗口时,单击自动搜索更新以继续。
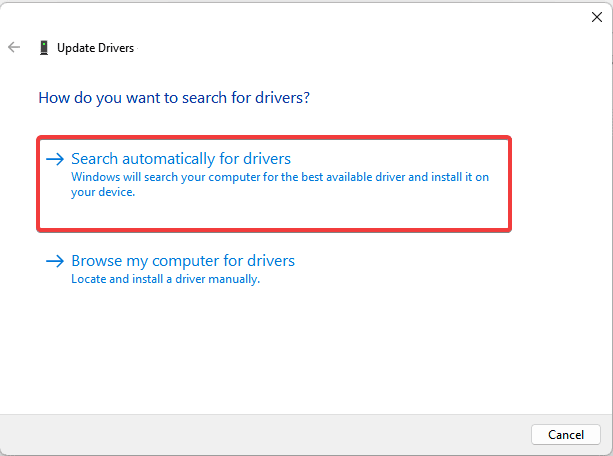
- 是时候按照屏幕上出现的说明安装所需的驱动程序了。
- 在该过程结束时重新启动系统以应用引入系统的更改。
另请阅读:最佳免费驱动程序更新程序
方法 2:Windows Update - 更新驱动程序以及操作系统
众所周知,Windows 设备上的 Windows 更新实用程序可以更新现有操作系统。 但是,您知道您也可以使用相同的方式更新 Windows 11 上的驱动程序吗? 是的,您可以使用该工具将驱动程序和操作系统更新到最新版本。
使用该实用程序进行操作系统更新的过程非常简单。 但是,您需要执行几个额外的步骤来执行所有 Windows 11 驱动程序更新。 借助以下步骤了解如何使用操作系统更新程序进行驱动程序更新:
- 按键盘上的Win+S键,键入检查更新,然后按Enter键。
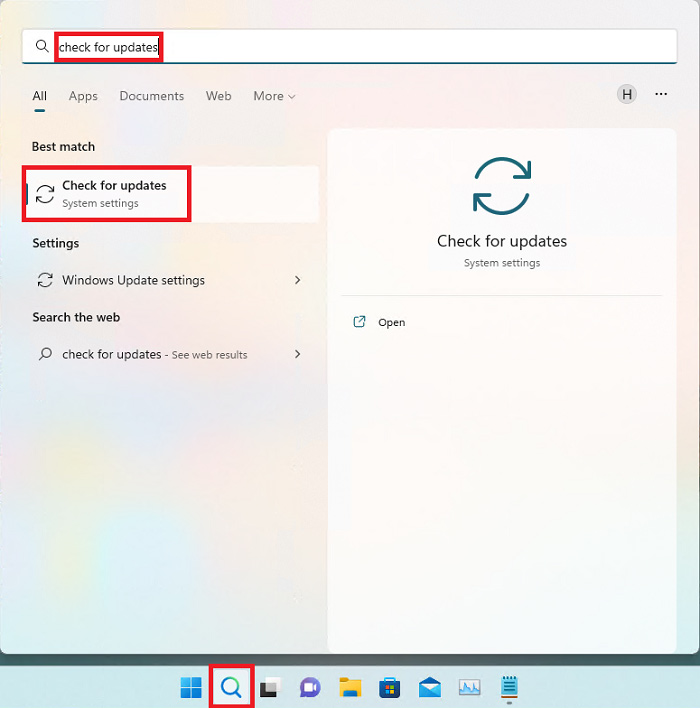
- 等待实用程序首先加载,然后单击检查更新。
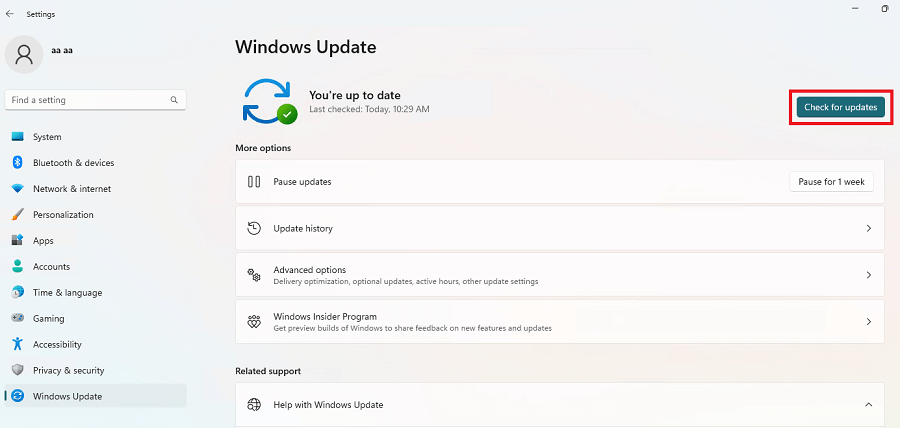
- 接下来,单击名为Download and Install All的按钮以安装新的操作系统更新。
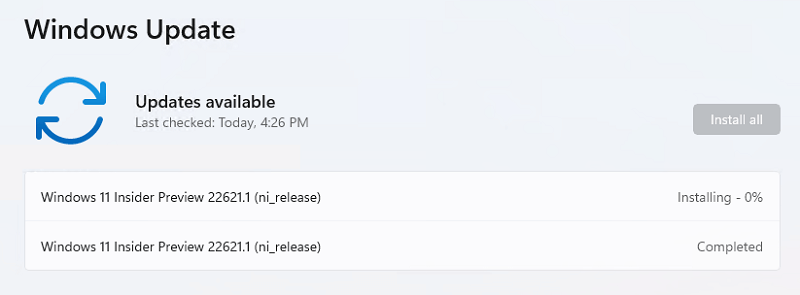
- 在更新正在进行甚至完成时,单击高级选项。 您将被带到 Windows 更新工具的设置。
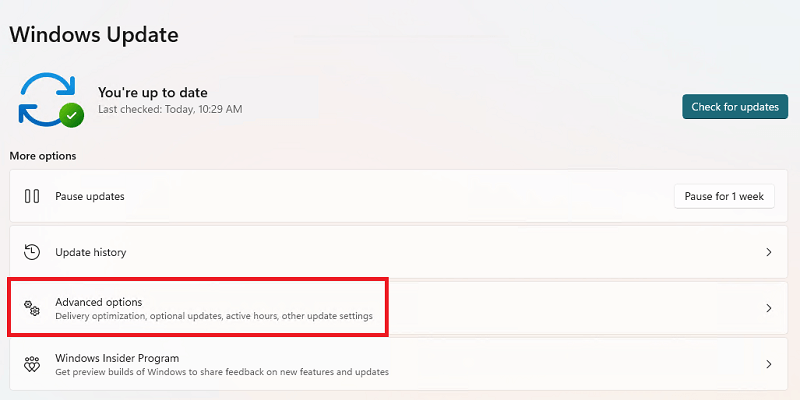
- 从这里,单击可选更新以继续。
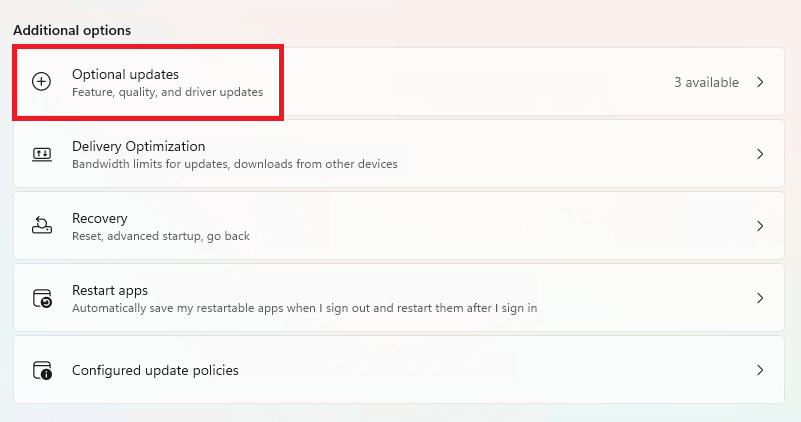
- 您将看到一个名为Driver Updates的部分,单击它展开。
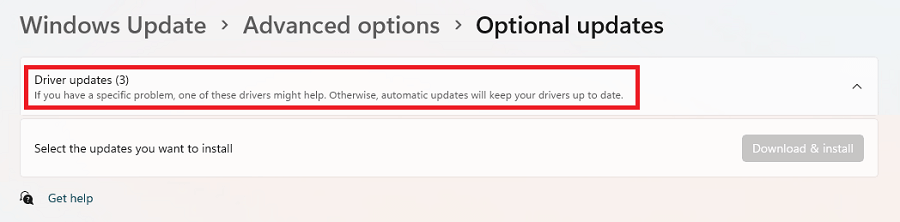
- 现在您需要选择要更新的所需驱动程序,然后选择下载并安装。
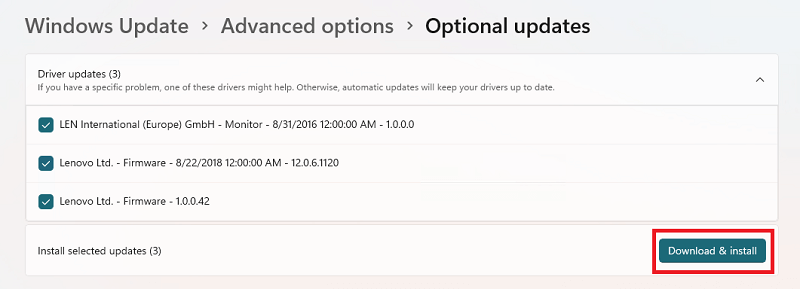
- Windows 将快速更新驱动程序。
方法 3:Bit Driver Updater - 免费的驱动程序更新软件
如您所见,之前在 Windows 11 上更新驱动程序的方法有点复杂。 这些方法是手动的,并且需要有关计算机的适当知识。 此外,您可能无法使用这些方法更新隐藏的驱动程序。 因此,我们的建议是您使用 Bit Driver Updater。

Bit Driver Updater 是最好的工具之一,可以帮助您轻松更新各种驱动程序。 该工具以其在 Windows 11 上的单击即时或计划更新驱动程序而闻名。此外,您还可以使用该工具执行驱动程序的备份或恢复。
该工具还有一些智能选项,可以深入扫描过时的驱动程序。 此外,如果您不想更新驱动程序,可以使用忽略按钮跳过相同的操作。 当您下载并使用它使用以下过程执行 Windows 11 驱动程序更新时,您将了解有关该工具的更多信息:
- 首先,单击下面的立即下载按钮并保存 Bit Driver Updater设置。
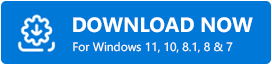
- 使用安装程序在您的设备上安装软件并运行它。
- 当该工具启动时,它会自动扫描更新,或者您需要单击“扫描驱动程序”按钮以手动启动相同的更新。
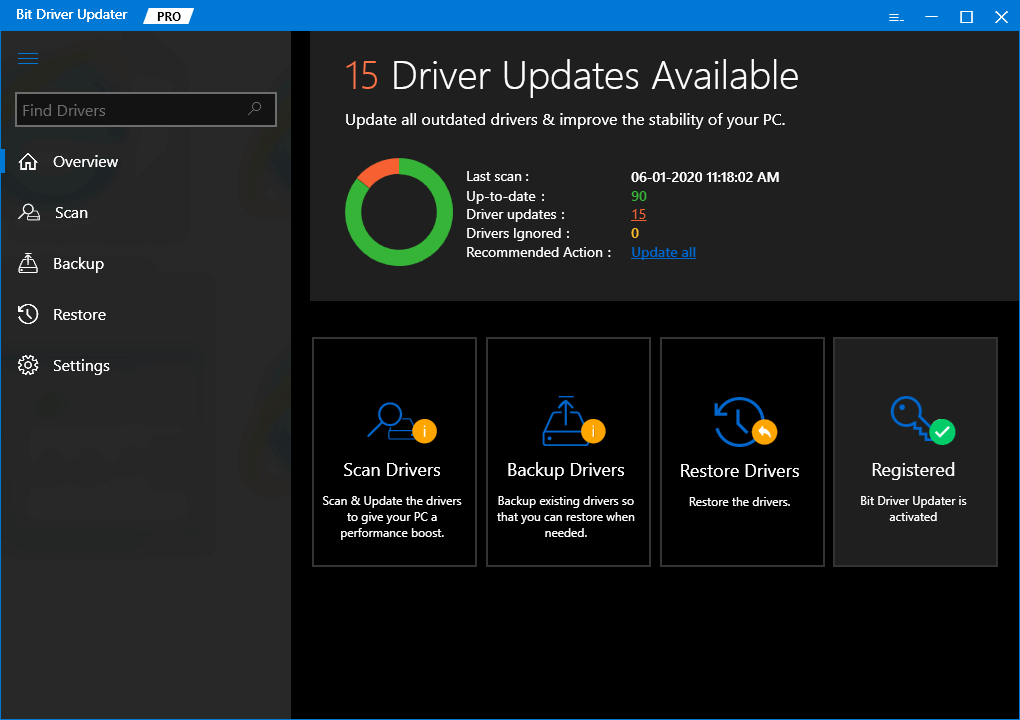
- 当所有更新出现时,单击全部更新按钮以安装所有驱动程序。 或者,您也可以使用立即更新按钮进行个别更新。
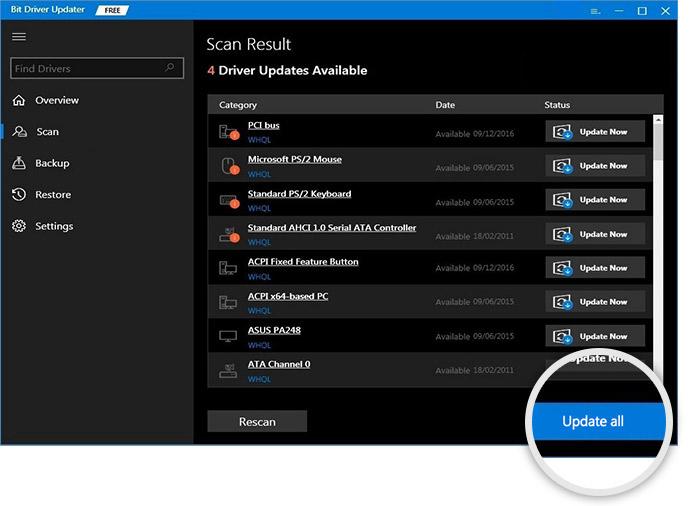
- 更新驱动程序的过程完成后,单击末尾的立即重新启动按钮。
在 Windows 11 上更新驱动程序:成功完成
因此,以上是在 Windows 11 上更新驱动程序的一些最佳和最简单的方法。我们希望在使用这些方法后,您可以轻松更新您想要的任何驱动程序。 尽管上面列出的所有方法都有效,但我们建议您使用 Bit Driver Updater。 您将找不到更好的工具或方法来执行驱动程序更新。
如果您对驱动程序更新 Windows 11 程序有任何疑问或建议。 我们的评论部分在这里为您服务。 询问查询并根据需要提供评论。 我们会做出相应的回应。 如果您喜欢这篇文章,请通过提供以下电子邮件订阅我们的时事通讯。 之后,您将获得有关博客等的实时更新。
