适用于 Windows 11 从旧 HDD 更新到新 SSD 的 4 种方法
已发表: 2022-07-30想要从旧 HDD 更新到适用于 Windows 11 的新 SSD? 想让 SSD 成为可启动磁盘? 当您想将旧驱动器更新为新 SSD 时,会遇到很多问题,例如“我们为什么需要更新?”、“如何从旧 HDD 更新到 SSD?”以及“将 HDD 更新到 SSD 的最佳软件是什么? ” 会出现在你的脑海中。
在本文中,您将找到所有问题的解决方案。 您可以使用最好的第三方应用程序轻松地将旧 HDD 更新到新的 SSD,而不会丢失任何数据。 最好的应用程序之一是 – EaseUS Partition Master 和 EaseUS Todo Backup。
目录
为什么我们需要从 HDD 更新到 SSD?
当您想到“将旧 HDD 更新为新 SSD”时,您脑海中浮现的问题是“为什么?”。 对此的回应是,与 HDD 相比,SSD 重量轻,是最快的驱动器。 SSD 的耐用性和可靠性高于 HDD。 容易损坏硬盘的主要原因之一是热量。 由于硬盘驱动器的移动部件的连续运动,它会产生足够的热量,导致它随着时间的推移而分解。 说到SSD,它以高性能保持低温。 SSD 还更能抵抗跌落、嘎嘎声、冲击和一般磨损,从而减少丢失数据的可能性。
SSD 在不影响能源的情况下消耗更少的电力来运行。 它的重量非常轻,而且 SSD 比 HDD 更安静,这对它们的噪音和振动来说可能很烦人。 它还提供更实用的外形尺寸。 因此,最好使用 HDD 而不是 SSD 以获得更好的 Windows 11 性能。但 SSD 的主要缺点之一是它的成本高于 HDD。
- 另请阅读:如何将 Windows 11 升级到新的 HDD/SSD
- EaseUS 数据恢复评论:测试、优点和缺点
如何从旧 HDD 更新到适用于 Windows 11 的新 SSD
在更新到新的 SSD 之前,您需要确认您的 SSD 已连接到您的 PC,无论是通过 USB 到 SATA 转换器还是在您机箱内的第二个驱动器托架中。 成功链接后,您应该能够在 Windows 资源管理器中查看驱动器和驱动器号。
如果可能,请使用任何一种最好的备份工具备份所有重要文件,以防在克隆过程中发生任何损坏。 我们建议您使用 EaseUS Todo Backup 应用程序进行更好的备份。
现在,让我们开始将旧 HDD 更新为适用于 Windows 11 的新 SSD。尝试所有方法并找到最好的方法。
1.EaseUS分区大师
从其官方网站下载并安装 EaseUS Partition Master。 将新 SSD 放入设备中。 启动应用程序。 它显示所有磁盘信息。 选择硬盘并右键单击它。 从下拉菜单中选择克隆选项。
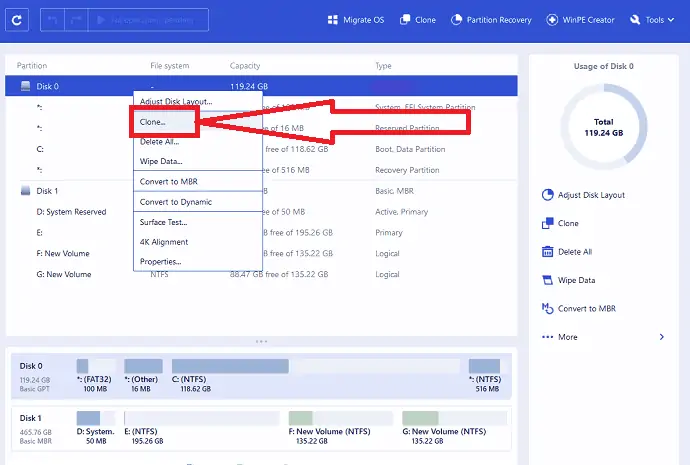
克隆窗口将出现在屏幕上。 从列表中选择目标 SSD,然后单击“下一步”。
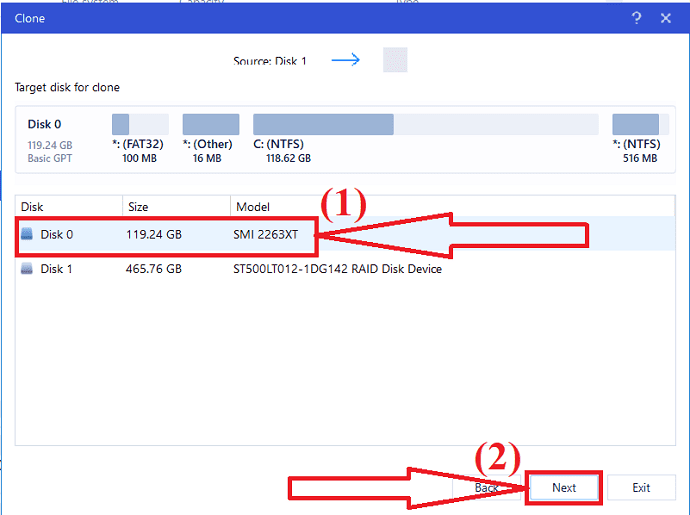
屏幕上将提示一条警告消息。 它警告您它会擦除目标磁盘中的所有数据。 点击“继续”。
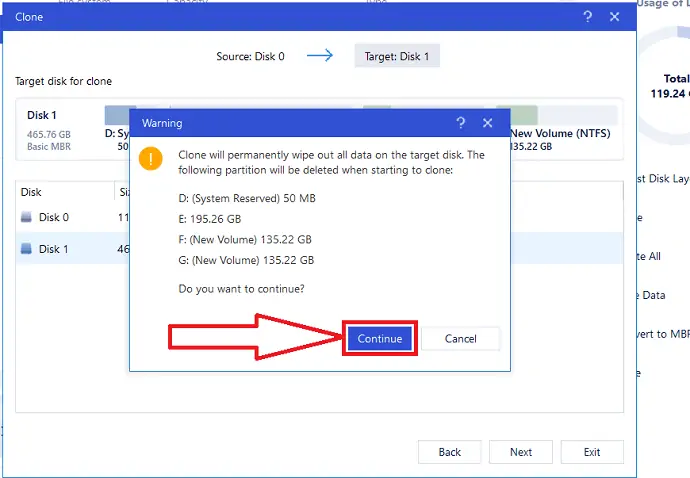
单击“克隆后的目标磁盘布局”旁边的向下箭头。 您会发现不同的选项,例如“自动调整磁盘”、“克隆为源”和“编辑磁盘布局”。 选择要自定义磁盘布局的那个。 最后,单击继续以继续克隆过程。
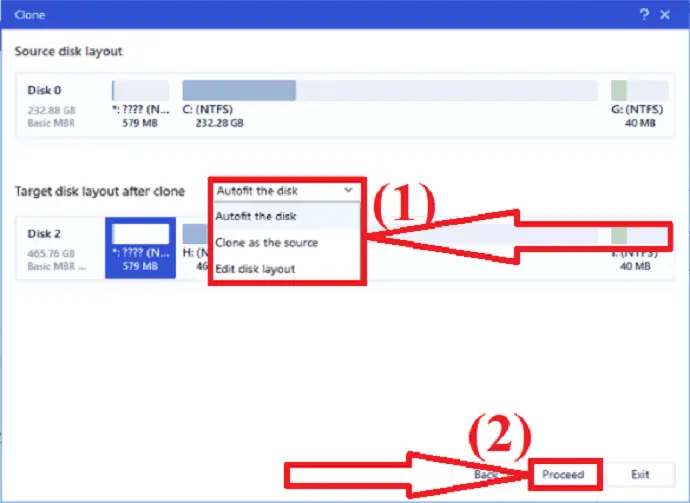
到目前为止,您已经了解了如何将 HDD 克隆到 SSD。 现在,是时候让克隆的 SSD 在 Windows 11 中可启动了。只需按照以下步骤操作:
- 要进入 BIOS 模式,请重新启动 PC/笔记本电脑,然后按键盘上的 F2/F10/Del 按钮。
- 在启动菜单的启动优先级部分将新 SSD 设置为启动盘。
- 最后,在重新启动计算机之前按 F10 保存所有修改。
- 固态硬盘。
2.傲梅备份
从其官方网站下载并安装 AOMEI Backupper 应用程序。 打开应用程序。 单击左侧窗口中的克隆按钮,然后选择磁盘克隆选项。 如果要更新系统,请选择系统克隆选项。
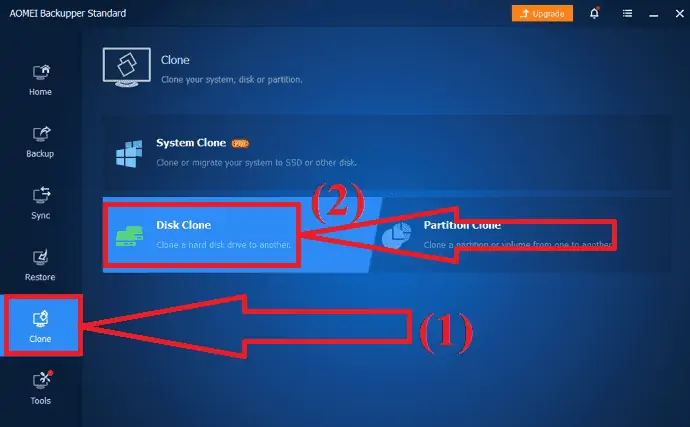
选择所需的 HDD 作为源磁盘,然后单击 Next 选项。
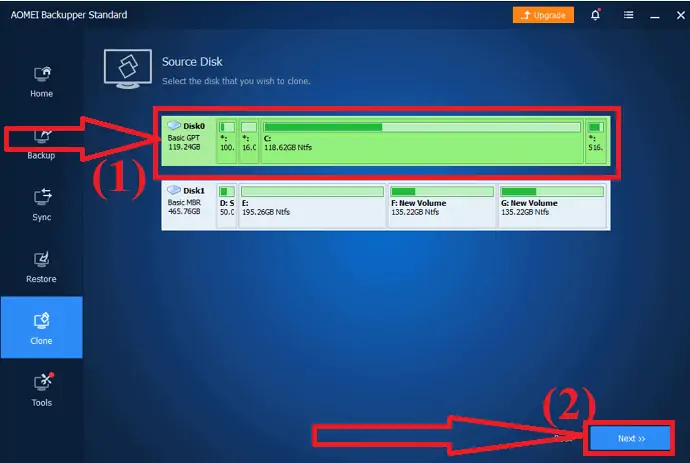
再次选择目标磁盘并单击下一步。 确保目标磁盘比源磁盘有更多空间。 并在继续此过程之前备份重要数据。
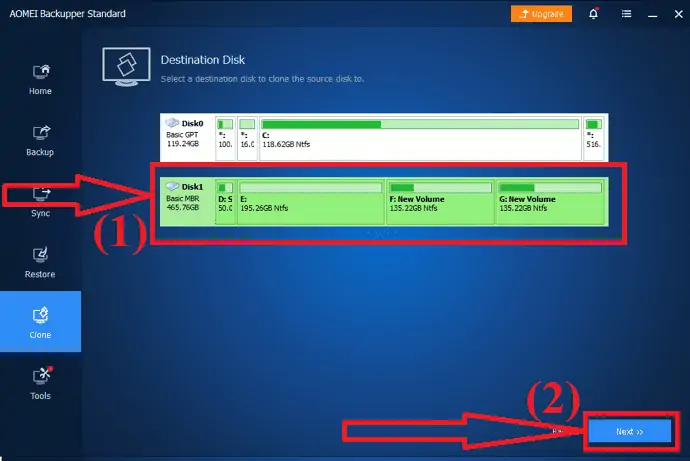
现在,启用 SSD Alignment 选项以获得更好的性能,然后单击“Start Clone”。 而已
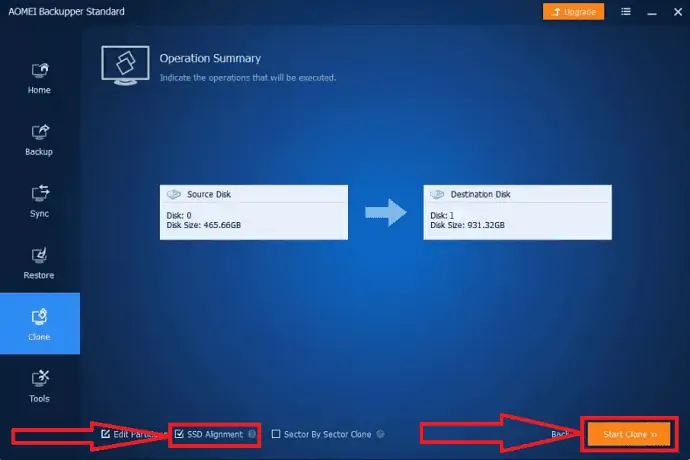
3.MiniTool阴影制作者
MiniTool Shadow Maker 也是 MiniTool 系列中令人惊叹的工具之一。 它可以帮助您克隆磁盘而不会丢失任何数据。 该名称本身表示它会创建要更新的磁盘的影子。 它还允许您备份数据、创建启动菜单、媒体生成器等等。 您还可以使用 MiniTool 分区向导将所有数据从一个驱动器克隆到另一个驱动器。 这是使用 MiniTool shadow maker 克隆磁盘的过程。

第 1 步:从官方网站下载并安装 MiniTool Shadow Maker。 安装完成后,启动应用程序。 单击工具并选择克隆磁盘选项。
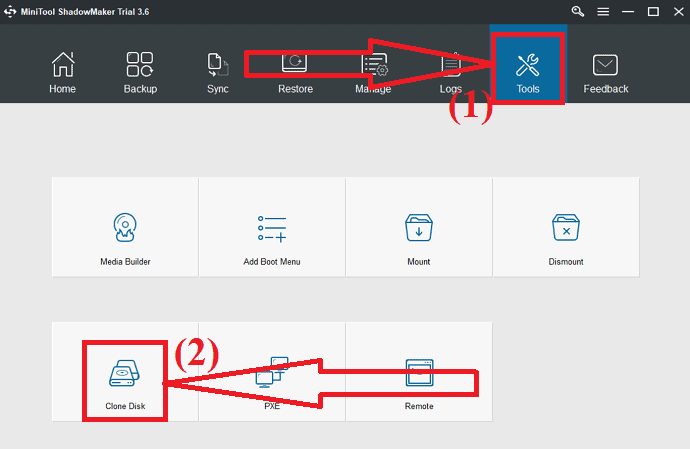
步骤 2:选择要克隆的源磁盘和要保存克隆数据的目标磁盘。 现在,单击确定。
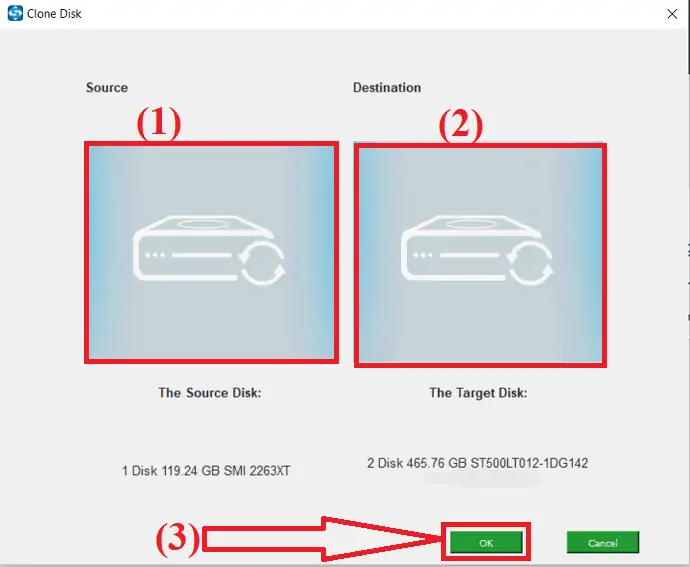
等待一段时间以完成克隆过程。 成功完成该过程后,屏幕上将出现一个弹出窗口,其中包含您是否要立即关闭计算机的消息。 您可以稍后关机。
如果您选择现在关闭,请确保在克隆后首次启动计算机之前,设备仅连接到一个驱动器。 如果您在启动时连接多个驱动器,则这些磁盘中的任何一个都可能被 Windows 操作系统视为脱机。 所以最好只连接一个你想在那个时候使用的磁盘。
4. Macrorit 分区专家
从其官方网站下载并安装 Macrorit Partition Expert。 启动应用程序。 您将所有磁盘信息显示在屏幕上。
选择源磁盘,然后单击左侧的克隆磁盘选项。 屏幕上将出现一个新窗口。 选择目标磁盘,然后单击下一步。
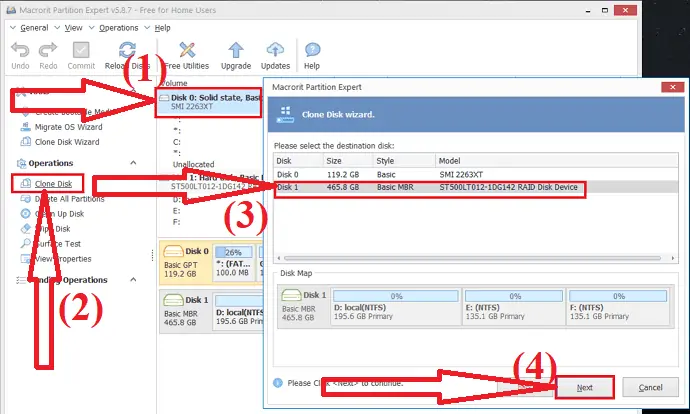
屏幕上将出现一条警告消息。 启用“删除目标磁盘上的所有分区”,然后单击“下一步”。 在克隆磁盘之前,请确保您已备份目标磁盘中的所有重要数据。
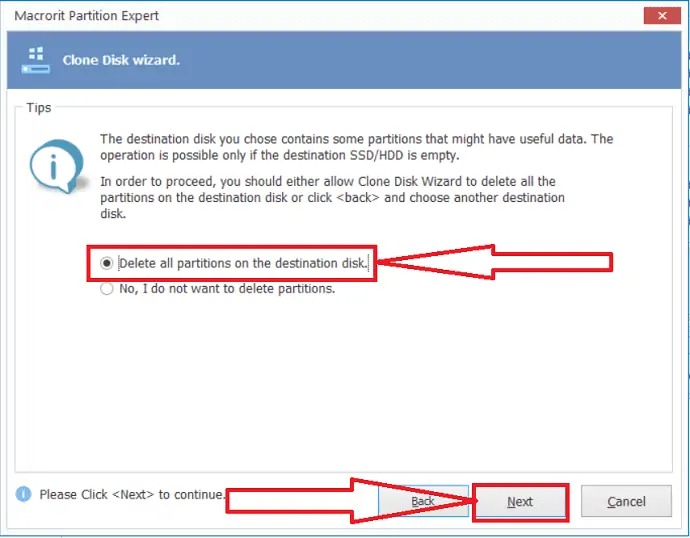
克隆磁盘向导将出现在屏幕上。 根据需要自定义具有特定大小和位置的磁盘。 然后点击“下一步”。
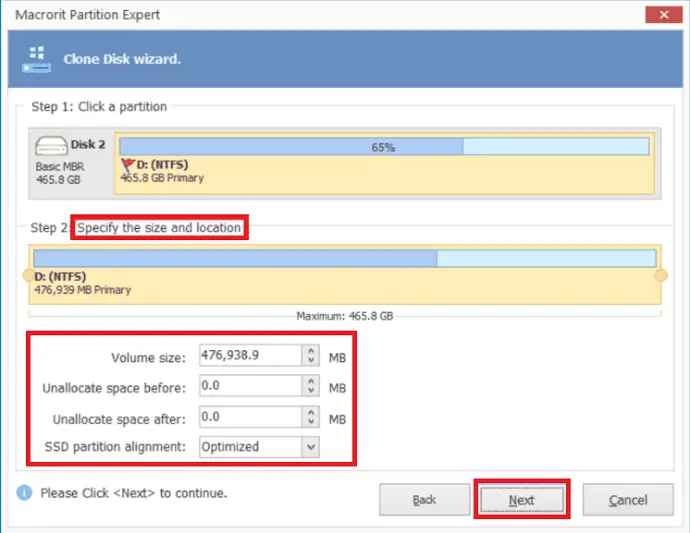
最后,单击完成并提交选项以完成克隆过程。
- Realted: Windows 11:您需要了解的完整详细信息
- 如何在 Windows 11/10/8/7 上管理分区
最后的想法:
本教程为您提供有关如何在没有数据的情况下从旧 HDD 更新到新 SSD 的完整指南。 您可以借助上述过程克隆系统和磁盘。 在克隆磁盘之前,您必须考虑的主要事项是目标磁盘大小始终大于源磁盘。
有几种工具可以升级磁盘。 文章中列出了一些最好的工具。 其中,我强烈建议您使用 EaseUS Todo Backup 或 EaseUS Partition Master。
优惠:我们的读者可以在所有 EaseUS 产品上获得 30% 的特别折扣。 访问我们的 EaseUS 优惠券页面以获取促销代码。
我希望本教程帮助您了解如何从旧 HDD 更新到适用于 Windows 11 的新 SSD 。 如果您想说什么,请通过评论部分告诉我们。 如果你喜欢这篇文章,请分享它并在 Facebook、Twitter 和 YouTube 上关注 WhatVwant 以获取更多技术提示。
从旧 HDD 更新到适用于 Windows 11 的新 SSD – 常见问题
我可以将所有内容从 HDD 转移到 SDD 吗?
是的。 您可以将所有内容从 HDD 传输到 SSD。 您可以使用“复制和粘贴”过程,或者使用最佳工具克隆磁盘。
您是否必须使用新的 SSD 重新安装所有内容?
没有必要用新的 SSD 重新安装所有东西。
哪个是更新驱动器的最佳工具?
我们最好的选择是 EaseUS Partition Master 和 EaseUS Todo Backup。 这些工具将在将旧 HDD 更新到新 SSD 时创造奇迹。
