如何将 Windows 11 升级到新的 HDD / SSD
已发表: 2022-02-13想要轻松地将 Windows 11 升级到新 HDD / SSD? 然后停止搜索,您来对地方了。 在本文中,您可以找到有关如何安装新磁盘、初始化 Windows 11 并将其升级到新磁盘的完整指南。
如果您想轻松完成所有这些操作,那么最好的方法是使用易于操作的第三方应用程序。 这样,您可以避免由于在命令提示符中使用错误命令以及磁盘管理中的误操作而导致的数据丢失、文件损坏和许多其他问题。
EaseUS Partition Master 是最好的第三方应用程序。 它可免费供个人使用。 它允许您对驱动器进行分区、迁移过程、分区恢复、克隆设备等等。 只需单击几下即可完成任何艰巨的任务。 还有一些磁盘管理解决方案是:
- 创建、删除、合并和格式化分区而不会丢失数据。
- 调整大小或移动分区以优化磁盘。
- 将 MBR 转换为 GPT,反之亦然,将逻辑分区转换为主分区。
- 擦除硬盘上的所有数据。
这是了解如何安装新磁盘、初始化磁盘、迁移操作系统和设置引导驱动器的完整指南。
目录
如何将 Windows 11 升级到新 HDD / SSD
视频教程:
为了方便读者,我们以视频教程的形式提供了这篇文章。 如果你对阅读更感兴趣,那就在阅读完成后观看。
步骤 1. 安装新磁盘
在笔记本电脑上安装新磁盘是一项简单的任务。 新一代笔记本电脑支持添加两个或更多硬盘。 而旧的和超薄的笔记本电脑只允许一个硬盘驱动器。 如果您使用的是新一代笔记本电脑,那么您可以轻松地将新磁盘插入其中并使其有用。
如果您使用的是老一代或滑动笔记本电脑,那么有两种方法可以在笔记本电脑中安装新磁盘。
- 一种是用新的 HDD 或 SSD 替换 DVD 或蓝光驱动器。
- 用新驱动器替换旧驱动器。
对于桌面:
- 关闭设备并从驱动器盒中取出新驱动器。
- 准备新驱动器。 如果已经准备好,请卸下此磁盘两侧的螺钉。
- 将驱动器托架滑入新驱动器两侧的螺孔中。
- 如果是 SSD,则需要添加特殊的安装插槽或驱动器适配器。
- 卸下电脑机箱。
- 将新驱动器滑入旧驱动器旁边的计算机机箱中。
- 现在使用 SATA 电缆将新驱动器连接到计算机主板。
- 插入电源线以打开驱动器。
- 关闭计算机机箱并重新启动设备。 而已…。
将新驱动器安装到 PC 或笔记本电脑上完成后,进行下一步将硬盘驱动器初始化为 GPT。 为此,我们想推荐一款令人惊叹的分区大师工具,即 EaseUS 分区大师。
步骤 2.如何将磁盘初始化为 GPT
在本节中,您可以找到如何使用称为 EaseUS Partition Master 的免费分区工具将磁盘初始化为 GPT 的解决方案。 它使您能够通过单击将驱动器初始化为 GPT。 让我们看看如何使用免费的 EaseUS Partition Master 将磁盘初始化为 GPT。
第 1 步:从其官方网站下载并安装 EaseUS Partition Master。 你不用花一分钱就能得到它。 启动 EaseUS Partition Master 应用程序。 将硬盘驱动器或 SSD 连接到您的设备。
第 2 步:右键单击目标驱动器或 SSD,然后从下拉菜单中选择“初始化为 GPT”选项。
第 3 步:现在单击顶部的执行操作选项。 屏幕上将出现一个弹出窗口。 点击“应用”。 就是这样……磁盘已将磁盘初始化为 GPT。
初始化完成后,所有磁盘空间保持未分配状态。 因此,它仍然无法用于安装任何程序和操作系统或文件存储。 您可以使用 EaseUS 免费分区大师将未分配的空间转换为可用空间来创建分区并设置文件系统。
第 4 步:将未分配的空间变成可用空间。 右键单击并选择创建选项。
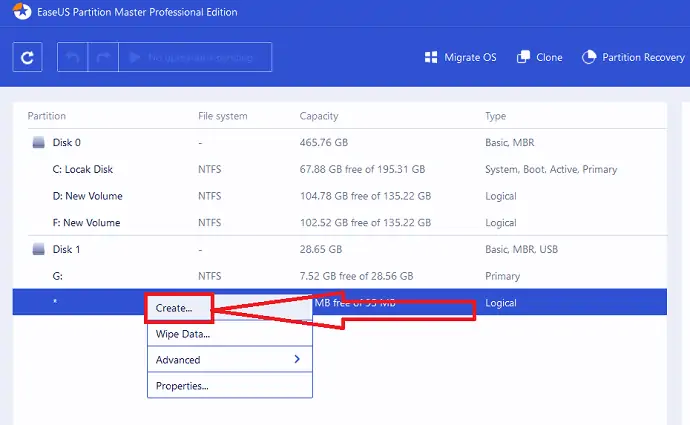
通过向右或向左移动点来调整分区,将文件系统选项更改为 NTFS,选择驱动器号、分区标签等等。 单击确定。
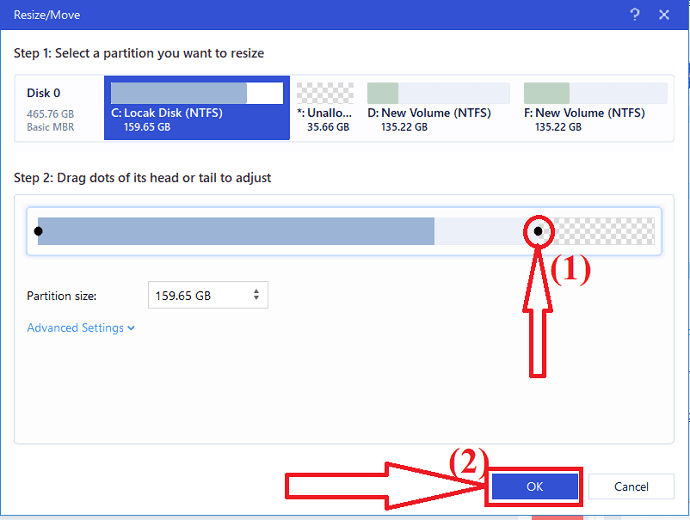
现在单击顶部的执行操作按钮。 屏幕上会出现提示。 最后,点击“应用”
- 相关: EaseUS 数据恢复评论:测试、优点和缺点
- 30%(特别)OFF – EaseUS 优惠券代码
步骤 3.使用 EaseUS Partition Master 将 Windows 11 迁移到新磁盘
EaseUS Partition Master 是将 Windows 11 迁移到新磁盘的出色应用程序。 您可以轻松地将 C 盘数据或 OS 驱动器迁移到另一个驱动器,而不会丢失任何数据。 此外,您无需在迁移后重新安装 Windows 操作系统和其他程序。 它只需三个简单的步骤即可完成该过程。 让我们看看使用 EaseUS Partition Master 的 Windows 11 的迁移过程。

第 1 步:从其官方网站下载并安装 EaseUS Partition Master 或单击链接。 启动 EaseUS Partition Master 应用程序。 单击顶部的“迁移操作系统”选项。
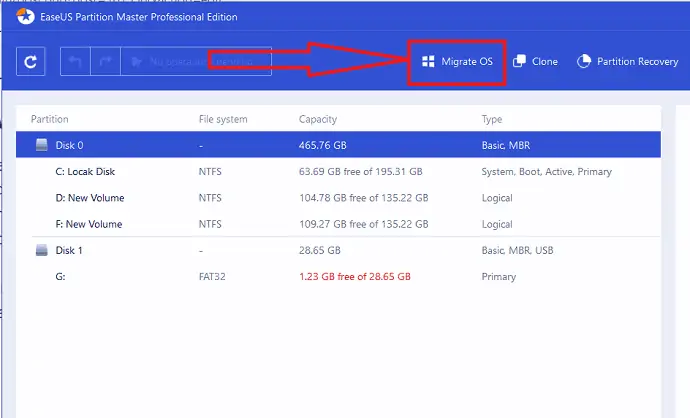
第 2 步: Migrate OS 窗口将出现在屏幕上。 选择目标 SSD 或 HDD,然后单击“下一步”。
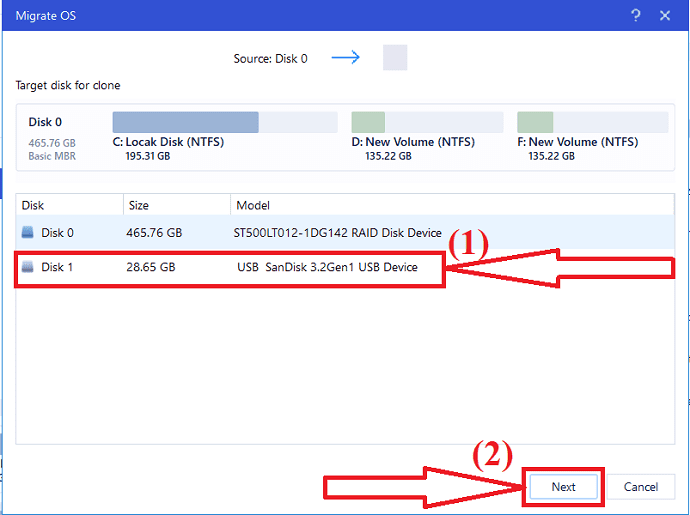
第 3 步:屏幕上将显示一条警告消息。 检查一次,然后单击“继续”进入下一步。 目标磁盘上的数据和分区将被删除。 确保您已提前备份所有重要数据。
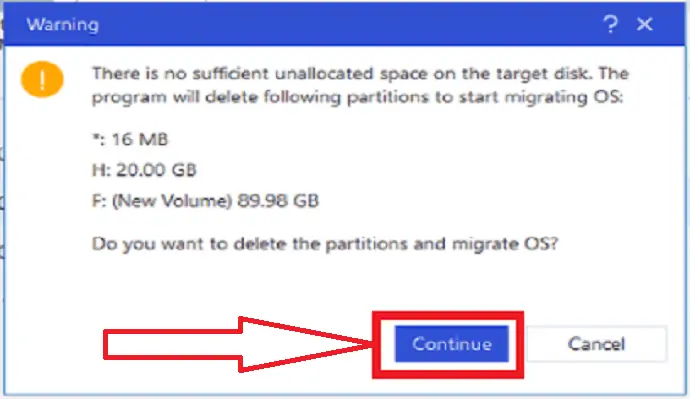
第 4 步:检查目标磁盘的布局。 您还可以根据需要更改磁盘布局选项,然后单击“继续”开始迁移过程。
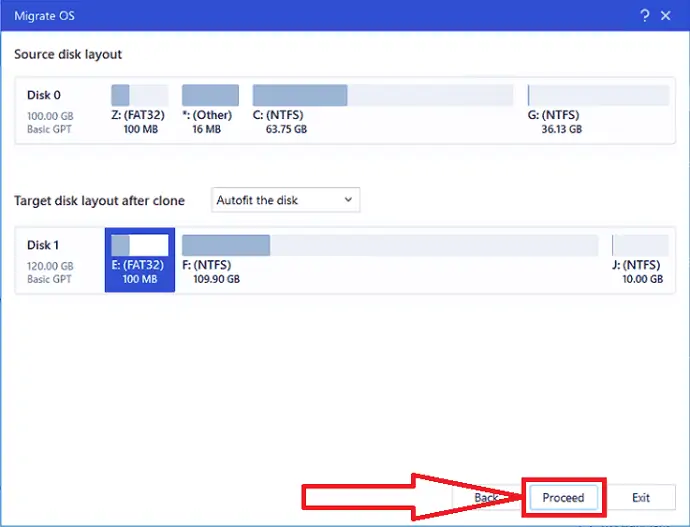
完成将 Windows 11 迁移到新磁盘后,您可以转到下一部分将新磁盘设置为启动驱动器。
注意:当目标磁盘上没有足够的未分配空间时,将操作系统迁移到 SSD 或 HDD 的操作将删除和移除目标磁盘上现有的分区和数据。 如果您将重要数据保存在那里,请提前将它们备份到外部硬盘驱动器。
步骤 4. 将新磁盘设置为启动驱动器并重新启动 windows11
完成将 Windows 11 迁移到新磁盘后,您需要将设备设置为从新硬盘驱动器启动 Windows 11。 如果您没有启动驱动器,则设备将继续从旧系统磁盘启动。 让我们看看如何将新磁盘设置为书本驱动器。
- 重新启动 PC 并按 F2/F12/Del 键进入 BIOS 模式。
- 转到启动选项,更改启动顺序,将操作系统设置为从新磁盘启动。
- 单击底部的“保存并退出”选项以保存更改并退出 BIOS 模式。
- 最后,重启设备。 而已…
完成该过程后,登录您的帐户并成功使用新硬盘上的设备。
结束语:
这是将 Windows 11 升级到新 HDD/SSD 的完整指南。 帮助您完成所有这些任务的主要工具是 EaseUS Partition Master。 只需单击几下即可完成每项任务,而不会丢失任何数据和文件损坏。 如果你想初始化新磁盘、制作分区和迁移操作系统,那么我建议你下载 EaseUS Partition Master。 它提供高级版和免费版。 您可以下载并使用免费的 Partition Master 进行基本使用。
优惠:我们的读者可以在所有 EaseUS 产品上获得 30% 的特别折扣。 访问我们的 EaseUS 折扣券页面以获取促销代码。
我希望本教程可以帮助您了解升级 Windows 11 到新的 HDD/SSD 。 如果您想说什么,请通过评论部分告诉我们。 如果你喜欢这篇文章,请分享它并在 Facebook、Twitter 和 YouTube 上关注 WhatVwant 以获取更多技术提示。
将 Windows 11 升级到新的 HDD/SSD – 常见问题
如何将磁盘初始化为 GPT?
打开 EaseUS Partition Master >右键单击驱动器并选择初始化为 GPT >单击执行操作。 > 单击应用。
是否可以将 Windows 11 迁移到新驱动器?
是的。 可以将 Windows 11 迁移到新驱动器。
将 Windows 11 升级到新驱动器的最佳工具是哪个?
我始终建议您使用 EaseUS Partition Master 进行更好的迁移、驱动分区、初始化和更多操作。
如何创建有用的未分配空间?
只需使用 EaseUS Partition Master。 打开应用程序。 右键单击未分配的空间。 选择创建选项。 单击执行操作并点击应用按钮。
