如何修复 USB 网络共享在 Windows PC 中不起作用
已发表: 2022-08-29您可以阅读本文以了解诸如“为什么我的 USB 网络共享无法正常工作以及如何解决”之类的问题的答案。
当您通常没有其他方式访问互联网时,USB 网络共享是一种连接互联网的方式。 在这种情况下,如果 USB 网络共享不起作用,就会变得非常烦人。
如果 USB 网络共享在您的 Windows 11/10/7 PC 上不起作用,您可以继续阅读本文。 这篇文章分享了解决这个问题的最佳方法。
但是,在讨论如何解决问题之前,让我们先回答一个常见问题,“为什么我的 USB 网络共享不起作用”。
如果您知道上述问题的答案,那么在 PC 中修复 USB 网络共享无法正常工作的问题就变得非常容易。 因此,让我们继续进行相同的操作。
为什么 USB 网络共享在 PC 中不起作用
以下可能是您的 Windows 7/10/11 USB 网络共享无法正常工作的可能原因。
- 来自其他 WiFi 技术的干扰
- USB 电缆的缺陷
- 网络共享已关闭
- USB端口损坏
- 过时的驱动程序
以上,我们分享了 PC 中 USB 网络共享无法正常工作问题的所有最可能原因。 现在,让我们看看这个问题的可能解决方案。
修复了 USB 网络共享无法正常工作的问题
下面我们分享您可能尝试摆脱 USB 网络共享无法正常工作 Windows 11/10/7 PC 问题的所有解决方案。
修复 1:关闭其他无线技术
保持 WiFi 打开可能会导致设备之间的 USB 网络共享连接中断。 因此,您需要将其关闭以确保设备连接顺畅。 您可以按照以下步骤进行操作。
- 转到手机的设置。
- 选择无线网络。
- 关闭使用 WiFi按钮。
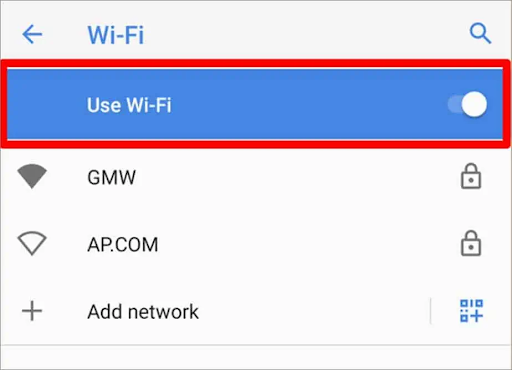
另请阅读:如何在 Windows 中更新 USB 驱动程序
修复 2:激活网络共享选项
如果您的智能手机中未启用此功能,USB 网络共享将无法工作。 因此,以下是如何激活手机中的网络共享以使其工作。
- 导航到手机的设置。
- 选择一个名为无线和网络、连接或类似名称的选项。
- 点击便携式热点或网络共享和便携式热点。
- 打开USB 网络共享切换。
修复 3:重新启动手机和 PC
手机或 PC 故障可能是 USB 网络共享无法在您的 PC 中工作的原因。 因此,重新启动这些设备可能会帮助您解决问题。 您可以按照这些说明进行操作。
重启手机的步骤
- 从您的手机上拔下 USB 数据线。
- 按电源按钮关闭手机。
- 按住电源按钮并等待选项菜单出现。
- 选择关机或重启。
- 如果您选择了关机选项,请等待几秒钟。
- 现在,点击电源按钮并等待您的手机重新启动。
重新启动计算机的步骤
- 启动“开始”菜单。
- 根据您使用的是 Windows 10/11 还是 Windows 8,从底部或顶部选择电源图标。
- 选择重新启动选项。
修复 4:执行 Windows 故障排除
Windows 中有一个故障排除系统来解决常见问题,例如 USB 网络共享在 Windows 11/10/7 PC 中不起作用。 下面我们分享使用它的步骤。

- 右键单击开始/Windows图标并选择该图标以打开设置。
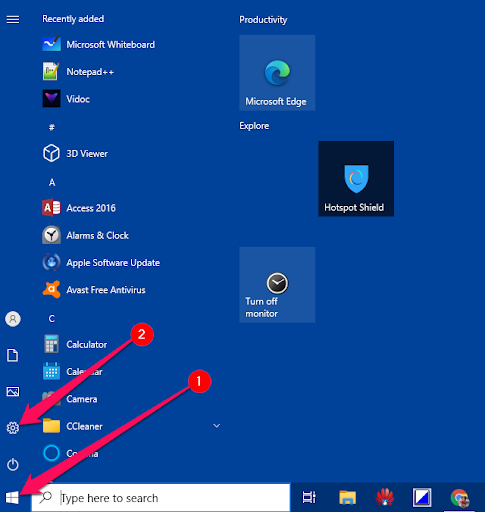
- 从屏幕面板中的可用选项中选择更新和安全。
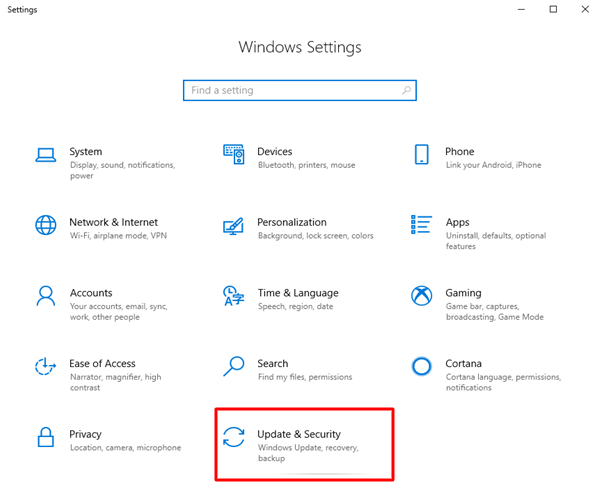
- 从左侧菜单中的选项中选择疑难解答。
- 为可能有问题的设备运行疑难解答。
另请阅读:适用于 Windows 的 Qualcomm USB 驱动程序下载
修复 5:更新过时的驱动程序(推荐)
过时的驱动程序也可能是您在 Windows 11/10/7 PC 中遇到 USB 网络共享无法工作问题的原因。 因此,您应该更新过时的驱动程序以解决该问题。
您可以使用 Bit Driver Updater 等程序单击几下自动更新驱动程序。 Bit Driver Updater 软件只要求您按照几个简单的步骤来下载和安装更新。
此外,使用此程序,您可以备份和恢复驱动程序、安排扫描过期驱动程序、加快驱动程序下载速度等等。
您可以从下面共享的链接下载并体验此软件。
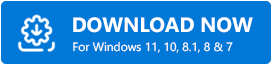
从上面的链接下载并安装软件后,您会在下载和安装后的几秒钟内获得过时的驱动程序列表。 在过时的驱动程序列表可用后,您可以简单地将全部更新到可能的最新版本。 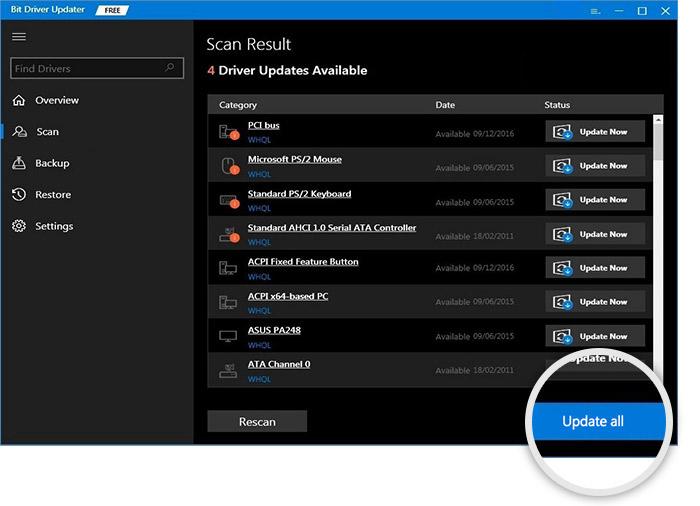
如果您希望仅下载和安装特定驱动程序的更新,Bit Driver Updater 还有一个立即更新工具。 但是,我们建议更新每个过时的驱动程序以确保一流的计算机性能。
修复 6:尝试使用不同的 USB 电缆和端口
USB 电缆故障也可能导致 USB 网络共享无法正常工作的问题。 因此,您可以使用另一根 USB 数据线连接您的手机和笔记本电脑。
此外,USB 端口故障是 USB 网络共享在 PC 中不起作用的另一个原因。 因此,您可以使用另一个端口来检查它是否解决了问题。
在了解了 Windows 11/10/7 的 USB 网络共享无法正常工作问题的修复后,您可以通过以下部分来清除您的疑虑(如果有)。
经常问的问题
下面我们回答几乎所有关于如何修复 USB 网络共享在 PC 问题中不起作用的问题。
Q1。 为什么我不能将手机连接到我的电脑?
您可能会发现难以将手机连接到计算机的原因有很多。 我们在上面的文章中列出了它们。 但是,所有这些原因中最常见的是过时的驱动程序。
Q2。 如何更新我的网络共享驱动程序?
您可以采取以下步骤来更新您的网络共享驱动程序。
- 将手机连接到 PC 的 USB 端口。
- 在您的计算机上搜索并启动设备管理器。
- 单击并展开便携式或其他设备的类别。
- 右键单击您连接到计算机的设备名称,然后选择更新驱动程序。
- 完成更新过程并重新启动计算机。
Q3。 如何让 USB 网络共享工作?
您可以按照上述指南修复 USB 网络共享在 Windows 11/10/7 PC 问题中不起作用的问题。 在这里,我们阐明了六种不同的方法来解决这个问题。
另请阅读: Windows 完全免费的 Microsoft USB 驱动程序更新
USB 网络共享不工作:已修复
本文向您介绍了修复 USB 网络共享在 Windows 11/10/7 PC 问题中不起作用的最佳方法。 您可以一个接一个地应用它们以尝试解决问题。
但是,如果您发现尝试所有解决方案很麻烦,您可以自动更新驱动程序以轻松解决问题。 如果您有任何问题、疑虑或建议,您可以在评论部分写下。
