如何在 Mac 上通过 Apple Intelligence 设置和使用 ChatGPT
已发表: 2024-12-18当我问 Siri 一些基本问题或要求 Siri 做一些非常基本的事情时,这种情况在我身上发生过很多次,但 Siri 无法回答。通常,Siri 会对我的命令说或提示:“抱歉,我听不懂”。很多时候,Siri 不会给我答案,而是在我的屏幕上显示网络搜索结果,我向上帝发誓,这太烦人了!我相信你也有同样的感觉。
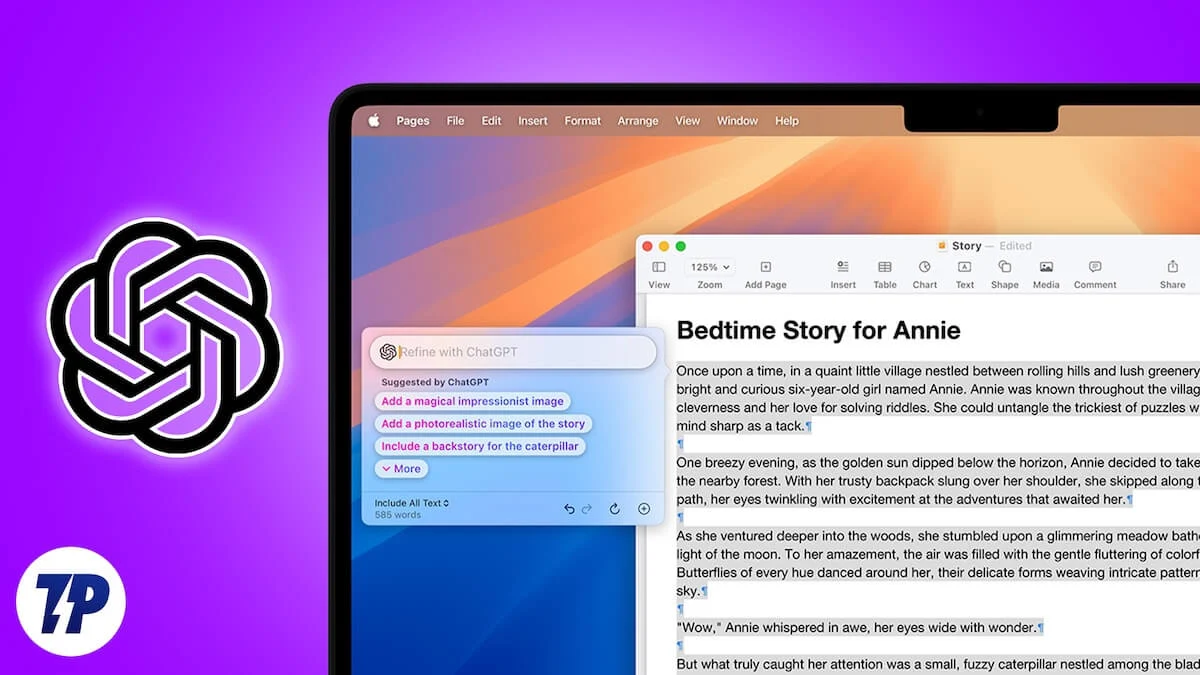
然而,随着 macOS 15.2 Sequoia 的发布,苹果将 ChatGPT 与 Apple Intelligence & Siri 集成,使其成为更智能、更强大的虚拟助手,甚至可以回答复杂的问题。但是,要将 ChatGPT 与 Apple Intelligence 结合使用,您需要设置与 Apple Intelligence 和 Siri 集成的 ChatGPT 扩展,在本文中,我将指导您完成在 Mac 上设置和使用 ChatGPT 与 Apple Intelligence 的步骤。
目录
将 ChatGPT 与 Apple Intelligence 和 Siri 结合使用的好处
让我们探讨一下在 Mac 上使用 ChatGPT 与 Apple Intelligence 和 Siri 有何好处。
- 将 ChatGPT 与 Apple Intelligence 和 Siri 结合使用,可以让 Siri 变得更智能、更高效,甚至可以轻松处理复杂的命令。
- 借助 Apple Intelligence 中内置的 ChatGPT,您可以快速生成文本、总结信息或查找答案,而无需打开 ChatGPT 应用程序或网站。只需向 Siri 发出语音命令,它就会从 ChatGPT 获取信息并将其显示在您的屏幕上。您甚至不需要 ChatGPT 帐户或登录即可使用这些功能。
- 工作或感到无聊时,您可以向 Siri 询问笑话或诗歌。
- 如果您已经写过短信、电子邮件或信件,Siri 可以帮助改进其写作风格或修复语法错误。
- 如果您在使用 Apple Intelligence 设置 ChatGPT 帐户后登录了该帐户,则您的所有命令和 Siri 的响应都将保存在您的帐户中。这使您可以在将来需要时随时通过任何设备访问它们。
使用 Apple Intelligence 和 Siri 设置 ChatGPT 的要求
在 Mac 上使用 Apple Intelligence 和 Siri 设置 ChatGPT 扩展之前,请务必了解 Apple 需要在您的 Mac 设备上至少配备 M1 或更新的芯片,并确保您的 Mac 更新到 macOS 15.2 Sequoia 或更高版本;更新后,您需要将 Mac 的主要语言设置为英语(美国)或澳大利亚、加拿大、爱尔兰、新西兰、南非或英国的本地化英语。 Apple 还建议将您的区域设置为美国、澳大利亚、加拿大、爱尔兰、新西兰、南非和英国。它可能会在 2025 年中期左右在更多国家推出。
如何在 Mac 上通过 Apple Intelligence 设置和使用 ChatGPT
到目前为止,您可能已经查看了使用 Apple Intelligence 设置 ChatGPT 的清单。如果是,那么让我们深入了解如何在 Mac 上使用 Apple Intelligence 和 Siri 设置 ChatGPT。
1. 单击屏幕左上角的 Apple 徽标。
2. 现在在弹出提示时选择系统设置。
3. 之后,转到 Apple Intelligence & Siri。
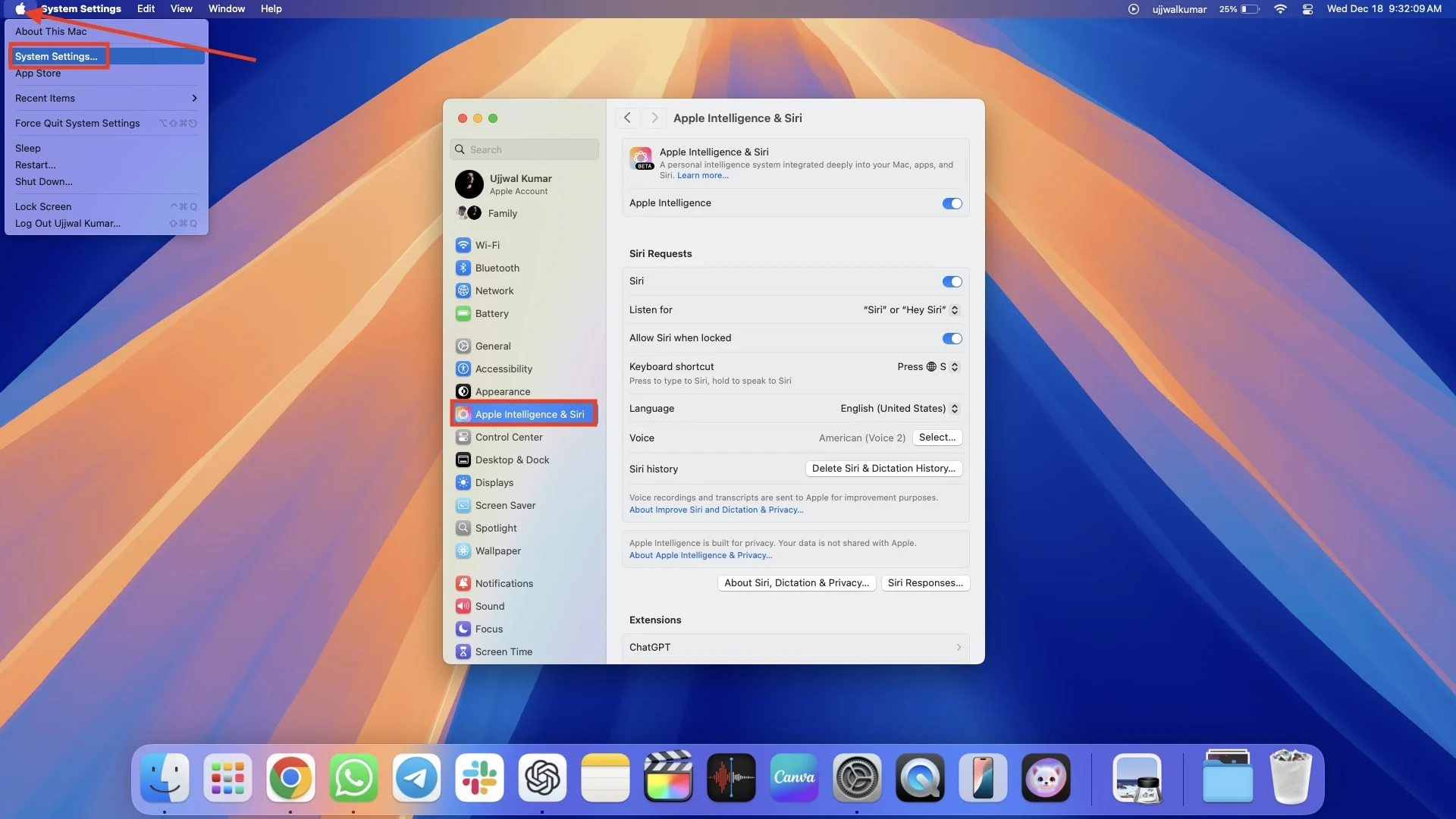
注意:确保您已打开 Apple Intelligence 旁边的开关。如果 Apple Intelligence 未在您的 Mac 上显示,请按以下方法修复。
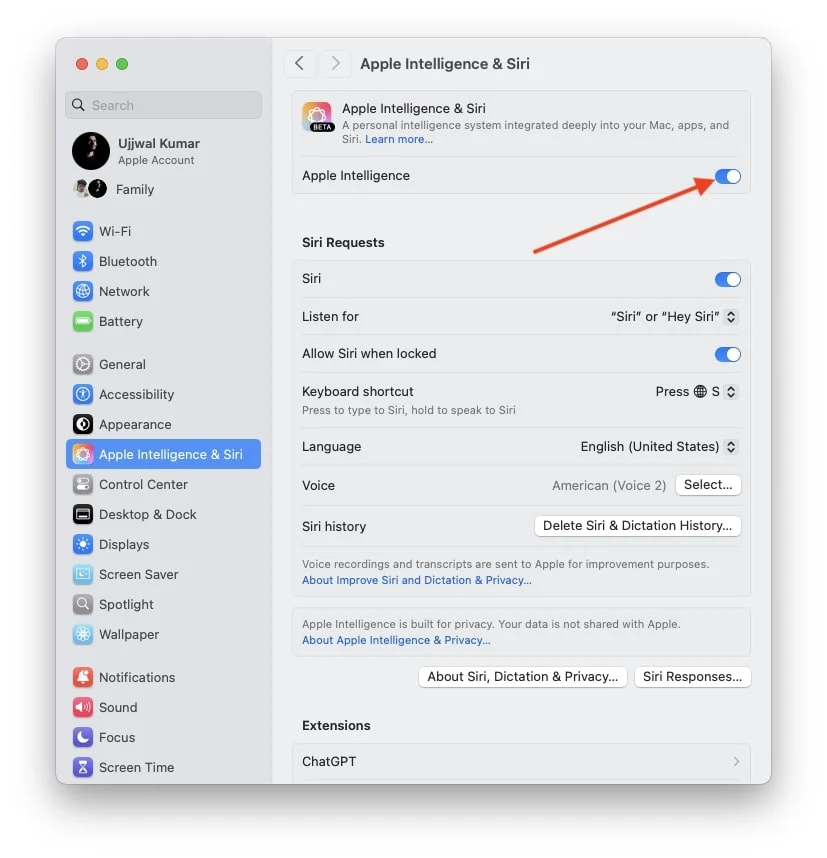
4. 在右侧窗格中向下滚动,然后点击扩展下的 ChatGPT。
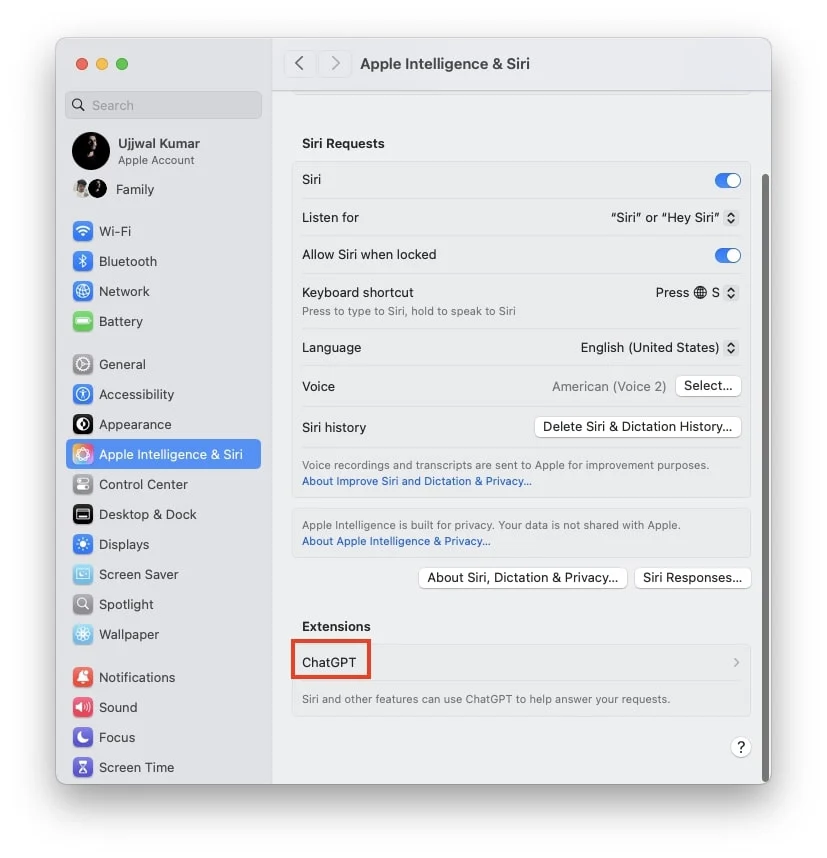
5. 在 ChatGPT 扩展下,单击设置右侧以使用 ChatGPT。
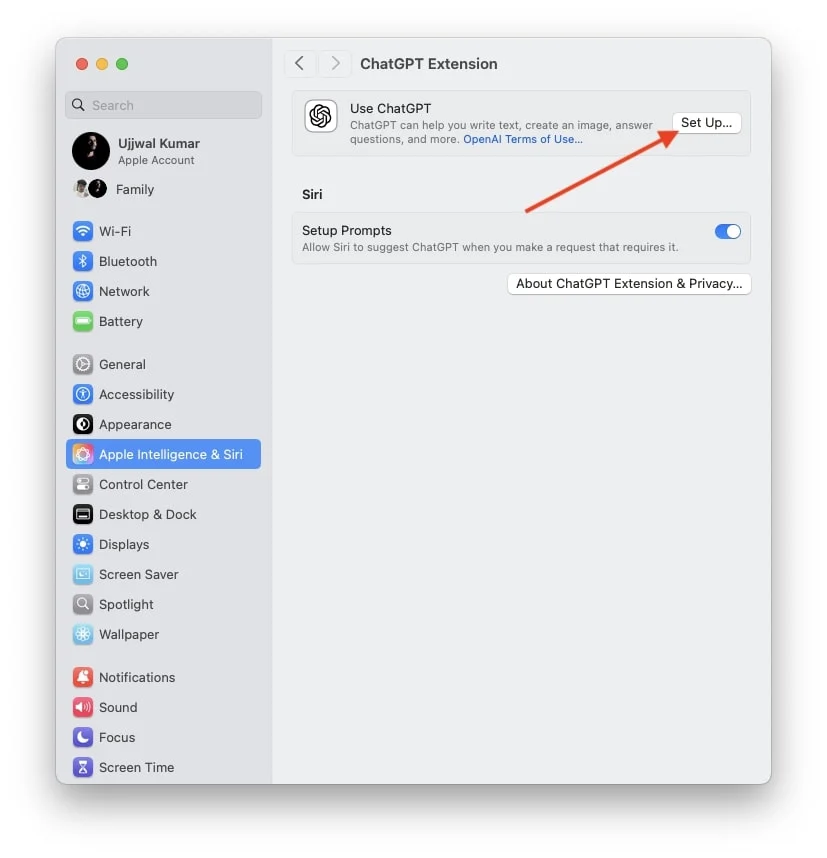
6. 点击“设置”后,将会弹出窗口提示;点击“下一步”。
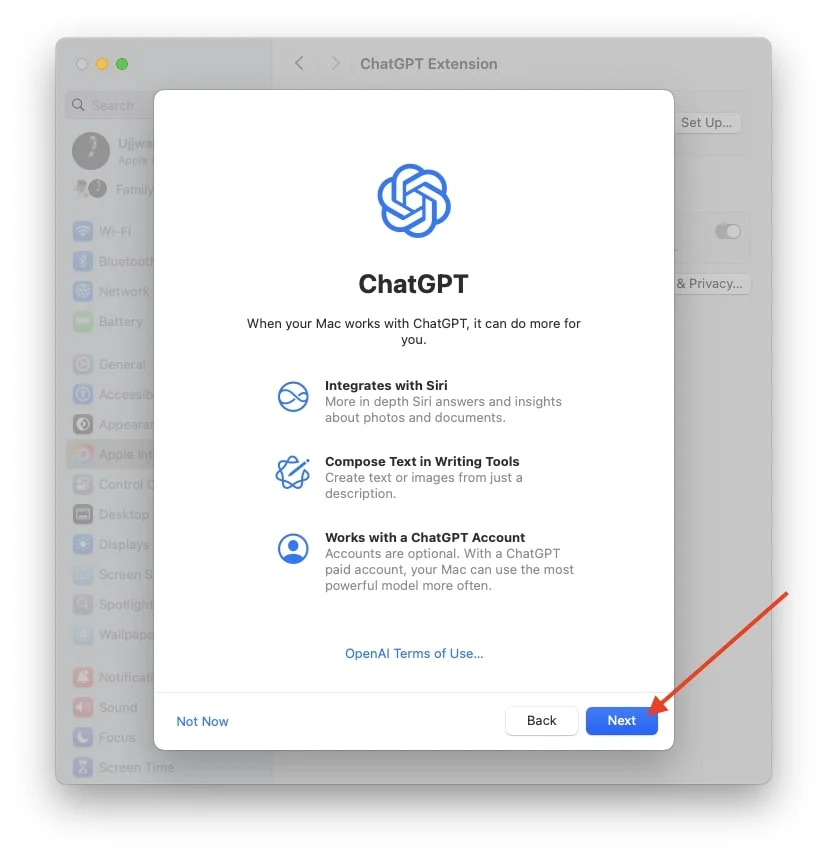
7. 点击启用 ChatGPT 后,您还会看到一个通过帐户使用 ChatGPT 的选项,但我稍后会设置我的 ChatGPT 帐户。
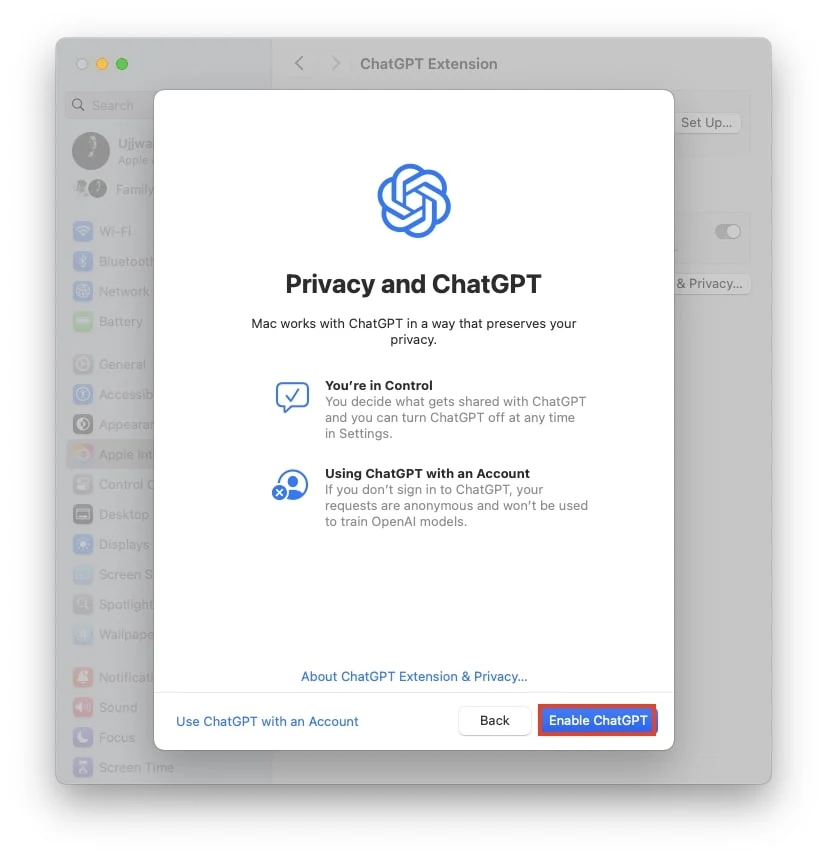
如何使用 Apple Intelligence 和 Siri 登录 ChatGPT 帐户
如果您已在 Mac 上使用 Apple Intelligence 和 Siri 设置 ChatGPT,但尚未登录 ChatGPT 帐户,那么最好这样做。登录允许 ChatGPT 在您的 ChatGPT 帐户中保留您的所有命令及其响应的记录。这样做的好处是,如果您将来需要这些回复,您可以通过登录您的 ChatGPT 帐户轻松访问和检查它们。
- 单击 Apple 徽标 > 系统设置 > Apple Intelligence 和 Siri > ChatGPT。

- 点击 ChatGPT 帐户下的登录按钮。
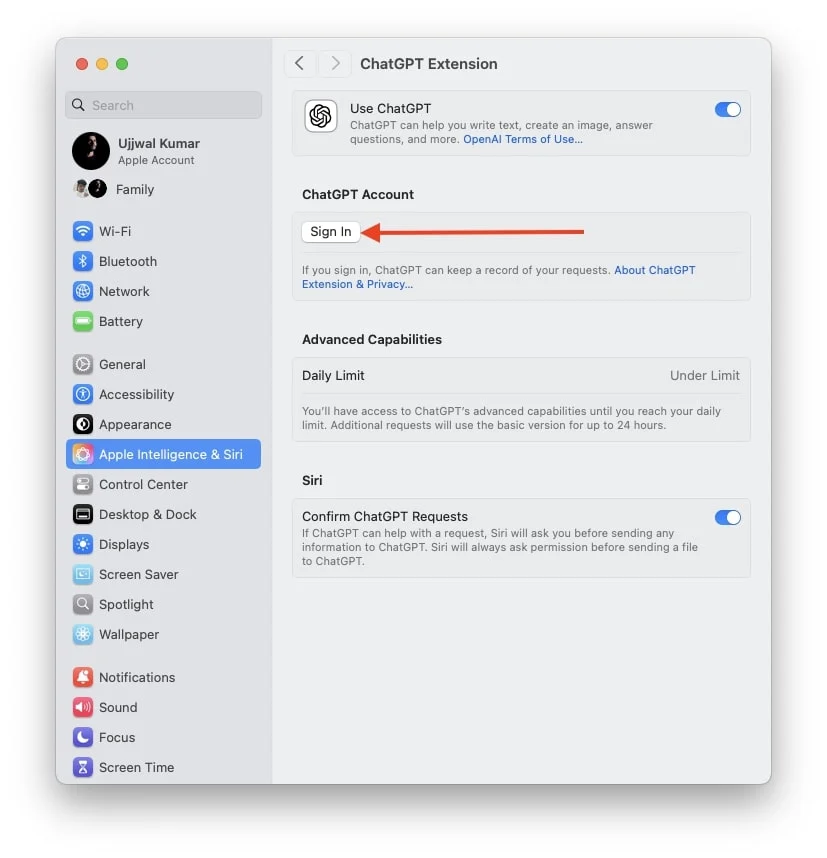
- 它会将您重定向到 OpenAI 的登录窗口。
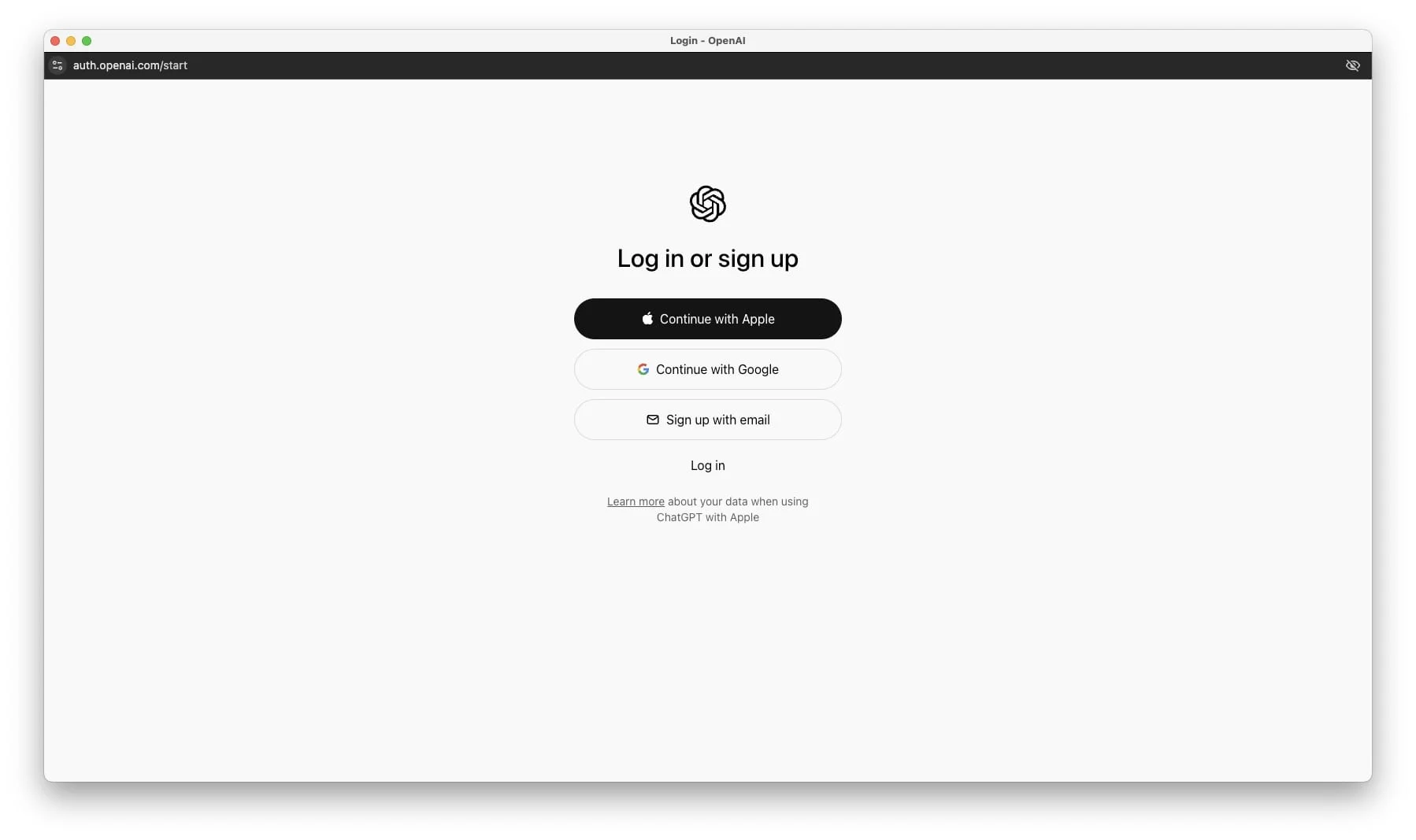
- 按照屏幕上的说明登录您的 ChatGPT 帐户。
如何使用 Apple Intelligence 和 Siri 关闭 ChatGPT 确认请求
到目前为止,您可能已经使用 Apple Intelligence 设置了 ChatGPT,使 Siri 更智能、更高效。然而,它有一个缺点——每次 Siri 查询 ChatGPT 时,它都会提示确认请求,请求允许使用 ChatGPT 来回答您的问题。每次 Siri 询问时,您都需要确认该请求,这可能很烦人,对吧?

因此,在本文的这一部分中,我将向您展示如何禁用该确认弹出窗口,以便 Siri 可以不间断地无缝使用 ChatGPT。
- 单击 Apple 徽标并选择系统设置。
- 转到 Apple Intelligence & Siri,然后点击右侧窗格中的 ChatGPT。

- 最后,关闭确认 ChatGPT 请求的右侧开关。
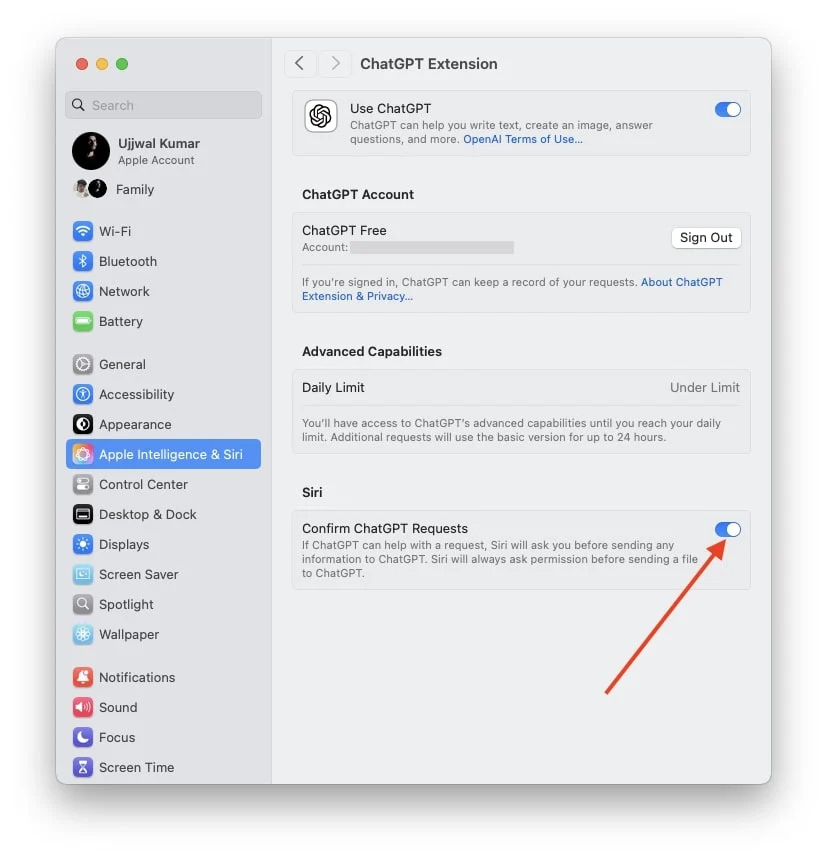
如何使用 Apple Intelligence 和 Siri 注销 ChatGPT 帐户
如果您已在 Mac 上使用 Apple Intelligence 和 Siri 设置 ChatGPT 并登录到您的帐户,但您正在与 Siri 共享私人命令并希望确保它们不会存储在任何地方或被其他人访问,则最好登录从 ChatGPT 中出来。如果您的 Mac 被其他人使用并且您担心隐私,这一点尤其重要。请按照以下步骤使用 Apple Intelligence 和 Siri 注销 ChatGPT。
- 单击 Apple 徽标 > 系统设置 > Apple Intelligence 和 Siri > ChatGPT。

- 无论您拥有什么帐户,请点击 ChatGPT 免费或付费右侧的“注销”按钮。
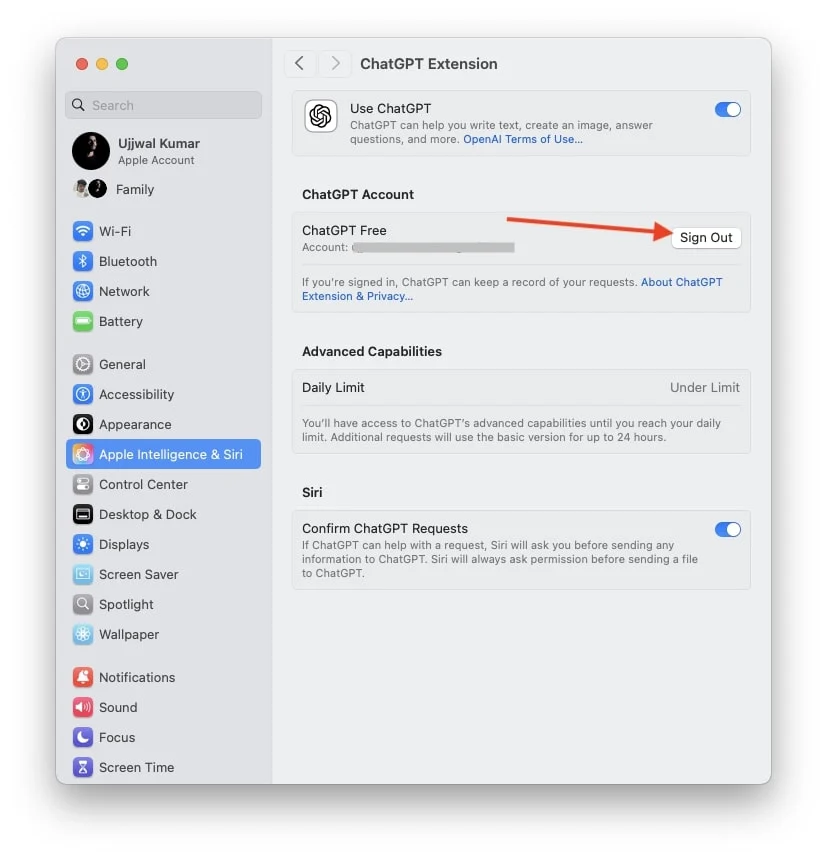
- 一旦您单击“注销”,就会出现确认弹出窗口。再次单击“注销”。
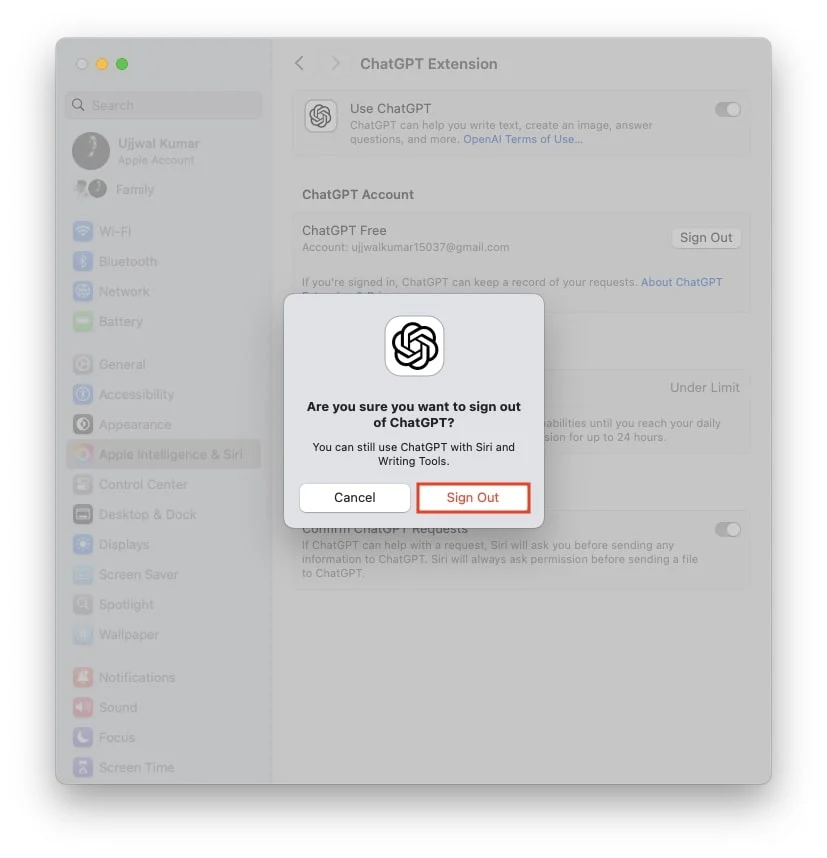
如何使用 Apple Intelligence 和 Siri 关闭 ChatGPT
如果在使用 ChatGPT with Apple Intelligence & Siri 一段时间后,您觉得不带 GPT 的虚拟助手 Siri 对您更有效、更有用,那么最好在 Mac 上关闭 ChatGPT with Apple Intelligence & Siri。以下是您可以如何做到这一点。
- 点击 Apple 徽标,然后选择“系统设置”>“Apple Intelligence 和 Siri”>“ChatGPT”。

- 关闭右侧开关即可使用 ChatGPT。
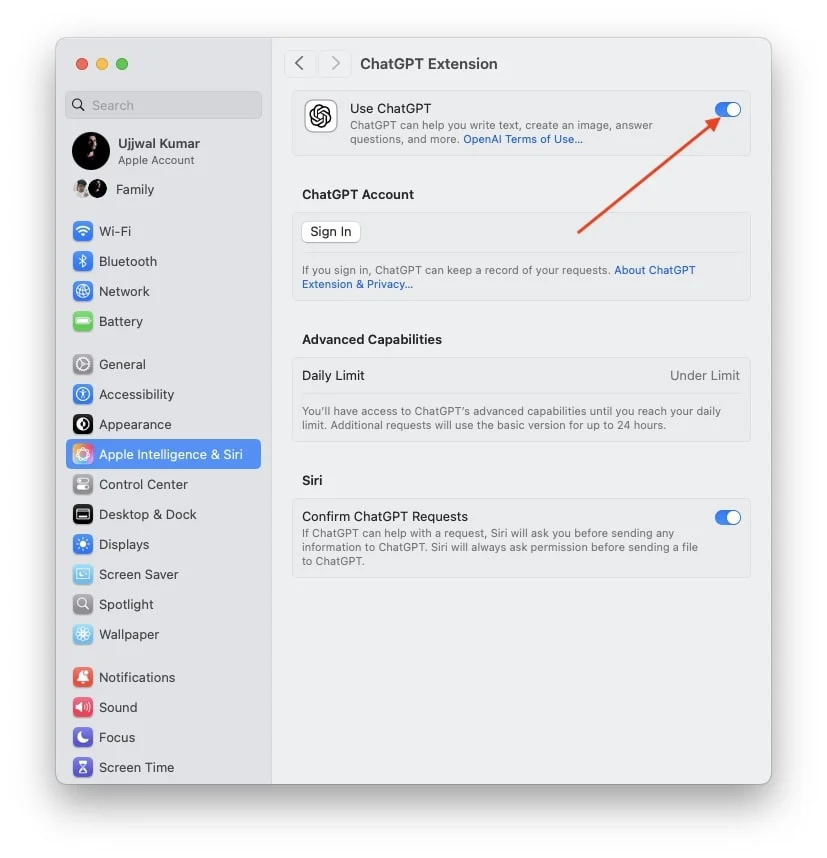
结论
我个人认为此功能很有用,但您是否选择通过 Apple Intelligence 和 Siri 设置和使用 ChatGPT 完全取决于您。不过,我建议至少设置一次来尝试一下。如果您发现 Siri 在没有 ChatGPT 的情况下的响应更适合您,我还提供了将其关闭的步骤。因此,如果您觉得它没有用,您可以稍后禁用它并继续像以前一样使用 Siri。
有关在 Mac 上通过 Siri 使用 ChatGPT 的常见问题解答
在我的 Mac 上使用 Apple Intelligence 和 Siri 设置 ChatGPT 需要付费吗?
目前,您无需支付任何费用即可使用 Apple Intelligence 和 Apple 支持来设置 ChatGPT。 Mac 上的 Siri。然而,有报道称,苹果可能会在未来推出订阅计划,其中可能包括针对此集成的更多高级功能。
未来的 ChatGPT with Apple Intelligence & Siri 订阅计划中可能会提供哪些高级功能?
未来的订阅计划可能包括增强的功能,例如更准确的 Siri 响应等等。然而,苹果尚未在任何地方证实这一点,因此对订阅计划做出具体猜测是不准确的。
