如何使用微软的照片删除重复的照片
已发表: 2022-05-08有关如何使用 Microsoft 的照片在 Windows PC 上查找和删除重复照片的分步指南。
图片重复是众多 Windows PC 用户面临的最常见问题之一。 这些图片不仅占用了不必要的空间,而且使您的照片收藏变得杂乱无章,重复的图片杂乱无章。 除此之外,重复的照片也会使您的 PC 变得迟钝和虚弱。 因此,重要的是要摆脱重复的照片以获得更好的 PC 性能。 您可以使用 Microsoft 的照片应用程序手动查找和删除重复的图片,也可以使用任何可靠的第三方照片清理软件自动查找和删除重复的图片。
在 Windows 10 PC 上使用 Microsoft 的照片删除重复照片的步骤
Microsoft Photos 内置于 Windows 10 操作系统中,非常易于使用。 照片体验使您能够在 PC 上处理图片和视频。 基本上,它是微软开发的图像查看器、图像管理器、照片共享应用程序、光栅图形编辑器和视频剪辑编辑器。 这种多合一的解决方案还可用于通过删除重复照片来保持您的照片库井井有条。 以下是通过这种方式从 Windows 10 中删除重复照片的简单步骤:
第 1 步:在您的键盘上,同时按下 Windows 和 S 键来调用 Windows 搜索工具。 并且,键入照片。
第 2 步:然后,从搜索结果中选择最佳匹配。 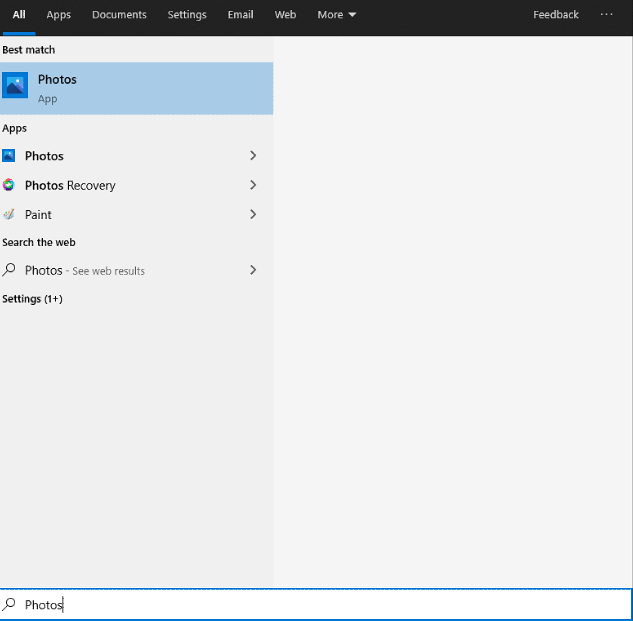
第 3 步:当程序第一次打开时,您可能无法看到所有图片。 单击出现在左上角的文件夹选项卡。
第 4 步:单击添加文件夹框并找到保存在硬盘驱动器上的图片的正确位置。
第 5 步:添加包含图片的所有文件夹后,单击“收藏”选项卡。 这将在一个地方列出您的所有图片。 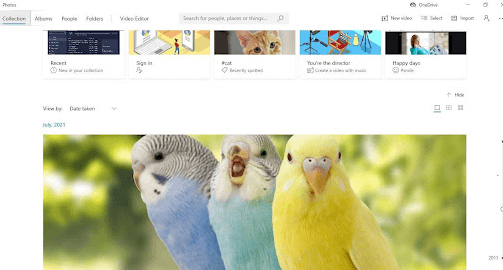
步骤6:然后,您会在显示的图片右上角看到一个查看小按钮,单击它继续。
第 7 步:现在,您将看到图片的小缩略图,这将帮助您识别照片集中是否有任何重复。 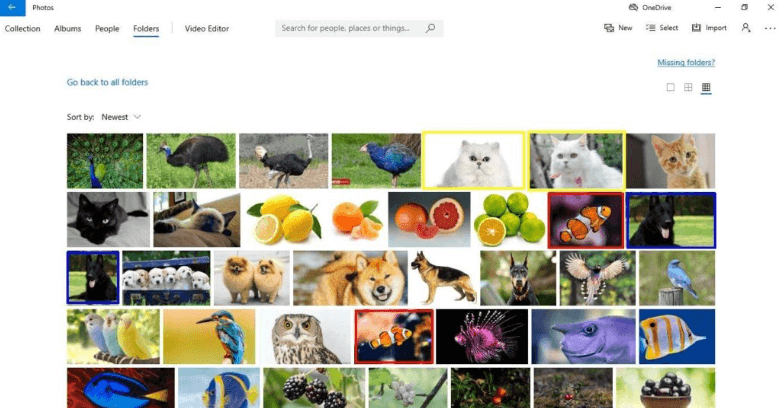
第 8 步:找到重复图像后,右键单击它并从出现的上下文菜单中选择删除。 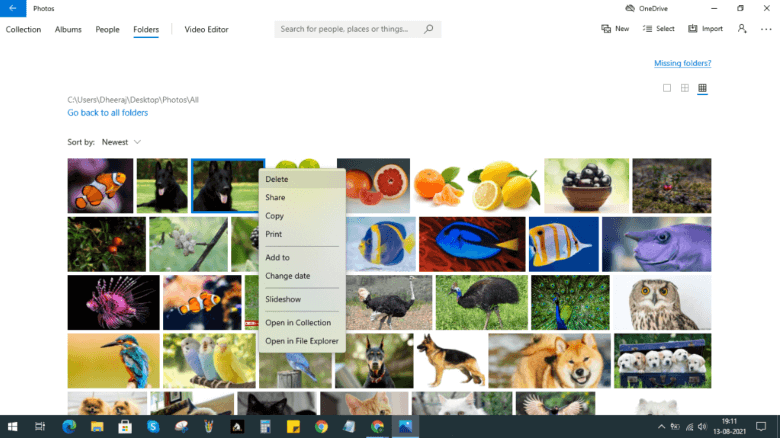

第 9 步:之后,会出现一个确认框,询问您:“您确定要删除此文件吗?” 单击删除按钮以确认您的操作。
要记住的一点:删除的图片将从其原始位置移动到回收站。
这就是您可以免费使用 Microsoft 的照片在 Windows 10 中查找和删除重复照片的方式。 但是,请记住,这是检测和删除重复镜头的手动过程,这也需要大量时间和精力。 因此,如果您没有时间手动删除重复的照片,您还可以使用任何受信任的第三方软件(如 Quick Photo Finder)自动删除 Windows 11 或 10 PC 上的重复照片。 欲了解更多信息,请继续阅读!
了解如何在 Windows 中查找和删除重复文件。
快速照片查找器:在 PC 上查找和删除重复照片的最佳解决方案
Quick Photo Finder 是一款理想的照片清理器应用程序,您只需点击几下鼠标即可检测和删除重复的照片。 它是一个行业标准的软件,用于摆脱 Windows 操作系统上的欺骗镜头。 这是一款简单轻便的软件,不仅可以帮助您删除不必要的相同图片副本,还可以释放您忘记拥有的大量存储空间。
除此之外,该软件还提供有关如何查找和删除重复图片的交互式和简短的应用内教程视频,以便初学者可以毫不费力地执行必要的操作。
快速照片查找器最突出的特点:
Quick Photo Finder 目前是 Windows 10 中删除重复照片的最佳应用之一。现在,看看它最显着的功能。
- 只需单击一下即可快速删除占用空间的照片。
- 恢复大量磁盘空间。
- 显示面向组的重复结果,便于快速管理。
- 提供大量过滤器以更好地自定义搜索结果。
- 准确的扫描结果。
- 应用内教程视频,用于指导新手了解软件以及查找和删除重复项的过程。
- 高度支持笔式驱动器等外部设备。
快速照片查找器如何工作?
请按照以下步骤使用快速照片查找器删除 Windows 10 中的重复照片:
第 1 步:下载并安装快速照片查找器。
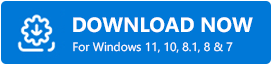
第 2 步:在您的系统上运行照片清理应用程序并添加包含重复图片的文件夹或照片以进行扫描。 用户还可以使用拖放功能将文件夹/照片添加到扫描区域。 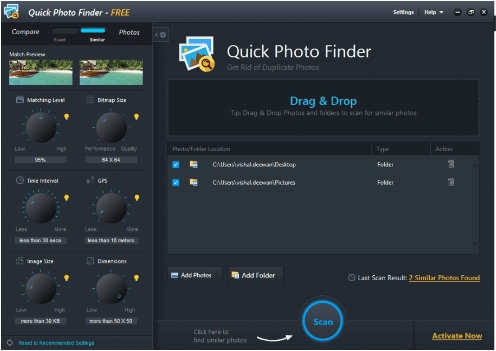
步骤3:之后,您需要设置首选图片匹配参数以获得最真实的扫描结果。
第 4 步:单击“扫描”选项以启动扫描过程。 等待该过程完成。 扫描后,您将看到组织良好的组中相同和精确图片的详细列表。
第 5 步:检查扫描结果并通过单击“自动标记”选项轻松选择所有重复项。
第 6 步:完成后,单击“删除类似照片”选项以一次性删除不需要的占用空间的欺骗照片副本。
了解使用快速照片查找器从 Windows PC 中查找和删除外观相似的照片是多么方便。
阅读更多快速照片查找器评论和产品功能详细信息
关于如何使用微软的照片删除重复照片的结束语
毫无疑问,Microsoft 的默认照片应用程序是在 Windows PC 上查看和管理图片集的出色工具。 但是,当涉及到查找和删除重复甚至相同的图像时,您必须依靠像 Quick Photo Finder 这样的高度先进的照片清洁器应用程序。 此应用程序利用智能算法和技术来根据图片内容识别欺骗,并且是在计算机上删除欺骗镜头的最有效方法之一。
本指南有帮助吗? 请在下面的评论中告诉我们。 此外,请订阅我们的时事通讯以获取更多与技术相关的信息文章。 最后,在社交媒体上关注我们——Facebook、Twitter、Instagram 和 Pinterest。
