如何在 iPadOS 15 中使用 iPad 上的快速笔记
已发表: 2022-02-04在 iPadOS 15 中,Apple 推出了一项名为 Quick Notes 的新生产力功能,以简化 iPad 上的笔记体验。 顾名思义,快速笔记可以让您在任何地方快速轻松地记笔记——比从锁定屏幕创建笔记更快——省去了每次需要做笔记时都必须打开笔记应用程序的麻烦。
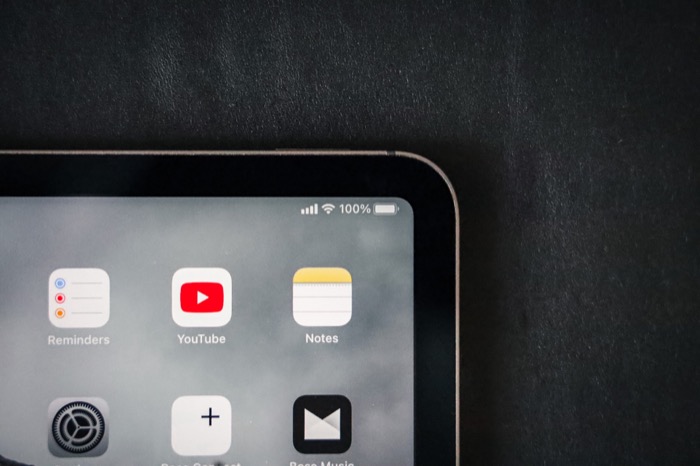
如果您使用 Notes 应用程序来满足您的所有记笔记需求,您可能希望立即开始在 iPad 上使用 Quick Notes。 这是有关在 iPadOS 15 中使用 iPad 上的快速笔记以帮助您入门的深入指南。
目录
iPadOS 15 上的快速笔记:它提供了什么?
在 iPadOS 15 上,Apple 为快速笔记提供了许多不同的选项。 例如,您可以使用 Apple Pencil 或键盘(软件和硬件)写下笔记,添加网站链接以将其添加到书签以供日后使用,添加指向同时打开的应用程序的链接,并根据您的喜好格式化笔记内容。
如何在 iPad 上创建快速笔记
快速笔记最适合使用 Apple Pencil。 它可以更轻松地将“快速笔记”窗口显示到屏幕上,并让您在其中手写或绘制笔记。 但是,如果您没有 Apple Pencil,您仍然可以使用 iPad 上的快速笔记功能做笔记。
以下是在运行 iPadOS 15 的 iPad 上创建快速笔记的四种方法:
方法 1. 使用 Apple Pencil 创建快速笔记
如果您拥有 Apple Pencil 或任何其他受支持的第三方触控笔,请从屏幕的右下角(从任何应用程序或主屏幕)沿对角线向内滑动,以调出“快速笔记”窗口。 快速笔记窗口打开后,您可以使用 Apple Pencil 或触控笔记下您的笔记。 或者,如果您愿意,也可以在此窗口上绘图。
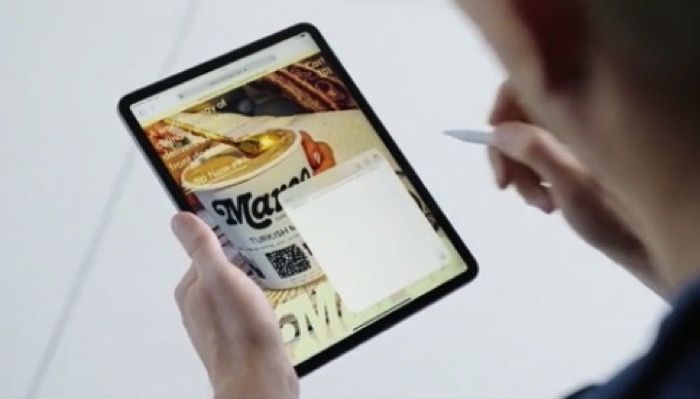
此外,您可以在“快速笔记”窗口上进行捏合和张开以更改其大小或将其拖动到屏幕的任何部分以防止其遮挡屏幕内容。
写完笔记后,点击窗口左上角的“完成”按钮将其保存。 如果您想停靠“快速笔记”窗口,请单击并将其拖动到屏幕的左侧或右侧边缘并将其拖放到那里。 然后,当您想要访问它时,点击显示栏以展开窗口。
方法 2. 使用手指手势创建快速笔记
对于没有 Apple Pencil 或兼容触控笔的用户,您可以使用手指执行相同的手势(从屏幕的右下角对角线向内滑动)拉起“快速笔记”窗口。
当“快速笔记”窗口打开时,您可以点击笔记上的任意位置以调出键盘并开始输入您的信息。 或者,您可以点击底部的标记图标来获取绘图工具。
方法 3. 使用键盘快捷键创建快速笔记
Apple 在 iPadOS 15 中提供了一系列键盘快捷键,以帮助您在 iPad 上高效地执行操作。 创建快速笔记也恰好有一个专用的键盘快捷键,可以快速打开窗口以帮助您立即记下信息。
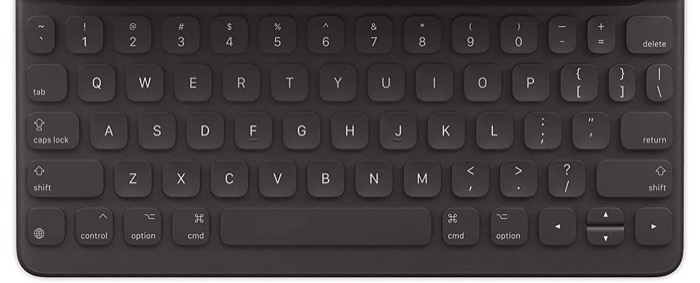
如果您使用其中一个 iPad 键盘盒或任何其他 iPad 支持的键盘或任何其他支持的外部键盘与 Globe 键,您只需点击Globe+Q键盘快捷键即可获得快速笔记窗口。 一旦它弹出,您可以使用手指/Apple Pencil 在屏幕上移动它并输入您的信息。
方法 4. 使用控制中心创建快速笔记
控制中心是各种快速操作切换的所在地。 在 iPadOS 15 上,Apple 新增了快速笔记功能,可帮助您快速启动快速笔记窗口以进行即时笔记。
为此,您首先需要将 Quick Note 操作添加到控制中心。 为此,请转到“设置”>“控制中心” 。 在这里,向下滚动到MORE CONTROLS部分,然后点击Quick Note旁边的绿色 ( + ) 按钮。 此外,确保启用“在应用程序内访问”选项,以便您可以从任何应用程序访问控制中心控件。
现在,每当您想创建快速笔记时,通过从屏幕右上角执行向下滑动操作来调出控制中心。 然后,点击快速注释按钮并在此窗口中提供您的信息。

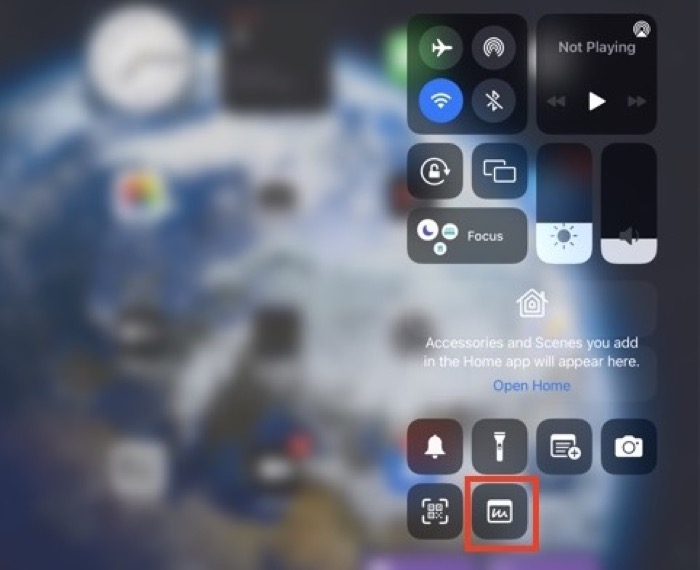
点击完成以保存笔记。
如何在 iPad 上查看所有快速笔记
您在 iPad 上记录的所有快速笔记都保存在笔记应用程序的专用文件夹中。 要访问它们,您有两种选择。
如果你打开了快速笔记窗口,你可以点击屏幕右上角的方形象限图标来查看你所有的快速笔记。 或者,如果您想稍后查看您的快速笔记 - 在您完成创建快速笔记之后 - 打开笔记应用程序并点击快速笔记文件夹以查看它们。
为快速笔记选择默认操作
默认情况下,快速笔记功能设置为每次拉起快速笔记窗口时恢复上一个快速笔记。 因此,如果您需要创建新的快速笔记,则必须点击屏幕右上角的“新建笔记”图标才能执行此操作。
尽管这有时很有用,但并不理想,因为这需要您在每次想要创建新的快速笔记时单击“新建笔记”按钮。 因此,为您的工作流程添加了额外的步骤。
为避免这种情况,您能做的最好的事情就是禁用此选项。 为此,请打开Settings并转到Notes 。 在这里,关闭QUICK NOTES下的Resume Last Quick Note旁边的按钮。
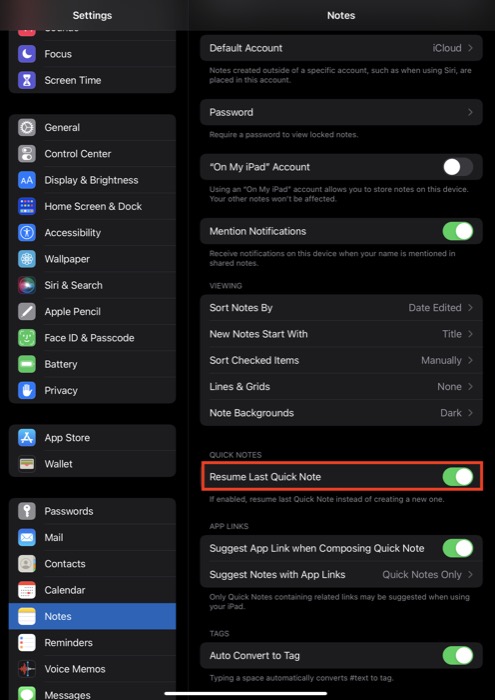
现在,每次你拉起快速笔记窗口时,它都会带你到一个新的快速笔记窗口。
您可以执行的其他快速注释操作
正如我们最初提到的,除了记笔记或草绘,您还可以格式化笔记、直接与他人共享、删除它,并将指向应用程序和网站的链接保存在快速笔记中以供日后参考。
1. 格式化快速笔记
从格式化选项开始,您可以在快速笔记上执行几乎所有类型的格式化,就像使用普通笔记一样。 这包括从创建列表、添加图像和创建表格到缩进文本、添加标题和样式化文本的所有内容。
要执行此操作,请按“快速注释”窗口上的“编辑”键以调出键盘。 然后,根据您想要的格式选项,点击键盘上相应的操作键以显示其选项。
完成笔记格式化后,点击完成保存。
2. 删除和分享快速笔记
如果您想删除刚刚创建的快速笔记,请点击屏幕右上角的省略号按钮,然后选择Delete 。 这条删除的笔记进入最近删除文件夹,您可以在删除后 30 天内恢复它。
有时您可能想分享您刚刚创建的快速笔记或将其保存到另一个应用程序。 为了简化这一点,Apple 让您可以自由地直接从 Quick Note 窗口执行任一操作。
为此,只需点击 Quick Note 窗口中的省略号按钮,然后选择Share 。 然后,在以下屏幕上,选择您要通过其共享快速笔记的应用程序或您要用于保存快速笔记的操作。
3.添加链接
快速笔记是保存指向您以后可能需要的应用程序或网站的链接的好方法。 要保存应用程序的链接,请打开应用程序(以及您要保存的项目)并打开快速注释窗口。 执行此操作后,您将看到一个添加链接按钮,后跟要保存的应用程序的链接标题。 单击此按钮以将其链接保存到您的快速笔记。
同样,如果您在 Safari 上浏览网站,您也可以使用 Quick Note 为其添加书签。 为此,请确保您已以正常浏览模式(而不是私人模式)打开网站并打开快速注释窗口。
在这里,您将看到指向您刚刚打开的网站的链接。 点击它以保存它。
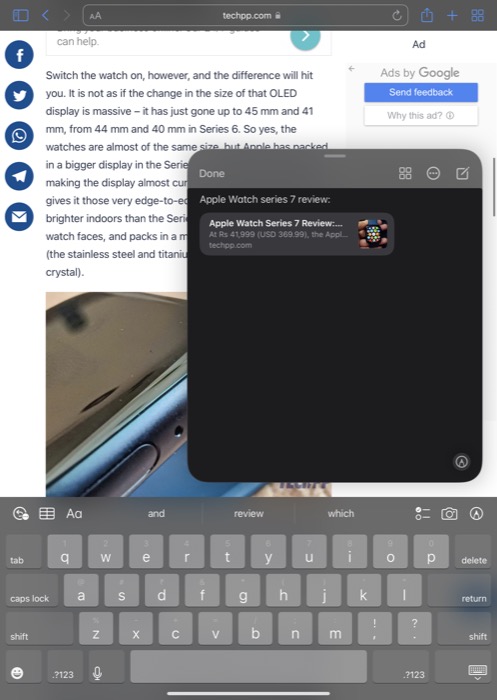
此外,如果您想保存带有一些网站文本的链接,请选择文本,点击它,然后点击添加到快速笔记。
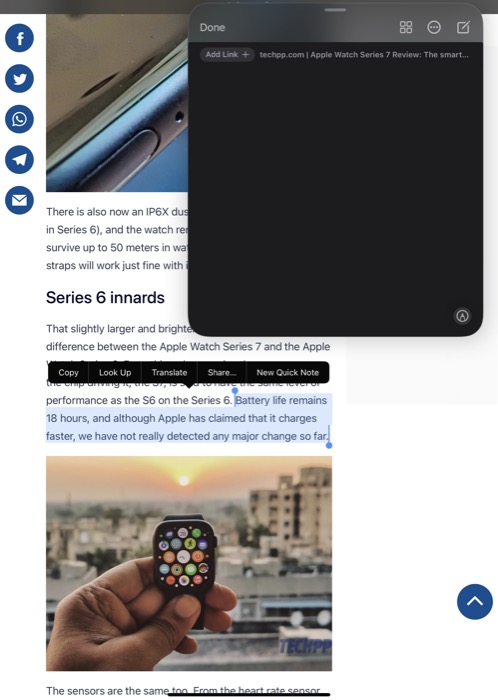
然后它将保存您的文本以及笔记中的网站链接。 点击完成以保存快速注释。
之后,您只需单击快速笔记中的链接即可访问其内容。
使用快速笔记简化 iPad 记笔记
快速笔记是 iPadOS 15 中一项方便的生产力功能,它提供了一种在 iPad 上快速轻松地记笔记的方法,而无需来回跳转到笔记应用程序。
如果 Notes 是您选择的默认笔记应用程序,本指南将帮助您掌握快速笔记功能,以便您可以轻松地在 iPad 上的任何位置记笔记。 就像普通笔记一样,您可以在快速笔记上执行各种操作,并随时在您的任何设备(iPad、iPhone 或 Mac)上访问它们。
