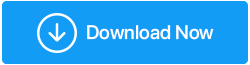如何在 Windows 10 上使用 Windows 安全:指南
已发表: 2020-07-29Windows 10 是一个功能丰富的操作系统,它也是多个应用程序的宿主,可以帮助您充分利用您的操作系统。 在众多功能中,今天我们将详细讨论 Windows 10 Windows 安全性,它通过易于导航的界面和主动工具来管理常见但有效的安全功能,提供高效的防病毒保护。 不仅如此,您甚至可以利用 Windows Defender 防病毒软件实时保护所有类型的病毒和恶意软件,同时使用 Windows 安全性。
您还可以使用 Windows 安全性做什么?
借助 Windows 10 上的 Windows 安全性,您可以使用 Windows Defender 防火墙来限制和监控任何有害元素进入您的计算机和其中的数据。 Windows 安全中心会持续扫描恶意内容,包括病毒和其他安全威胁。 此外,它还提供实时保护,并通过保护设备免受威胁来帮助您确保设备安全。
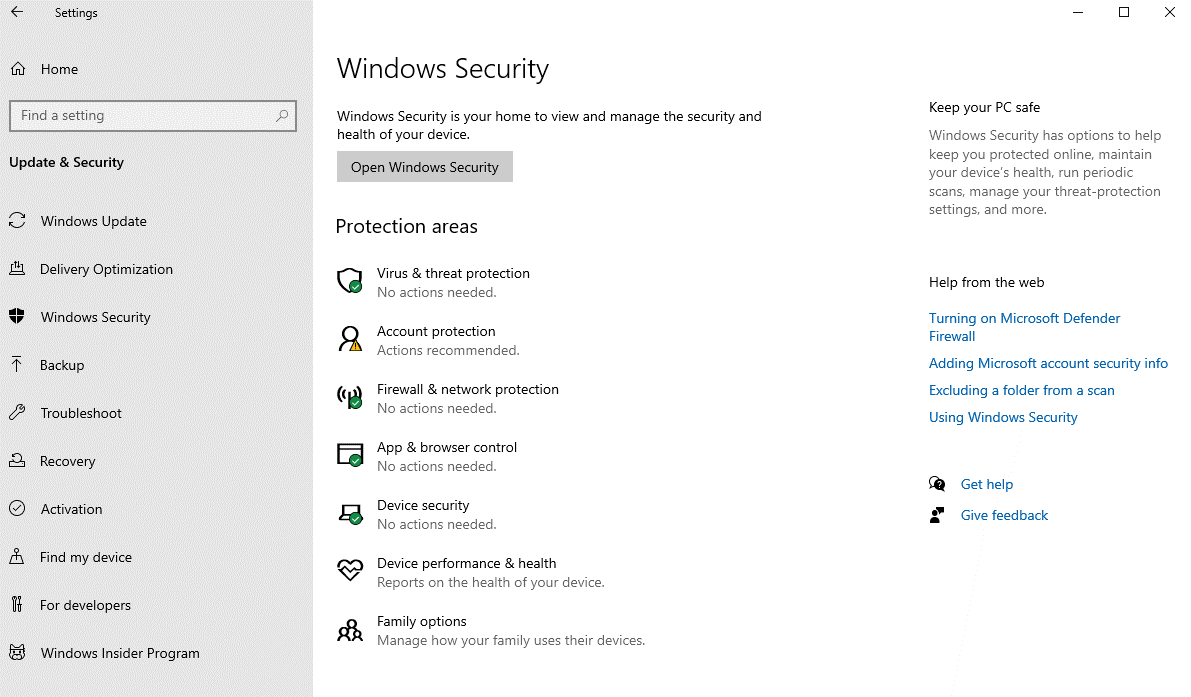
在本文中,我们将讨论如何使用 Windows 安全应用程序并执行日常任务来保护您的计算机及其所有数据。 使用 Windows 安全性可以完成许多事情。 在我们继续阅读有关如何在 Windows 10 上使用 Windows 安全性的指南之前,您应该了解 Windows 安全性和 Windows Defender 防病毒软件有何不同。
Windows 安全性是适用于 Windows 10 操作系统的内置应用程序,它为您提供检查系统状态和管理所有安全功能的空间,包括防病毒、防火墙、性能检查、家长控制和多种安全功能。 虽然Windows Defender Antivirus是适用于 Windows 10 操作系统的反恶意软件引擎。 它是多种功能的宿主,例如针对恶意软件、病毒、间谍软件和其他恶意内容的实时保护。
Windows 内置安全工具足够高效,可以确保您的 Windows 10 安全,但如果您想安装第三方防病毒软件,例如Systweak Antivirus ,它会自动禁用 Microsoft Defender 防病毒软件。 在您的计算机上使用任何其他防病毒软件或 Microsoft Defender 防病毒软件或 Microsoft Defender 防火墙无论如何都不会影响 Windows 安全中心的工作。 它将继续在后台运行,以所有可能的方式保护您的数据。
单击此处下载 Systweak 防病毒软件
在哪里可以找到 Windows 10 上的 Windows 安全性?
Windows Security 是 Windows 10 中的内置应用程序,可以直接通过“开始”菜单或通过双击任务栏上的类似盾牌的图标来定位。 打开 Windows 安全中心后,您将能够看到多个选项。 它们实际上是 Windows 安全中心整体提供的功能,可主动保护您的数据安全。 以下是 Windows 安全中心管理和监控的内容:
- 病毒和威胁防护监控恶意软件防护,扫描您的计算机以查找可能的恶意威胁,处理离线扫描并使用高级反勒索软件功能。
- 帐户保护可帮助您保护您的 Windows 10 身份。
- 防火墙和网络保护配置网络和防火墙设置。
- 应用程序和浏览器控制可保护您的 PC 及其内容免受不幸存储在您的 Windows 应用程序中的各种恶意内容的侵害。
- 设备安全功能使您能够保护您的 PC,使其硬件保持最佳状态,保护您的 PC 免受威胁和攻击。
- 设备性能和健康状况会妥善照顾您的计算机的健康状况,并会不时发送性能报告。
- 家庭选项可让您照顾孩子的在线活动和使用 Microsoft 帐户登录的设备。
Windows 10 上的 Windows 安全性:一切都解释清楚了!
A 部分:病毒和威胁防护
1.从多个扫描过程中选择
Windows 10 会不断调整您的系统及其各个部分,以应对任何恶意软件。 您可以使用 Microsoft Defender 执行各种扫描。 可以手动执行的扫描列表包括快速、完整、自定义和离线病毒扫描。 请按照以下步骤开始任何这些病毒扫描:
- 在您的计算机上打开设置。
- 选择更新和安全,然后从左侧窗格中选择Windows 安全。
- 从可用的多个选项中,选择病毒和威胁防护。
- 在当前威胁下,单击扫描选项。
- 现在,从可用选项中进行选择,即快速、完整、自定义和离线
- 点击立即扫描。 它已经完成了!
完成扫描后,立即重新启动计算机以修复错误,稍后您可以在 Windows 安全应用程序中查看报告。
2. 使用 Windows 安全检查 Windows 10 上的保护历史记录
Windows Defender 防病毒为您提供了查看更新的保护历史记录的选项。 以下是您需要遵循的步骤:
- 在您的计算机上打开设置。
- 在更新和安全下找到Windows安全。
- 单击病毒和威胁防护下的防护历史记录。
- 从许多“过滤器”中进行选择,并从历史过滤器中进行选择,包括建议、隔离项目、已清理项目、阻止操作和严重性。
- 完成这些步骤,您将获得一份关于已清理、移除并仍在等待操作的项目的报告。
3. 暂时禁用 Defender 防病毒软件
如前所述,您可以在 Windows 10 上整体使用 Windows 安全应用程序执行更多操作。当您需要安装无法安装任何防病毒软件或其更新时,需要暂时禁用 Microsoft Defender 防病毒软件。 以下是禁用 Windows Defender 的方法:
- 按照前面的路径,直到在“设置”>“更新和安全”>“Windows 安全”下找到“病毒和威胁防护”。
- 在此部分下,查找“病毒和威胁防护设置” ,然后单击管理设置。
- 现在,关闭实时保护。
而已! 您现在可以执行所有必需的任务。 您无需重新启用防病毒软件,因为它会在您重新启动 PC 后自动重新启用。
4. 启用反勒索软件
Microsoft Defender 中有一项功能可用于监视和保护您的数据免受勒索软件攻击。 它被称为受控文件夹访问。 这是如何做到的:
- 按照上面列出的步骤在 Windows 安全性下打开病毒和威胁防护设置。
- 转到管理设置并找到受控文件夹访问部分,然后单击管理受控文件夹访问。
- 现在打开开关。 此外,您可以访问各种控件,例如阻止历史记录以访问保护历史记录、受保护的文件夹以添加/删除受保护的文件夹,以及通过受控文件夹访问允许应用程序使用受信任的应用程序进行更改。
按照这些步骤,您将能够启用安全功能和应用程序监控,以帮助您更改受保护文件夹中的文件。 受控文件夹访问将阻止所有未知应用程序以及标记为恶意的应用程序。
5. 使用 Windows 安全应用程序排除扫描位置
您可以排除不想扫描病毒的文件和文件夹。 您可以按照以下步骤操作:
- 按照步骤直到病毒和威胁防护设置,然后单击管理设置
- 发布后,查找Exclusions部分,然后单击Add or remove excludes 。
- 现在,单击添加排除项,然后从文件、文件夹、文件类型、进程等多种排除项中选择一种。
- 选择文件夹位置并单击选择文件夹按钮以完成该过程。
完成后,Windows Defender 防病毒软件将不会扫描您已排除的文件夹。

B 部分:使用 Windows 安全性检查帐户保护
Windows 安全应用程序下的帐户保护可让您监视和通知您帐户的任何问题,并让您保护 Windows 10 上的身份。以下是在 Windows 10 上检查帐户保护的方法:
- 在设置 > 更新和安全下打开Windows安全。
- 单击帐户保护并检查 Microsoft 帐户、Windows Hello 和动态锁定是否带有绿色标记。 绿色标记表示一切正常。 如果帐户安全存在任何问题,您可以看到提醒您注意的警告。
C 部分:使用防火墙管理网络安全
使用 Windows 安全来监视和管理防火墙设置。 您可以使用这些设置查看防火墙状态和启用/禁用防火墙。 这是如何做到的:
- 打开设置 > 更新和安全 > Windows 安全。
- 点击防火墙和网络保护。
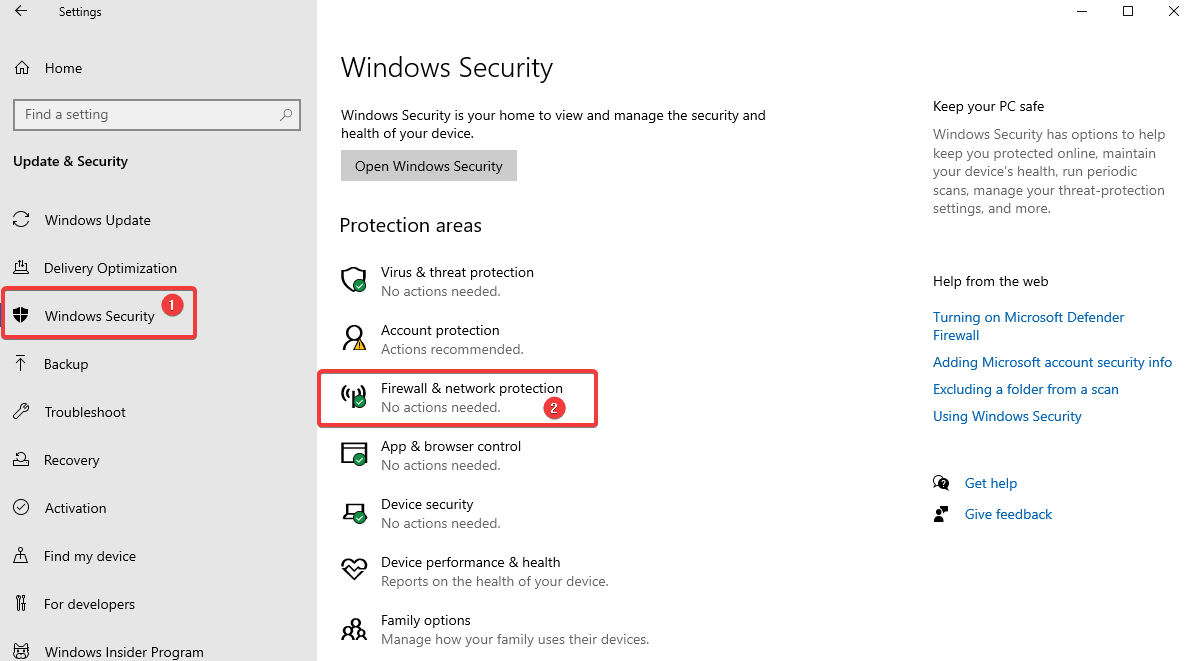
- 下一页将概述防火墙发生的情况。 当前正在使用的网络被标记为活动。
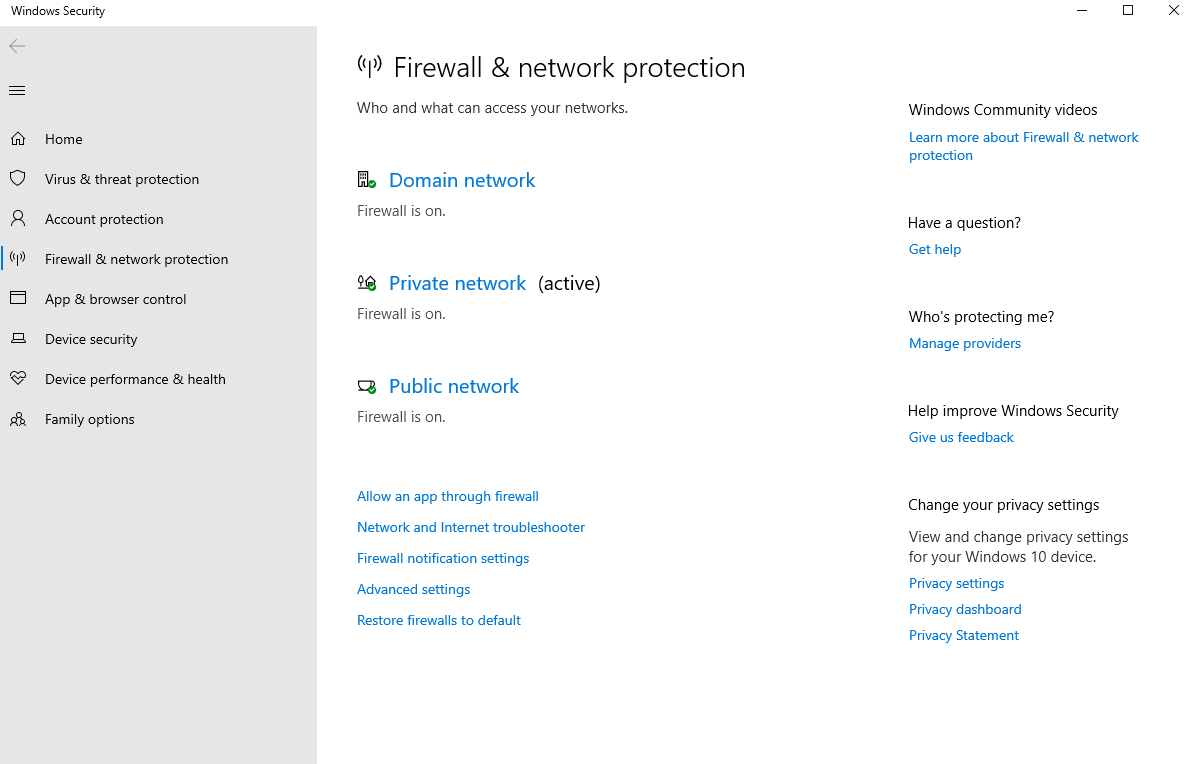
- 要启用/禁用防火墙,请单击活动防火墙。 例如,在上面显示的图像中选择专用网络。
- 在打开的设置下,打开/关闭Microsoft Defender 防火墙。
- 选中“阻止所有传入连接...”框。
完成这些步骤后,防火墙保护将在您的计算机上禁用。
D 部分:使用应用程序和浏览器控制保护您的 PC 免受恶意代码的侵害
就像我们已经学习了如何使用“病毒和威胁防护”下的所有可用选项一样,下一部分是学习如何保护您的计算机免受隐藏在系统应用程序和浏览器中的任何恶意内容的侵害。 以下是管理应用保护和在线安全设置的方法。 尽管您可以自由使用默认设置,但如果您需要随时更改它,请查看以下过程。
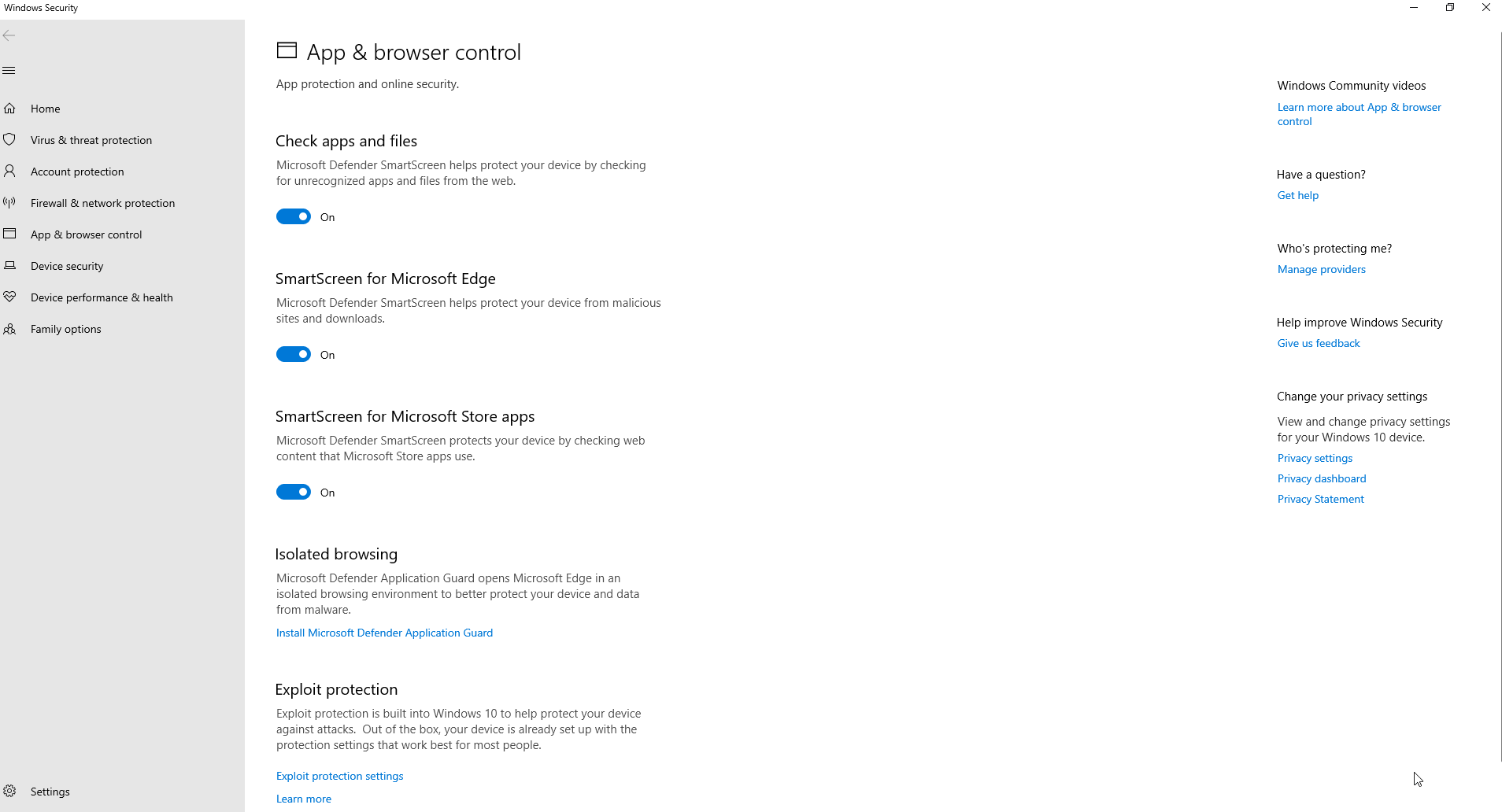
1. 基于信誉的保护
请按照以下步骤访问Windows 安全 > 应用程序和浏览器控制部分下的这些设置。
然后,找到基于信誉的保护并将其打开。 稍后转到基于信誉的保护设置,然后根据您的要求打开或关闭选项。 可用选项包括 -
- 检查应用程序和文件
- 适用于 Microsoft Edge 的 SmartScreen
- 可能不需要的应用程序阻止
- 适用于 Microsoft Store 应用的 SmartScreen
在 Windows 10 上,您可以根据自己的偏好启用或禁用这些默认设置。 发布这些步骤,您将能够保护您的设备免受不需要的应用程序、文件和网站的侵害。
2. 隔离浏览
Windows 10 上的 Windows 安全性下的此功能允许您在硬件级别隔离 Microsoft Edge,确保保护您的设备和数据免受恶意软件和零日攻击。 您可以随时按照以下步骤更改应用程序防护设置:
- 按照前面的路径到达应用程序和浏览器控制设置选项。
- 单击独立浏览下的更改应用程序防护设置。 仅当该功能已安装在 Windows 10 上时,该功能才可用。
- 如果您没有选择进行更改,请安装 Microsoft Defender 应用程序防护。 完成后,您可以使用 Microsoft Edge 安全浏览。
3.漏洞利用保护
就您的计算机而言,Windows 安全性是一个如此出色的工具。 它允许您访问可以预先识别恶意软件和其他此类漏洞的高级功能。 除非您对这些更改有专业知识,否则建议不要对这些设置进行任何更改。 您可以使用以下步骤自定义漏洞利用保护下的设置:
- 转到 Windows 安全 > 应用和浏览器控制。
- 选择利用保护设置。
- 然后转到系统设置并根据您的喜好进行自定义。
- 单击程序设置,然后根据您的要求再次进行更改。
尽管默认设置保持最佳状态。 如果您随时对漏洞利用保护设置进行更改,它会在您完成这些步骤后根据您的选择运行。
E 部分:使用 Windows 安全性调整核心隔离设置
Core Isolation 添加了额外的安全层,并且功能配置可能因系统而异。 尽管启用了该功能,但请记住所有重要组件。 您仍然可以使用以下步骤将其打开:
- 在 Windows 安全性下找到设备安全性。
- 选择核心隔离详细信息并启用内存完整性。
完成后重新启动您的 PC 以应用更改。 如果您没有看到该选项,那是因为未启用虚拟化设置。 您可以在基本输入/输出系统 (BIOS) 或统一可扩展固件接口 (UEFI) 下启用它们。
F 部分:Windows 安全下的设备性能和健康状况
您可以在此选项卡下检查系统的运行状况和性能。 要查看运行状况和性能报告,请执行以下步骤:
- 在 Windows 安全性下找到设备性能和运行状况。
- 检查显示的运行状况报告。
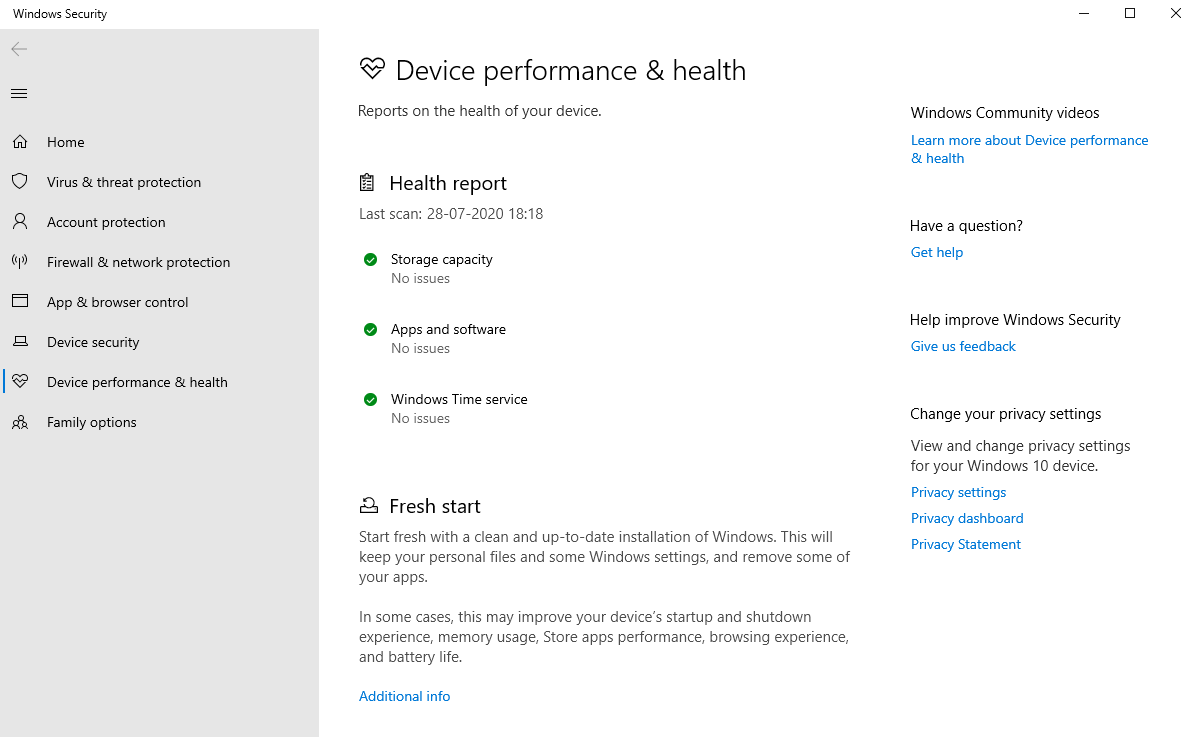
以下是根据系统显示的颜色信号识别系统运行状况的方法:
- 如果颜色为绿色,则一切正常。
- 如果颜色为黄色,则有一些建议您需要检查。
- 如果颜色为红色,则会向您发出警报。 您需要立即采取行动。
G 部分:使用 Windows 安全性管理家庭选项
Windows 安全性下的家庭选项可让您管理连接到该帐户的设备上的家长控制。 要访问家庭选项,请按照以下步骤操作:
- 在 Windows 安全性下打开家庭选项。
- 在家长控制下,转到查看家庭设置以打开这些设置。
- 然后,在“一目了然地查看您家人的设备”和“查看设备”下,在线查看设置。
这些是 Windows 10 的内部设置,您可以随时使用适用于 Windows 的家长控制软件。
总结指南
尽管始终可以选择使用第三方软件对您的 PC 进行防病毒保护。 我们建议您使用Systweak Antivirus的各种功能,使用其不同的扫描选项为您的 Windows PC 提供全面保护。 另一方面,Windows 安全通过其一系列安全工具和功能提供有效的保护。 使其成为最佳选择的功能是,它可以免费使用与您为 PC 选择的任何防病毒程序一起工作的工具。
推荐读物:
如何在 Windows 10 上保护您的身份
保护和管理 Windows 10 的方法
如何在 Windows 10 上禁用安全启动