Valorant 未在 PC 上启动错误 [已修复]
已发表: 2023-01-23您可以阅读本文以熟悉在 PC 上修复 Valorant 启动问题的最快和最简单的方法。
Valorant 是由 Riot Games 开发和发行的最受欢迎的免费第一人称战术英雄射击游戏之一。 数以百万计的玩家因其适应性强的团队合作和精确的枪战而迷上了这款游戏。 我们可以理解,如果 Valorant 未在您的 Windows 10/11 PC 上启动并且您无法玩这款有趣的游戏,那将是多么令人沮丧。
但是,您不必灰心,因为您已经找到了适合阅读的文章。 通过这篇文章,我们向您提供了一个简单有效的指南来解决 Valorant 无法在 PC 上启动的问题。
在开始故障排除之前,我们认为了解 Valorant 无法在您的设备上启动的原因至关重要。 如果您知道可能的原因,则可以毫不费力地解决问题。 因此,让我们首先讨论相同的问题。
为什么 Valorant 没有发布
以下可能是 Valorant 无法在您的 PC 上启动的可能原因。
- 您的 PC 规格与游戏要求不匹配
- 过时的图形驱动程序
- Windows 11 计算机上未启用 TPM 2.0 或安全启动
- 不支持的计算机分辨率
- 损坏的游戏文件
- 所需的可再发行组件不可用
- 网络设置不当
上面,我们记下了 Valorant 在 PC 上崩溃或无法启动的原因。 现在,让我们通过快速、简单和有效的方法解决问题。
修复了 Valorant 在 Windows 11/10 PC 上无法启动的问题(100% 工作)
以下是针对 Valorant 在 Windows 10 和 Windows 11 上无法启动或崩溃问题的一些久经考验的解决方案。
修复 1:将 PC 的规格与 Valorant 的要求相匹配
如果不满足要求,Valorant 将不会在您的 PC 上启动。 因此,在尝试任何其他修复之前,您应该检查计算机的规格并将其与 Valorant 的系统要求相匹配。
以下是 Valorant 的系统要求以及检查您的 PC 规格以帮助您匹配它们的方法。
Valorant 的最低系统要求
中央处理器: Intel Core 2 Duo E8400 / AMD Athlon 200GE
内存: 4GB
操作系统: Windows 7/8/10 64 位
显卡: Intel HD 4000 / Radeon R5 200
像素着色器: 3.0
顶点着色器: 3.0
检查 PC 规格的步骤
- 使用键盘快捷键命令Windows+I查看计算机的设置。
- 从设置面板上可见的选项中选择系统设置。
- 从系统设置的左侧面板中选择关于。
现在,您可以查看计算机的规格并采取必要的步骤使它们与 Valorant 的系统要求相匹配。
另请阅读:如何修复 Genshin Impact 无法在 Windows PC 上启动
修复 2:在兼容模式下启动 Valorant
某些 Windows 更新可能会导致 Valorant 无法在 PC 上启动。 因此,您可以在兼容模式下运行 Valorant 来玩游戏。 下面是如何做到这一点。
- 首先,右键单击桌面上的Valorant 图标,然后从可用选项中选择“属性”。
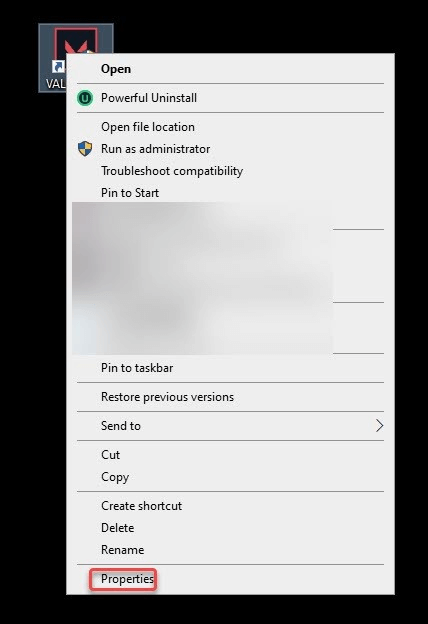
- 导航到“兼容性”选项卡并勾选“以兼容模式运行此程序”选项。 如果您使用的是 Windows 10,请运行适用于 Windows 8 的 Valorant。如果您的计算机运行的是 Windows 8,请从可用选项中选择 Windows 7。
- 最后,重新启动您的 PC 并重新启动 Valorant 以检查它是否正在启动。 如果它仍然没有启动,您可以尝试下一个修复。
修复 3:尝试更新 DirectX
过时的 DirectX 也可能是 Valorant 无法在 PC 上发布的原因。 因此,更新 DirectX 可以解决问题。 您可以按照本指南将 DirectX 更新到最新版本的 Windows 10。
修复 4:更改计算机的分辨率
不支持的屏幕分辨率可能是 Valorant 无法在 Windows 10/Windows 11 上启动问题的原因。 因此,您可以更改计算机的分辨率来修复它。 以下是执行此操作的分步指南。
- 按键盘上的Windows和I键打开“设置”窗口。
- 现在,从屏幕上的菜单中选择系统。

- 从可用的系统设置菜单中选择显示。
- 单击“比例和布局”部分下可见的“显示分辨率”选项。
- 从显示分辨率菜单中选择较低的分辨率。
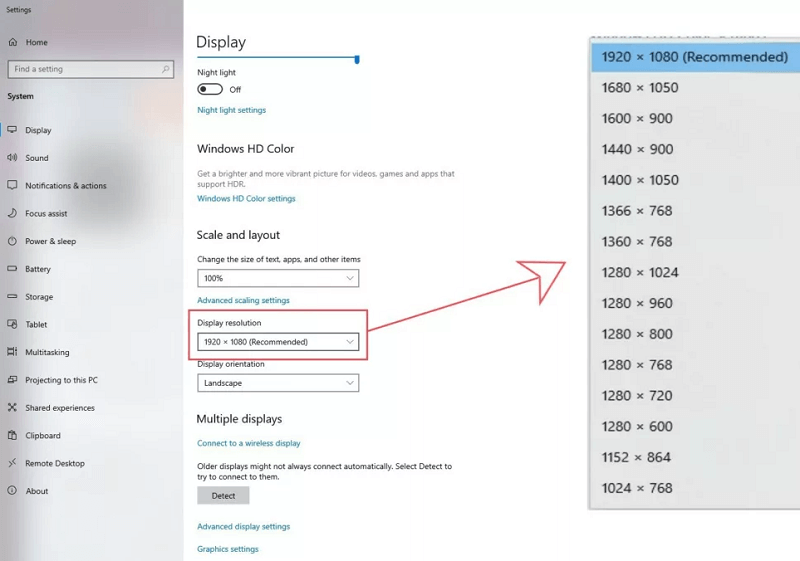
- 继续降低分辨率,直到 Valorant 开始在您的计算机上运行。 如果在降低分辨率后 Valorant 仍无法在 PC 上启动,请跳至下一个解决方案。
修复 5:更新您的图形驱动程序(推荐)
大多数游戏问题,包括 Valorant 未在 PC 上启动,都是由于过时的图形和其他驱动程序而存在的。 因此,更新驱动程序几乎可以肯定地解决您的问题。

您可以使用可靠的软件(如 Bit Driver Updater)轻松更新驱动程序。 Bit Driver Updater 软件一键更新所有当前安装的驱动程序。
除了一键式自动更新驱动外,它还拥有许多其他功能,例如扫描调度、驱动下载速度加速、驱动备份和还原。
以下是下载和试用这个令人难以置信的软件的链接。
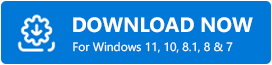
下载软件并将其安装到您的设备上后,请等待几秒钟,直到扫描完成。 扫描完成后,所有过时的驱动程序都会列在屏幕上。 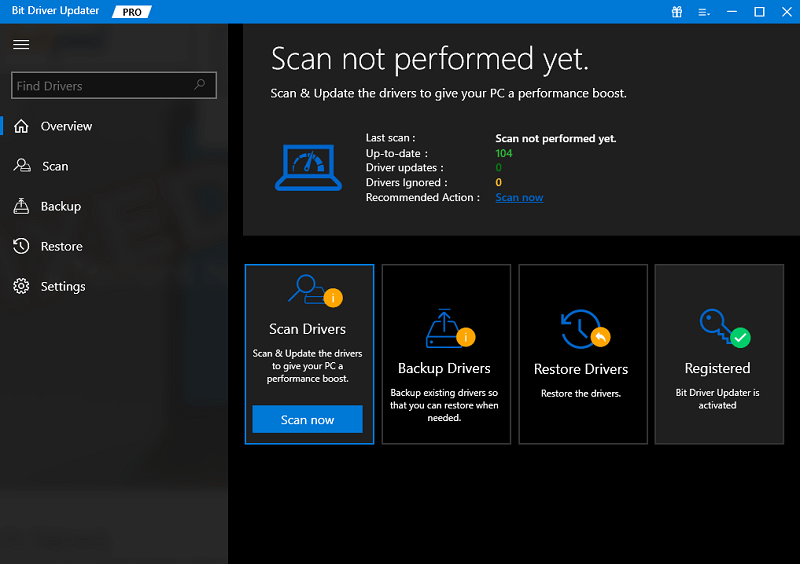
您可以浏览所有列出的驱动程序并更新所有这些驱动程序,只需单击一下按钮即可。 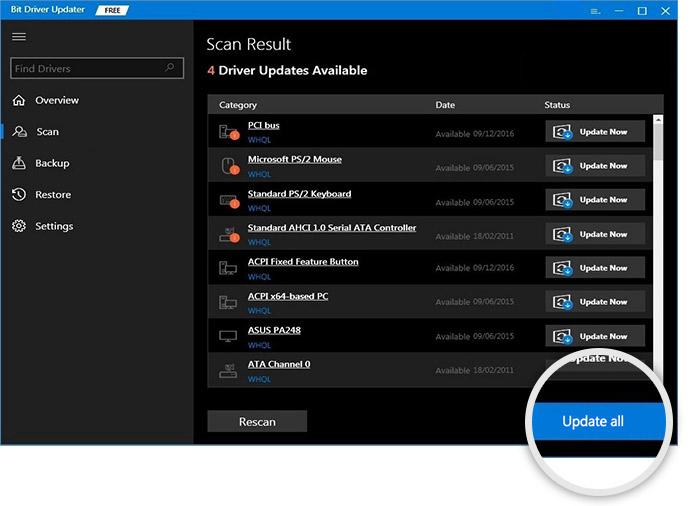
还有一个“立即更新”选项可以仅更新图形驱动程序。 但是,我们发现最好更新所有驱动程序,因为它可以提高计算机的性能。
另请阅读:如何修复 Valorant 的“图形驱动程序崩溃”错误{快速提示}
修复 6:确保 Valorant 实例未在后台运行
有时,Valorant 实例可能已经从之前的游戏会话中打开。 因此,Valorant 不会在您的 PC 上启动。 您应该检查并关闭后台 Valorant 实例以解决此问题。 以下是执行此操作的说明。
- 右键单击Windows 图标,然后从屏幕菜单的选项中选择任务管理器。
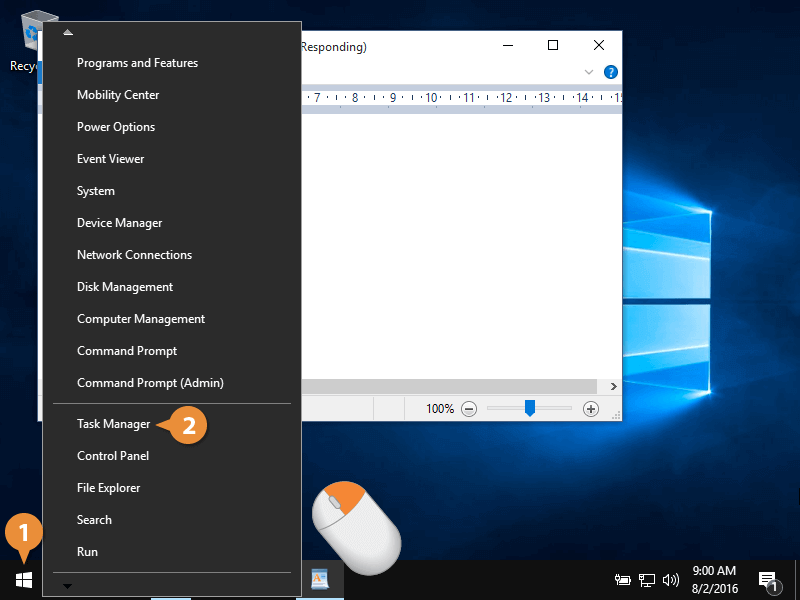
- 向下滚动找到并右键单击Valorant.exe。
- 现在,您可以从上下文菜单中选择结束任务。
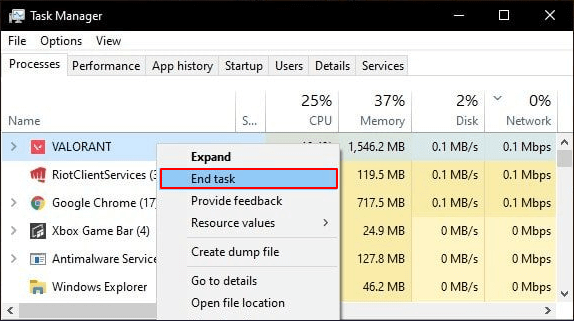
- 退出任务管理器并启动 Valorant 以检查它是否在您的 PC 上启动。 如果在执行上述步骤后仍无法启动 Valorant,请尝试下一个解决方案。
修复 7:尝试更改网络设置
Valorant 需要互联网连接才能顺利启动和运行。 因此,错误或不合适的网络设置可能是 Valorant 无法在您的 PC 上启动的原因。 因此,您可以按照以下步骤重置网络设置来解决问题。
- 启动设置面板(您可以使用 Windows+I 键盘命令执行此操作)。
- 现在,单击网络和 Internet设置将其打开。
- 选择高级网络设置以查看它们。
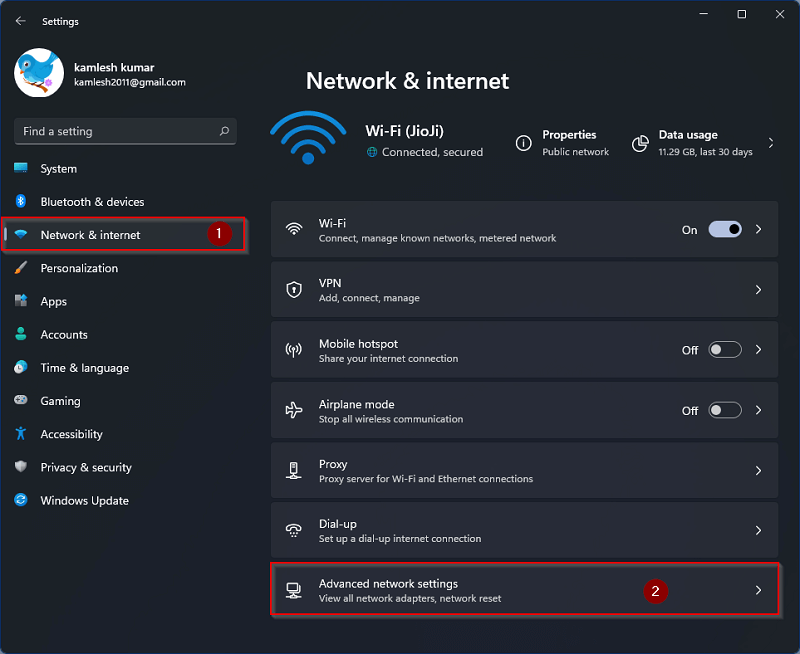
- 现在,从更多设置部分选择网络重置。
- 单击立即重置按钮。
- 完成网络重置后,检查 Valorant 无法启动的问题是否得到解决。 如果问题仍然存在,请尝试下一个修复。
另请阅读:十字军之王 3 崩溃且无法启动
修复 8:激活 TPM 2.0 和 UEFI 安全启动(仅适用于 Windows 11 用户)
对于 Windows 11 用户,必须从主板的 BIOS 启用 TPM 2.0 和 UEFI。 没有它,当您打开 Valorant 时,Vanguard 将不会运行,从而导致 Valorant 崩溃。 因此,您应该启用 TPM 2.0 和 UEFI 安全启动来解决这些问题。 执行此操作的步骤因主板而异。 您可以检查主板的品牌设置以了解如何启用这些选项。
修复 9:验证游戏文件的完整性
如果重要的游戏文件丢失或损坏,您可能会遇到 Valorant 无法启动的问题。 因此,您可以通过游戏启动器验证游戏文件的完整性来解决问题。 以下是在 Steam 和 Epic 游戏启动器上执行此操作的步骤。
在 Steam 上验证游戏文件完整性的步骤
- 打开蒸汽。
- 选择库。
- 右键单击 Valorant,然后从屏幕菜单中选择属性。
- 导航到本地文件并选择验证游戏文件的完整性选项。
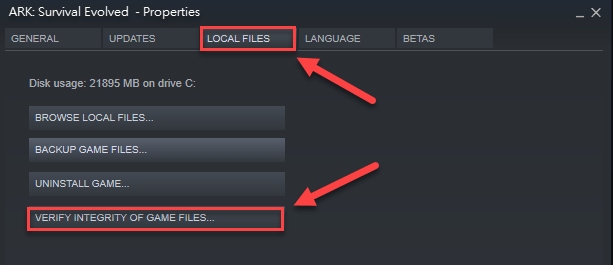
- 等待该过程完成并在完成后重新启动计算机。
在 Epic 上验证游戏文件完整性的步骤
- 启动史诗。
- 选择库选项。
- 单击 Valorant 旁边的三个点,然后从可用选项中选择管理。
- 单击验证文件选项旁边的验证选项以执行游戏文件的验证。
- 最后,重启电脑。
另请阅读:如何修复 Resident Evil 5 在 Windows 10、8、7 PC 上无法运行
Valorant 未启动问题已修复
本文分享了对 Valorant 无法启动问题的各种快速简便修复。 您可以依次尝试上述所有修复或直接应用强烈推荐的解决方案(通过 Bit Driver Updater 更新驱动程序)来解决问题。
如果对本文有任何疑问/困惑/建议,请随时给我们写评论。 我们非常乐意为您提供帮助。
