如何修复 Windows 10、11 的视频控制器驱动程序
已发表: 2023-08-08想知道如何修复 Windows 10、11 上的视频控制器驱动程序?如果是,那么您来对地方了。这是您需要了解的有关同一主题的所有信息!
视频控制器驱动程序是决定任何基于 Windows 的 PC 上视频质量的主要因素。 如果您最近才遇到显示器问题,则驱动程序很可能已损坏或已过期。 除了视频整体质量问题外,您还可以使用设备管理器检查驱动程序是否存在问题。
如果打开设备管理器,您可以看到视觉控制器旁边有一个黄色警告符号。 这表明问题出在驱动程序上,这是您可能遇到的 Windows 显示问题的根本原因。
那么,应该采取什么措施来解决这个问题呢? 但是,有一些方法可用于修复 Windows 10/11 上的视频控制器驱动程序问题。 在这篇博客中,我们将讨论解决此问题的不同方法。
修复 Windows 10、11 视频控制器驱动程序的解决方案
下面列出了一些经过尝试和测试的策略,您可以考虑这些策略来解决 Windows 11、10 上的视频控制器驱动程序问题。所以,事不宜迟,让我们开始吧!
解决方案1:卸载视频控制器驱动程序
既然视频控制器驱动程序未安装或检测到的问题是由驱动程序引起的,为什么不删除它,然后安装与您的系统兼容的新驱动程序呢? 根据网上的大量报告,视频控制器驱动程序问题主要可以通过下载并安装适用于 Windows 11、10、8 或 7 的适当 VGA 驱动程序来解决。
但是,在开始更新计算机上的视频控制器驱动程序之前,您首先需要从系统中卸载有故障的视频控制器驱动程序。 为此,请按照以下步骤操作:
步骤 1:在键盘上同时按下Windows + X键。 然后,从出现的菜单中选择“设备管理器” 。 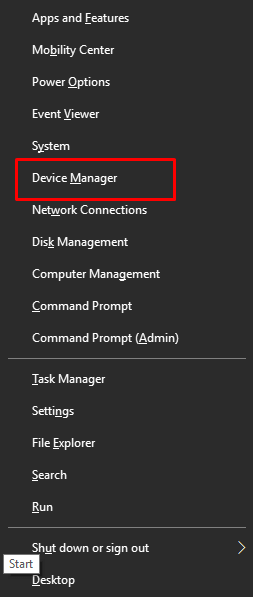
步骤 2:在“设备管理器”窗口中,导航至“其他设备”部分,然后右键单击相应部分将其展开。
步骤 3:要卸载视频控制器适配器,请右键单击“其他设备”并选择“卸载”。 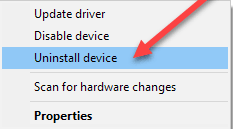
步骤 4:要卸载图形程序,请转至控制面板,然后选择程序和功能菜单选项。 然后,彻底卸载该程序。
步骤 5:重新启动您的电脑。
即使您尝试通过设备管理器删除视觉控制器驱动程序,您仍然需要完全卸载图形程序。 无论您是否尝试删除驱动程序,这都是必需的。
另请阅读:如何修复 Windows 10、8、7 中的视频驱动程序问题

解决方案 2:更新视频控制器驱动程序
在获取视觉控制器驱动程序时,在大多数情况下,您需要找到适用于以前版本的 Windows 的更新或合适的视频控制器驱动程序,例如适用于 Windows XP、Windows 7 或 Windows 8 的视频控制器驱动程序。 ,如果您想为 Windows 10 或 Windows 11 的更新版本安装合适的视觉控制器驱动程序,那么这是一个有意义的选项。
尽管您可以自行下载或更新视觉控制器驱动程序,但您无法保证它是正品或合适的。 因此,建议您使用 Bit Driver Updater,这是一个驱动程序下载和更新程序,不仅快速而且 100% 安全和专业。 要免费获取该实用工具,请单击下面提供的下载按钮。
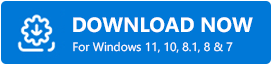
在您的电脑上成功下载并安装Bit Driver Updater后,请按照以下说明操作。
第 1 步:在您的系统上启动 Bit Driver Updater。 然后,从左侧菜单窗格中选择“扫描” 。 之后,Bit Driver Updater 将扫描您的电脑是否有任何丢失、过时或损坏的驱动程序。 这包括视频控制器驱动程序。 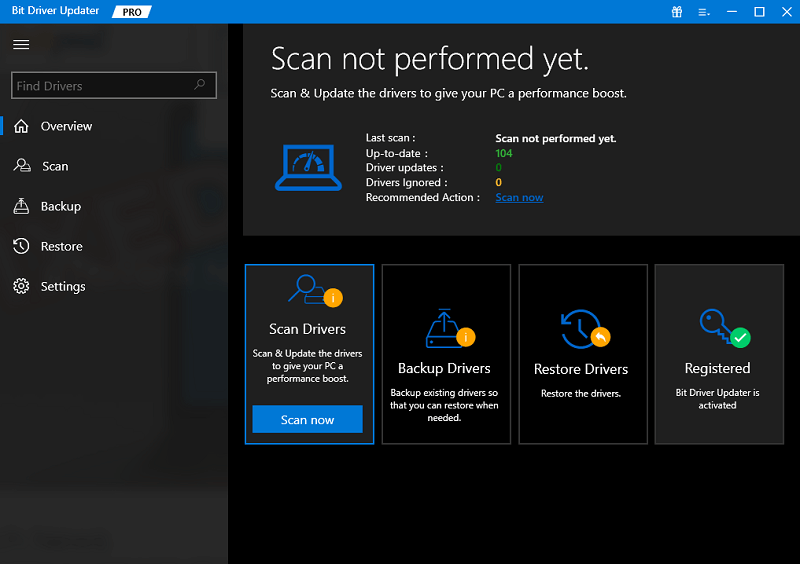
步骤 2:找到显示适配器,然后单击旁边的立即更新按钮。
步骤 3:并且,如果您想一次性更新所有过时的驱动程序。 然后,您应该单击“全部更新”按钮而不是“立即更新”。 这将立即安装所有过时的驱动程序,包括视频控制器驱动程序。
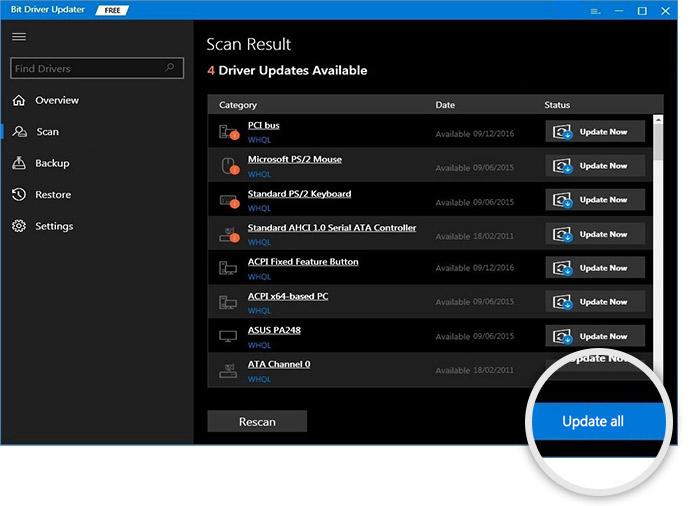
但是,为了使用此功能,您需要升级到 Bit Driver Updater 的专业版。 专业版提供 24/7 技术支持和 60 天退款保证。
解决方案3:回滚到早期版本
如果这两种解决方案均不成功,您还可以选择将驱动程序恢复到早期版本。 有时,当前安装的驱动程序版本可能会损坏,但您的计算机将无法运行您下载的最新版本。 在这种情况下,建议采取恢复到早期版本的操作。 以下是如何做到这一点:
步骤 1:打开设备管理器并找出有问题的驱动程序。
步骤 2:使用右键单击上下文菜单找到显示驱动程序的属性。
步骤 3:导航到属性窗口内的“驱动程序”选项卡。
第4步:现在,找到回滚驱动程序的选项。 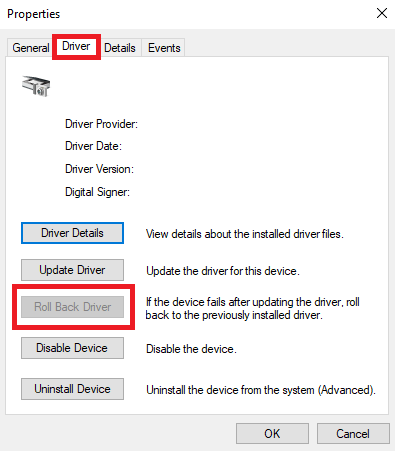
步骤 5:要回滚视频控制器驱动程序,您需要按照屏幕上显示的说明进行操作。
另请阅读:如何在 Windows 10 中更新显卡驱动程序? 检查 4 个最佳方法!
如何修复 Windows 10、11 的视频控制器驱动程序:解释
如果您使用这些解决方案,您应该可以轻松修复电脑上与视频相关的问题。 这些应该很容易实施,同时还与 Windows 11 和 10 兼容。尝试一下,然后在下面的评论部分告诉我们哪一个解决了您的问题。 如需更多技术相关信息,请订阅我们的时事通讯并在 Facebook、Instagram、Twitter 或 Pinterest 上关注我们。
