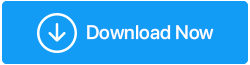已解决:视频驱动程序崩溃并重置错误
已发表: 2020-08-10您正在播放视频或享受您最喜欢的游戏,突然出现错误提示,视频驱动程序崩溃并被重置! 确保您的驱动程序是最新的。 退出。
您单击“确定”按钮并忽略该消息。 然而,当错误不断出现时,它真的变得很烦人,你开始寻找解决方案。

因此,如果您正在阅读本文,则意味着您正在寻找解决此错误的方法。 让我向您保证,您来对地方了,因为在本文中,我们总结了解决此问题的各种方法。
因此,无论您是在玩游戏(尤其是《堡垒之夜》和《方舟:生存进化》)还是观看视频时遇到此错误,我们都为它们提供了解决方案。
视频驱动程序崩溃并重置错误的原因
错误可能有多种原因,“视频驱动程序崩溃并被重置”,如过时的显示驱动程序、图形处理单元 (GPU) 的过载、损坏的图形驱动程序、系统上运行的多个内存占用应用程序等。
但无论原因如何,我们都将涵盖所有可能的解决方案来修复错误。 所以,没有让我们开始吧。
另请阅读:如何修复 Windows 10 上的“显示驱动程序停止响应并已恢复”错误
关闭所有正在运行的程序和进程
如果您同时处理不同的程序,或者您在后台运行各种进程,或者您在浏览器上打开了多个选项卡或窗口,那么它会给您的计算机的 GPU(图形处理单元)带来巨大的负载. 这反过来又导致错误,视频驱动程序崩溃并重置。
要解决此错误,您可以通过关闭所有正在运行的程序和进程(包括浏览器选项卡)来减少 GPU 的负载。 您可以检查任务管理器以了解内存占用进程并关闭它们。 这也是一个通用的故障排除步骤,您可以在遇到计算机滞后的任何时候执行该步骤。
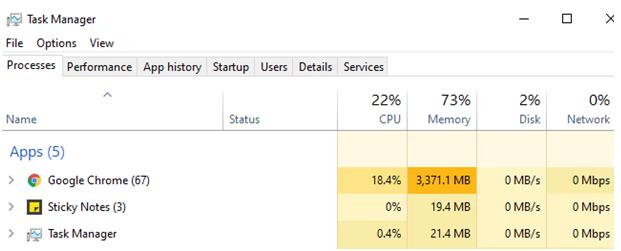
完成上述所有步骤后,检查错误消息是否已解决。
您在玩 Fortnite 时是否遇到此错误?
对于许多用户,尤其是游戏爱好者来说,在玩 Fortnite 时会显示错误消息、视频驱动程序崩溃并重置。 这不仅破坏了他们的体验,而且这种不断出现的错误消息也让一些用户感到担忧。 但是,您不必担心,因为以下方法将帮助您修复此错误。

1. 同时按 Windows + R 键打开运行命令框。
2. 现在在框中键入以下%localappdata%并按键盘上的 Enter 键。
3.这将打开本地应用程序数据文件夹,在这里您将找到计算机上安装的各种程序的应用程序数据。
4. 寻找 ForniteGame 文件夹并双击它打开。
5. 进入文件夹后,双击“已保存”文件夹。
6. 在 Saved 文件夹中,双击“Config”文件夹 > 双击“Windows Client”文件夹。
7. 在 Windows 客户端文件夹中,您将找到一个名为 GameUserSettings.ini 的文件。

8. 现在右键单击 GameUserSettings.ini 文件并从菜单中选择属性。
9. 在“属性”窗口中,取消选中底部的“只读”框,然后单击“应用”按钮保存设置。
10. 现在双击 GameUserSettings.ini 文件将其打开。
11. 打开文件后,您会发现里面有很多文本内容。 无需修改任何文本,只需向下滚动到文件末尾即可找到“[D3DRHIPreference]”。
12. 在 D3DRHIPreference 下方,您需要将值从 True 替换为 False。
13.更改此值后,只需单击顶部的文件选项,然后从菜单中选择保存选项以保存您刚刚对文本所做的更改。(确保修改除我们指示的内容之外的任何其他内容。
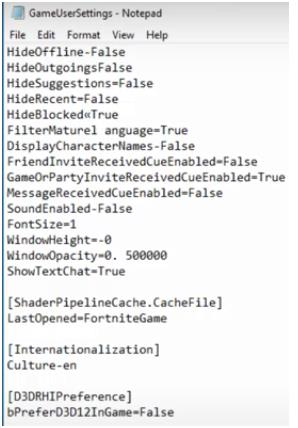
14. 现在再次右键单击“GameUserSettings.ini”文件,从菜单中选择属性。
15. 在“属性”窗口中再次选中“只读”框并单击“应用”按钮以应用设置。
而已。 现在您将不会收到此错误消息,视频驱动程序已崩溃并已重置。
您在玩方舟:生存进化时是否遇到此错误?
不仅是 Fornite 用户收到错误,视频驱动程序崩溃并被重置,许多用户在游戏 Ark: Survival Evolved 中报告了它。 然而,解决这个问题的解决方案在于游戏本身,因为游戏本身要对这个错误负责。 但好消息是,它可以通过更改游戏中的启动选项来解决。
要更改游戏中的启动选项,请按照下列步骤操作:
1. 在您的计算机上启动 Steam 并选择 Library,在这里您将找到游戏 Ark: Survival Evolved。
2. 现在右键单击 Ark: Survival Evolved 游戏,然后从弹出的下拉菜单中选择属性。
3. 在 Ark: Survival Evolved 属性窗口中,确保突出显示常规选项卡。 现在单击设置启动选项。
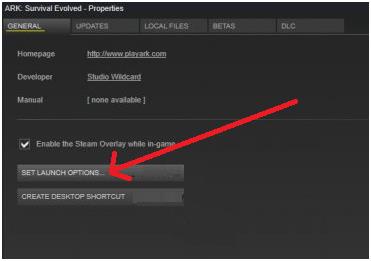
4. 现在在文本框中输入以下内容: -USEALLAVAILABLECORES -sm4 -d3d10 -nomansky -lowmemory –novsync ,然后单击确定保存更改。
5. 关闭 Ark: Survival Evolved Properties 窗口并重新启动游戏。
更改游戏的启动设置将减轻您 PC 的负担,进而帮助它顺利运行而不会出现任何错误。
运行视频播放疑难解答
您不是游戏玩家,但您仍然收到此错误消息,尤其是在媒体播放器上播放视频时。
然后我们建议您运行视频播放疑难解答(Windows 10 中存在的内置疑难解答)来诊断和修复问题。
为此,请按照以下步骤操作:
1. 单击 Windows 开始按钮,然后单击齿轮图标以打开 Windows 设置。
2. 在 Windows 设置上单击更新和安全。
3. 现在在打开的下一个窗口中,从左侧窗格中选择疑难解答。 在右窗格中,寻找视频播放并单击它,然后单击运行疑难解答选项。
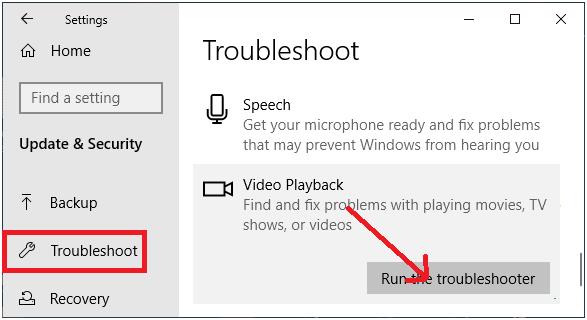
4. 现在您只需按照屏幕上的说明进行操作即可。
5.视频播放疑难解答将彻底诊断问题,如果发现则将修复它。 您可能需要重新启动计算机以应用故障排除程序提供的修复程序。
现在开始播放视频以检查您是否仍然收到错误消息。 如果问题解决了,那就太好了。 如果没有,请继续进行下一个故障排除步骤。
重新安装显示驱动程序
对于许多用户来说,重新安装显示驱动程序有助于修复错误,视频驱动程序崩溃并被重置。
要在您的计算机上重新安装图形驱动程序,请按照以下步骤操作:
1. 按 Windows + R 按钮打开运行命令窗口。 在运行命令窗口中输入 msc 并单击 OK 按钮。 这将在您的计算机上打开设备管理器。
2. 在设备管理器屏幕上,双击显示适配器。 现在右键单击图形驱动程序,然后从菜单中单击选项卸载设备。
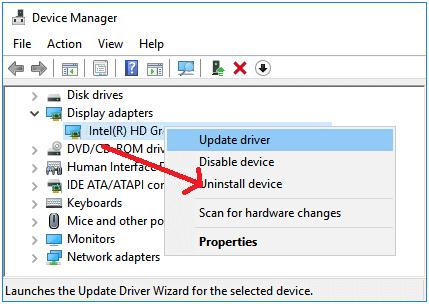

3. 重新启动计算机以完成驱动程序的卸载过程。
4.重启电脑后,按照步骤1再次打开设备管理器
5. 现在单击顶部的操作选项卡,然后从弹出的菜单中选择扫描硬件更改。
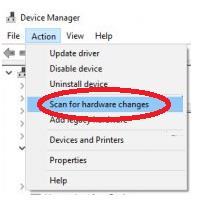
6. 现在您的系统将自动检测丢失的显示驱动程序,并将其安装到您的计算机上。
从设备管理器更新图形驱动程序
您可以按照以下步骤从设备管理器更新显卡驱动程序:
1. 按 Windows + R 按钮打开运行命令窗口。 在运行命令窗口中输入 msc 并单击 OK 按钮。 这将在您的计算机上打开设备管理器。
2. 在设备管理器屏幕上,双击显示适配器。 现在右键单击图形驱动程序,然后从菜单中单击选项更新驱动程序。
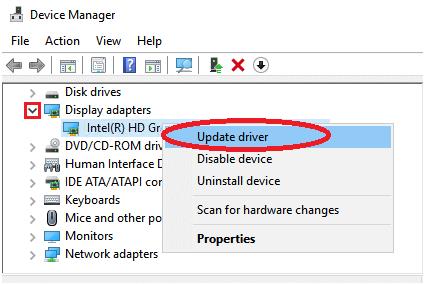
3. 在下一个屏幕上,单击选项,自动搜索更新的驱动程序软件。 现在按照屏幕上的说明更新驱动程序。
4. 更新显卡驱动程序后,重新启动计算机以完成安装过程。 重新启动计算机后,请检查您收到的错误消息是否已解决。
下载最新的显示驱动程序
如果您无法通过设备管理器找到最新版本的显示驱动程序,那么要获取最新的驱动程序,您有两种选择:
- 从供应商或制造商站点手动更新驱动程序
- 使用驱动程序更新工具(如 Advanced Driver Updater)自动更新驱动程序。
手动更新驱动程序是免费的,因为您只需访问制造商网站以搜索最新的驱动程序并将其安装到您的计算机上。 供应商或制造商绝不会向您收取从其网站安装最新驱动程序的费用。 但是,如果您是新手用户并且不熟悉驱动程序背后的所有技术性,那么获得不兼容驱动程序的风险很高。 如果您不小心安装了不兼容的驱动程序,那么它甚至可能导致您的计算机崩溃。 因此,如果您希望避免此类问题,我们推荐使用Advanced Driver Updater自动更新驱动程序的选项 B。
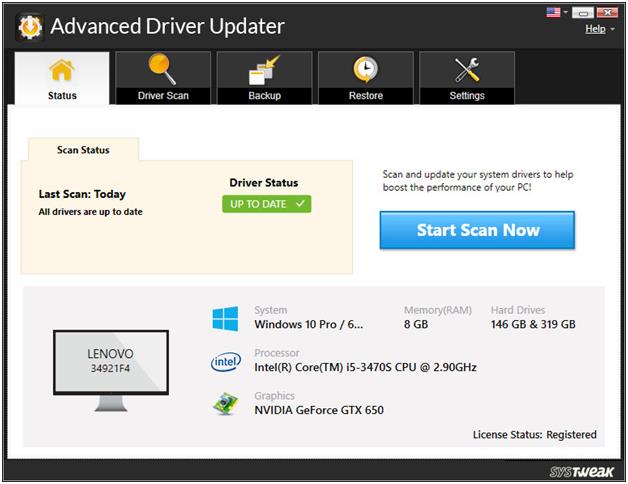
Advanced Driver Updater 是最好的驱动程序更新工具之一,它可以彻底扫描您的计算机以查找所有过时的驱动程序。 扫描完成后,它为您提供一键式功能,可以一次性更新所有驱动程序。(如果您希望可以单独更新每个驱动程序)。
1. 从这里下载最新版本的 Advanced Driver Updater:
2. 安装程序后,单击立即开始扫描按钮。
3. 现在产品将扫描您的计算机以查找过时的驱动程序。
4.扫描完成后,它将显示所有过时的驱动程序。 您现在可以通过单击全部更新按钮单独更新每个驱动程序或全部更新。
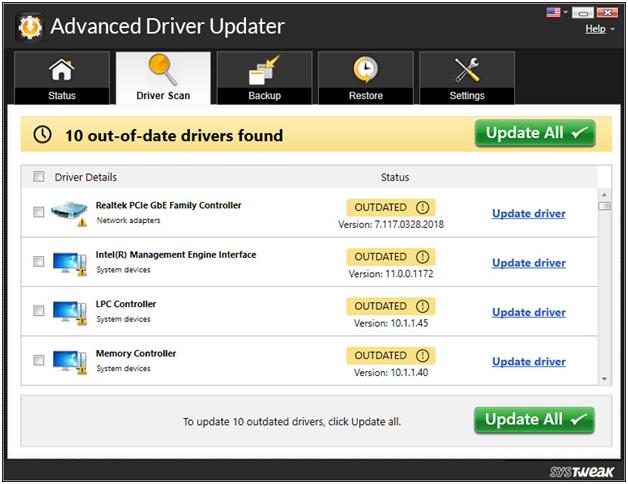
5.下载所有更新的驱动程序后,您需要重新启动计算机。
在更新驱动程序之前,高级驱动程序更新程序将创建旧驱动程序的备份,以便如果在极少数情况下出现任何问题,您可以轻松回滚驱动程序。
调整视觉效果以获得最佳性能
正如我们在文章前面所讨论的,如果 GPU 上的负载过多,那么它的性能就会开始下降,这有时会导致错误、视频驱动程序崩溃并重置。
因此,我们建议的下一个故障排除步骤是将计算机的视觉效果设置为最佳性能,以防它被设置为最佳外观。
1. 右键单击 Windows 开始按钮并选择选项运行。 这将打开运行命令窗口。 或者,您可以同时按 Windows + R 键打开“运行”窗口。
2. 现在,在运行命令窗口中,键入以下内容: SystemPropertiesAdvanced ,然后按 Enter 键。
3. 在系统属性窗口中单击高级选项卡。 现在在“性能”部分下,单击“设置”按钮。
4. 在“性能选项”屏幕上,单击“视觉效果”选项卡,然后选择“调整以获得最佳性能”选项。
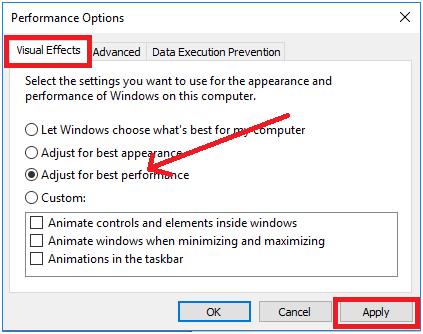
5. 现在,单击应用 > 确定按钮以应用设置。
增加 GPU 处理时间
由于许多与显示驱动程序相关的错误是由于 GPU 在分配的时间范围内没有响应而引起的。 但是,如果您增加 GPU 时间,它将有助于修复此错误。
为此,您必须在注册表中进行一些更改。 因此,在继续之前,我们建议您格外小心并创建 Windows 注册表的完整备份。
现在,一旦您创建了注册表备份,我们建议您按照以下步骤继续:
1. 右键单击 Windows 开始按钮并选择选项运行。 这将打开运行命令窗口。
2. 现在,在运行命令窗口中,键入Regedit并按 Enter 键。 这将打开注册表编辑器。
3. 现在在注册表编辑器上,导航到以下内容:
HKEY_LOCAL_MACHINE\SYSTEM\CurrentControlSet\Control\GraphicsDrivers
4. 单击左侧窗格中的 GraphicsDrivers。 现在在右窗格中创建一个新的 DWORD。 为此,请右键单击右窗格中的空白区域,然后选择新建 > DWORD(32 位)值(如果您使用的是 32 位操作系统。如果您使用的是 64 位计算机,请选择新建 > QWORD(32 位)值。
5. 现在将这个新创建的 DWORD/QWORD 值命名为 TdrDelay。
6. 双击 TdrDelay,在 Value Data 字段中输入 8,然后单击 Ok 保存更改。
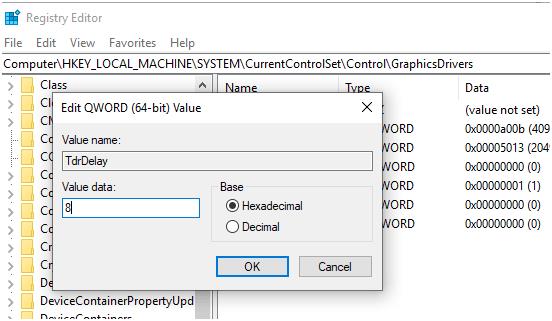
7. 现在关闭注册表编辑器,保存您的工作并重新启动计算机。
如果错误是由于GPU在分配的时间内没有响应而导致的,那么它肯定会被修复。
包起来
所以伙计们,我们希望上述解决方案能帮助您解决错误,视频驱动程序崩溃并被重置。 请在下面的评论部分告诉我们,哪种方法对您有用。 也不要错过我们的任何文章,请在我们的社交媒体渠道上关注我们。
下一个阅读:
如何修复 Windows 10 PC 中的驱动程序电源状态故障
如何在 Windows 10 中重新安装音频驱动程序