在 Windows 10 Internet Explorer 上查看已保存密码的技巧
已发表: 2022-02-13在您的设备上搜索时,您是否将密码保存在 Windows 10 Internet Explorer 上? 保存它们后,所有保存的密码都放在哪里? 您如何查看那些保存的密码? 在这种情况下,我们将展示如何在 Windows 10 Internet Explorer 上查看保存的密码。
您每天将在 Internet Explorer 上访问多个网站进行搜索、工作或与人交流。 在某些情况下,为了保护您的帐户,您设置了一个包含字母、数字和特殊字符组合的长密码。 大多数时候您无法记住互联网上所有网站的密码,因此您将它们保存起来以便于快速访问。
提示:我们建议您使用粘性密码(85% 折扣链接),它是一款出色的密码管理器,可帮助您保存和管理所有设备的复杂密码。
这里的主要问题是,假设如果您想查看那些保存的密码,您如何查看它们? 在这种情况下,我们将讨论如何在 Windows 10 Internet Explorer 上查看保存的密码。
- 另请阅读:保护密码的 2 种最佳方法可以让您立于不败之地
- 如何在 Windows 7、8、8.1&10 中更改默认 Web 浏览器
目录
如何在 Windows 10 Internet Explorer 上查看已保存的密码?
让我们看看在 Internet Explorer 上查看已保存密码的方法有哪些。 本文主要讨论三种查看已保存密码的简单方法。 这三种方法是
- 使用 Internet Explorer 工具菜单查看保存的密码
- 通过搜索 Web 凭据查看保存的密码
- 使用 Win+R(运行)方法查看保存的密码
1. 如何使用 Internet Explorer 工具菜单查看保存的密码?
视频教程:
为了方便读者,我们以视频教程的形式提供了这篇文章。 如果您有兴趣阅读,可以跳过视频并开始阅读。
在这种方法中,我们从 Internet Explorer 启动该过程。

在本文中,我们将讨论如何查看之前保存的密码,以及在 Internet Explorer 上查看这些密码的步骤。
总时间: 3分钟
第 1 步:单击工具菜单中的 Internet 选项
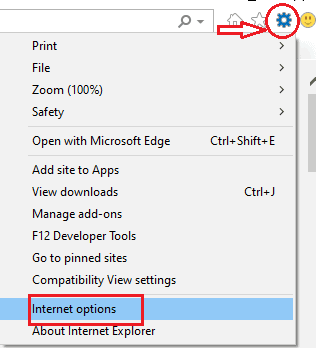
您需要做的第一件事是打开 Internet Explorer。 在屏幕的左侧,您会找到一些选项,例如主页、收藏夹、工具等。
单击“工具”菜单。 在工具菜单中,您会发现许多选项,如上图所示。
从可用的菜单选项中单击“Internet 选项” 。
第 2 步:单击内容并转到自动完成部分
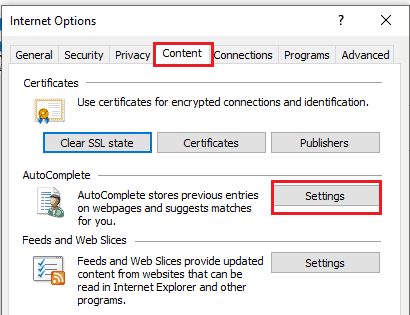
当您单击 Internet 选项时,将打开一个包含一些选项的新窗口。 在那里,您会找到“内容”菜单以及其他一些选项。
点击“内容”选项。
然后你会找到如上图所示的窗口。
在“内容”菜单中,您将主要找到三个部分。 转到自动完成部分。
在“自动完成”部分中,单击“设置”选项,如上图所示。
第三步:点击管理密码
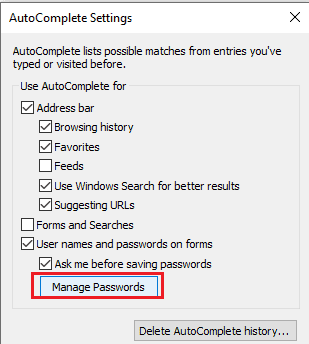
在此步骤中,您将找到一些有关自动完成设置的选项菜单,例如对地址栏、表单和搜索使用自动完成等。单击“管理密码” 。 如上图所示。
第 4 步:单击 Web 凭据
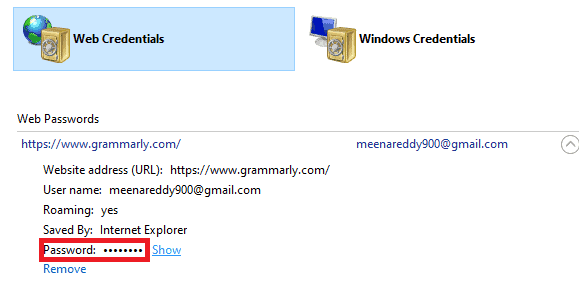
当您单击“管理密码”选项时,它将打开控制面板菜单。 在那里,您将看到两个部分,即 Web 凭据和 Windows 凭据。
单击“ Web 凭据” 。 在 Web 凭据部分下,您将看到 Web 密码,但这些密码是隐藏的。 现在单击密码旁边的“显示”选项以查看它们。 然后它会打开一个弹出窗口来验证您的凭据,如下图所示。 

输入您之前设置的密码或密码,以保护您的设备免受第二方人员的侵害。
第 5 步:查看您保存的密码

这是查看密码的最后一步。 一旦您通过您的密码或密码验证,保存的密码将自动显示。 在那里您可以看到如上图所示的网站地址、用户名和保存的密码。 在密码上方,您可以看到这些密码是由 Internet Explorer 保存的。
这些是在 Internet Explorer 上查看已保存密码的步骤。 查看它们后,如果需要,您可以随时轻松更改它们。
- 另请阅读: 2020 年互联网保护 | 密码管理器
- 如何在桌面和移动设备上使用 Zoom 视频会议进行会议、课程和培训
2.如何通过搜索Web凭据查看已保存的密码?
并不总是需要启动从 Internet Explorer 查看密码的过程。 您可以使用 Web 凭据查看它们,因为所有保存的密码都存储在 Web 凭据下。
让我们看看在这些方法中查看保存的密码要遵循哪些步骤。
第 1 步:在您的桌面上搜索 Web 凭据
在搜索栏中键入 Web 凭据。 然后显示适合 Web 凭据的结果,如下图所示。
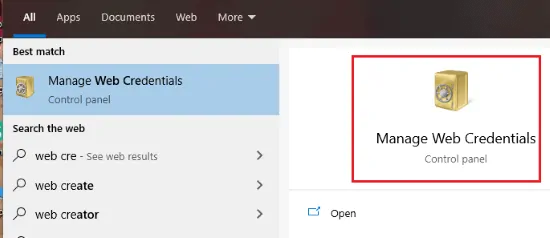
通过双击“管理网络凭据”打开网络凭据。
第 2 步:单击 Web 凭据
打开管理网络凭据后,您将在该窗口中找到两个部分。 一个是 Web 凭据,另一个是窗口凭据。
现在点击“ Web Credentials ”部分。 在 Web 凭据部分下,您将看到 Web 密码选项。 在这里,您可以看到 Internet Explorer 保存的密码。 您可以看到网站名称、用户名和保存的密码,如下图所示。
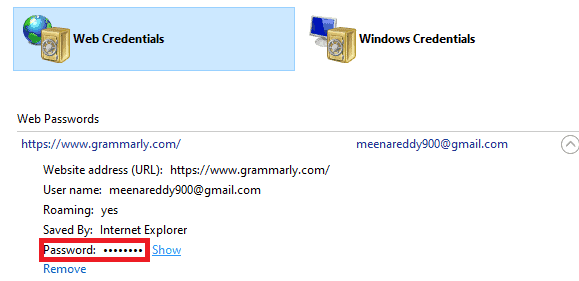
但是密码被点隐藏了,因此您最初无法查看它们。 因此,单击密码旁边显示的“显示”选项。
第 3 步:验证您的凭据
当您单击显示选项时,将打开一个屏幕,如下图所示。

要在设备上查看密码,首先,您需要验证您的凭据。 可以通过输入您为设备设置的 pin 或密码来验证凭据。 通过输入 pin/密码进行验证后,密码将自动显示在屏幕上,如下图所示。 这个过程是为了确保访问者是原始设备用户。
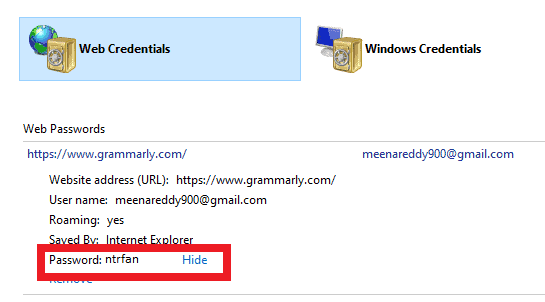
这是使用 Web 凭据方法在 Internet Explorer 上查看已保存密码的第二种方法。
3、如何使用Win+R方式查看已保存的密码?
还有另一种查看已保存密码的方法。 在这种方法中,我们将同时使用 Windows 和 R 键来查看保存的密码。 请按照以下步骤操作此方法。
第 1 步:同时按下键盘上的 Win + R 键
在你的键盘上同时按下“ Win(windows) ”键和“ R”键。 一旦按下这两个键,系统就会进入运行模式以检查元素。
第 2 步:输入 inetcpl.cpl
现在在运行模式窗口中,有一个用于输入元素名称的空框。 输入inetcpl.cpl并单击OK ,如下图所示。
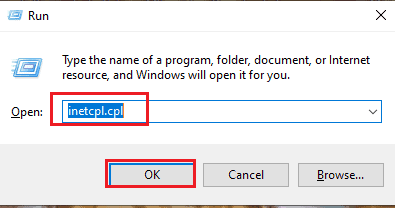
第三步:点击内容菜单
当您单击确定时,它会打开 Internet 属性菜单,如下所示。 从可用菜单选项中单击内容菜单。
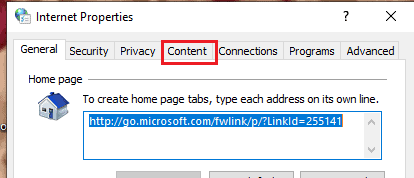
现在程序与第一种方法相同。 从第 2 步开始按照第一种方法(使用 Internet Explorer 工具菜单)过程查看密码。
- 点击内容菜单
- 在内容菜单中,转到自动完成部分
- 单击自动完成中的设置选项
- 在自动完成设置中,单击管理密码
- 转到 Web 凭据部分。
- 在 Web 凭据部分选择Web 密码选项
- 通过输入您的 PIN 或密码来验证您的凭据,并查看隐藏的已保存密码
三是在 Internet Explorer 上查看已保存密码的三种简单方法。
- 另请阅读:如何使用 LastPass 保护您的密码
- 从任何浏览器将网页另存为 PDF 的绝妙技巧
在本教程中,我解释了在 Internet Explorer 上查看已保存密码的逐步过程。 我希望您了解查看已保存密码的过程。 如果您喜欢这篇文章,请分享并在 Facebook、Twitter 和 YouTube 上关注 WhatVwant 以获取更多提示。
在 Windows 10 Internet Explorer 上查看已保存密码的技巧 - 常见问题
我没有在 Internet Explorer 上保存密码并忘记了密码,我该如何登录网站?
好吧,这根本不是问题。 如果您不记得您的密码,您还有另一个选项,即“忘记密码”来重置您的密码。 在那里您可以单击该选项,然后密码链接将发送到您的注册邮件或电话。 您可以通过单击该链接重置您的密码,然后输入新密码以在 Internet Explorer 上登录您的网站。 然后它会要求您保存密码,然后单击OK 。 以便 Internet Explorer 保存您的新密码。
Internet Explorer 会保存我访问过的网站的所有密码吗?
您必须注意 Internet Explorer 上的一些设置。 如果您将“保存密码”选项设置为“开启”或“启用”,则密码将与网站名称、用户名和密码一起保存在 Internet Explorer 上。
当您第一次访问该网站并使用密码登录时,它会询问是否允许将密码和用户名保存到 Internet Explorer,然后您必须单击“是”选项。 因此,您的网站地址和密码将被保存。 因此,您允许保存密码的网站只保存了他们的密码,而不是全部。 但是有些网站可以选择从不保存用户名和密码。
为什么 Internet Explorer 保存的所有密码最初都被点隐藏了?
解锁后,您的系统可能会被第二方人员使用。 为了避免我们网站安全上的第二方活动,这些密码是隐藏的。 如果没有设备用户验证,则无法显示这些内容。 这是为了确保我们访问的网站不受其他人的影响。
什么是 inetcpl.cpl?
inetcpl.cpl 是一个命令提示符,用于启动 Internet 属性窗口。 它适用于所有 Windows 版本。
