下载并安装适用于 Windows 10、11 的 Wacom 数位板驱动程序
已发表: 2023-07-14在这篇文章中,您将了解下载和安装适用于 Windows 11、10 的 Wacom 数位板驱动程序的多种方法。继续阅读以获取更多信息!
Wacom 是一家专门生产电子产品的公司,是基于手写笔的设备(包括显示器、平板电脑和笔记本电脑)的领先制造商之一。 您将需要执行 Wacom 数位板驱动程序下载和更新,以确保 Wacom 数位板等设备提供尽可能高的性能水平。
如果您不知道如何以正确且最有效的方法下载和更新 Wacom 数位板软件驱动程序,请不要担心; 我们已经为您提供了您需要了解的所有信息。 在本文中,我们将讨论可用于在 Windows 10/11 上执行 Wacom 数位板驱动程序下载的各种有效方法。 让我们开始!
适用于 Windows 10、11 的 Wacom 数位板驱动程序下载、更新和安装
继续阅读,了解如何在 Windows 10、11 上快速下载和安装 Wacom 数位板驱动程序。只需沿着列表向下选择最适合您的方法即可。
方法一:从官网下载Wacom数位板驱动
在寻找 Wacom 数位板驱动程序下载时,设备制造商的官方网站始终是最佳起点。 每个制造商都会为自己的产品推出最新和更新的驱动程序,以确保这些设备顺利运行。 因此,只有在充分了解设备的技术规格的情况下才应使用此方法。 要使用此方法,您需要访问Wacom官方网站,然后按照以下步骤操作。
第 1 步:首先,访问Wacom 官方网站。
第 2 步:之后,您应该转到网站的“帮助和支持”部分。到达那里后,选择“驱动程序和下载”选项。 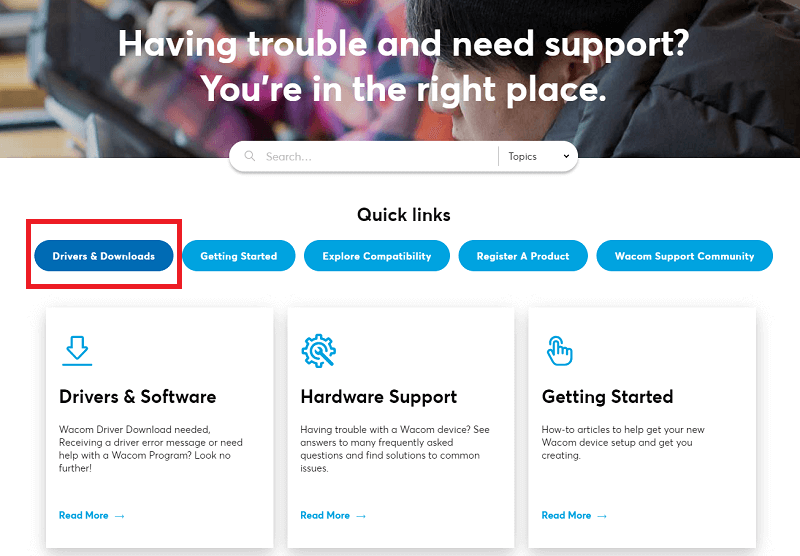
步骤3:将会出现一个新窗口。接下来,在搜索框中输入 Wacom 驱动程序的型号,然后按 Enter 键。 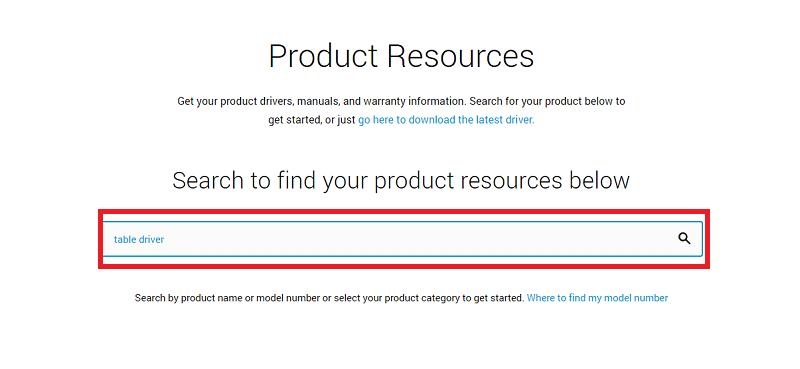
步骤 4:在下载框中选择与您选择使用的驱动程序版本兼容的操作系统版本。之后,单击旁边的“下载”图标。 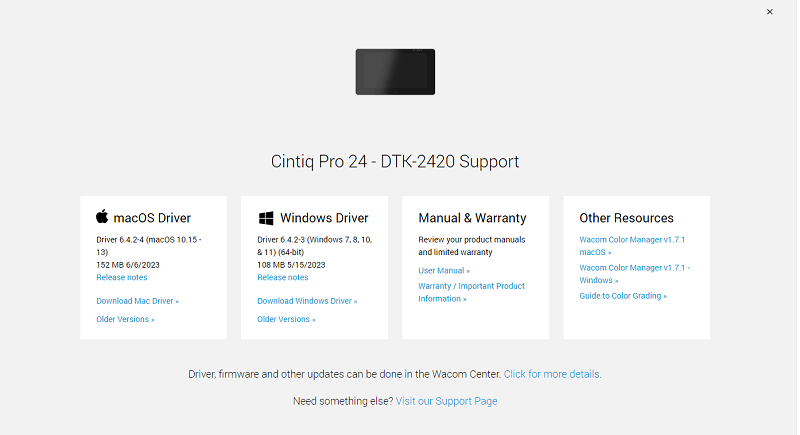
第5步:下载过程完成时请耐心等待。之后,双击下载的文件,然后按照屏幕上的说明正确安装驱动程序。 最后,重新启动计算机。
您可以通过此方法下载和更新适用于 Windows 10/11 的 Wacom 数位板驱动程序。 如果此解决方案不起作用,您可以尝试下面的下一个解决方案。
另请阅读:下载并更新适用于 Windows 10 PC 的 Huion 驱动程序
方法 2:在设备管理器中更新 Wacom 数位板驱动程序
您可以尝试下载、安装和更新 Wacom 数位板驱动程序的第二种方法是使用 Windows 提供的有用应用程序之一,即设备管理器。 通过使用设备管理器,您将能够轻松管理和恢复任何损坏、过时或丢失的设备驱动程序。 下面列出的步骤可让您使用设备管理器快速安装 Windows 11、10 的驱动程序。
步骤 1:启动 Windows 搜索面板,然后在其中输入设备管理器。之后,从搜索结果列表中选择适当的解决方案。
步骤 2:现在,转到设备列表并在看到“打印队列”选项时将其展开。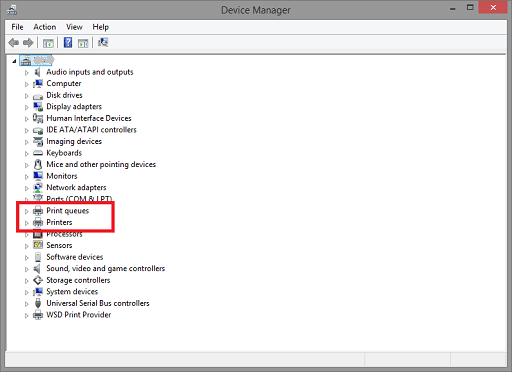
步骤 3:之后,右键单击您的 Wacom 驱动程序,然后选择更新驱动程序软件选项。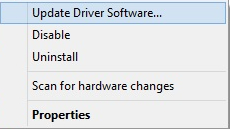

步骤4:出现以下对话框时,选择“自动搜索驱动程序”选项。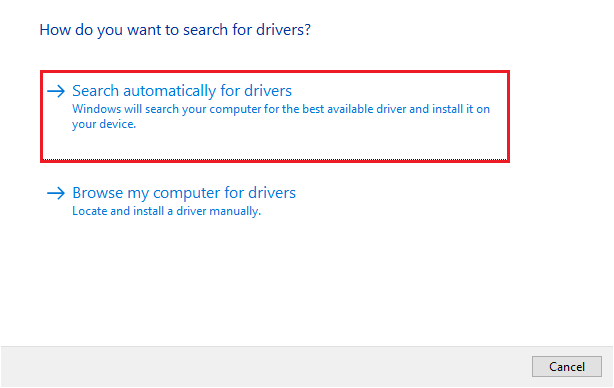
步骤 5:最后但并非最不重要的一点是,您需要重新启动计算机才能完成 Wacom 驱动程序的安装过程。
如果您需要另一种解决方案来执行 Wacom 数位板驱动程序下载,请遵循下一个。
另请阅读:如何在 Windows 10 中下载和安装 XP-Pen 驱动程序
方法 3:使用 Windows Update 下载并安装 Wacom 数位板驱动程序
执行适用于 Windows 11/10 的最新 Wacom 数位板驱动程序更新的另一个选项是更新您当前使用的 Windows 版本。 当您运行 Windows Update 时,它不仅会安装最新的驱动程序更新,还会提供更好的功能、错误修复和性能增强。 请按照以下步骤通过 Windows 更新安装最新的驱动程序更新:
第 1 步:启动设备上的“设置”应用程序,然后从出现的菜单中选择“更新和安全”选项。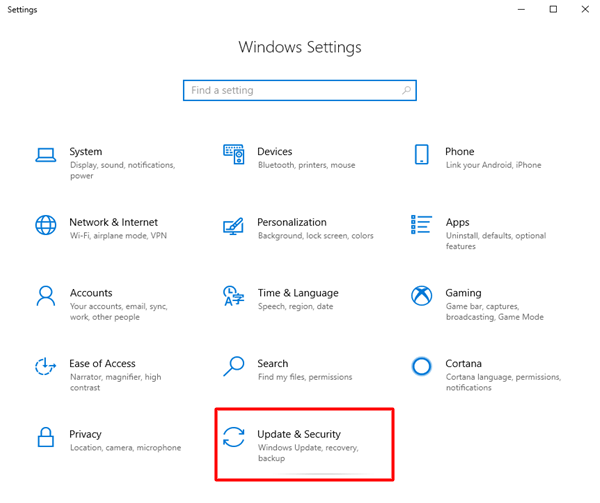
步骤 2:接下来,单击左侧菜单窗格中的 Windows Update 继续。
步骤3:之后,单击“检查更新”。 这将使您的系统能够检查最新的系统更新。 并且,Windows 将自动安装可用的更新。 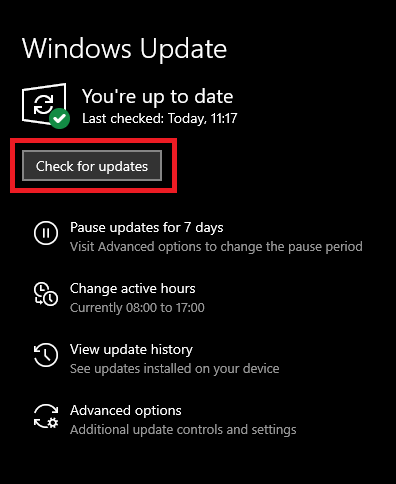
第四步:完成后,重新启动计算机。
此方法可能无法提供适用于 Windows 11/10 的 Wacom 数位板驱动程序。 因此,请尝试下面提供的自动解决方案。
另请阅读:如何修复 Wacom 笔在 Windows 10 上无法工作
方法 4:通过 Bit Driver Updater 自动获取最新的 Wacom 数位板驱动程序更新
如果您不熟悉许多技术组件,您可以使用这种自动化方法。 您可以使用当今最好的免费驱动程序更新程序应用程序之一来快速更新驱动程序。
此类实用程序之一称为Bit Driver Updater 。 使用这款精彩、安全、可靠的驱动程序更新工具,您可以快速、简单地下载并安装适用于 Windows 操作系统的 Wacom 数位板驱动程序。 使用此工具,您将能够轻松更新所有系统驱动程序,从而解决各种问题。
只需单击一下 Bit Driver Updater 即可将您的驱动程序更新为最新,优化您的系统,并由于其广泛的功能集而提高计算机的性能。
下面列出了 Bit Driver Updater 提供的最突出的功能:
- 对系统进行全面检查。
- 驱动程序更新扫描和调度。
- 全天候技术支持。
- 创建备份和恢复备份的功能。
- WHQL 验证的驱动程序。
请按照以下步骤通过 Bit Driver Updater 更新 Windows 11、10 上的 Wacom 数位板驱动程序:
第 1 步:您可以通过单击下面给出的下载按钮免费获取Bit Driver Updater 。
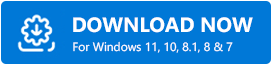
步骤 2:在文件资源管理器中打开您下载的文件。按照屏幕上显示的说明进行操作,确保该程序已正确安装在您的计算机上。
步骤 3:启动应用程序,然后从菜单中选择“扫描”选项。现在,程序将开始扫描您的系统并提供所有需要更新的驱动程序的列表。
步骤 4:之后,您将能够浏览列表并单击 Wacom 驱动程序旁边的“立即更新”按钮。此外,如果您使用专业版,则可以通过选择“全部更新”选项来同时更新所有驱动程序。 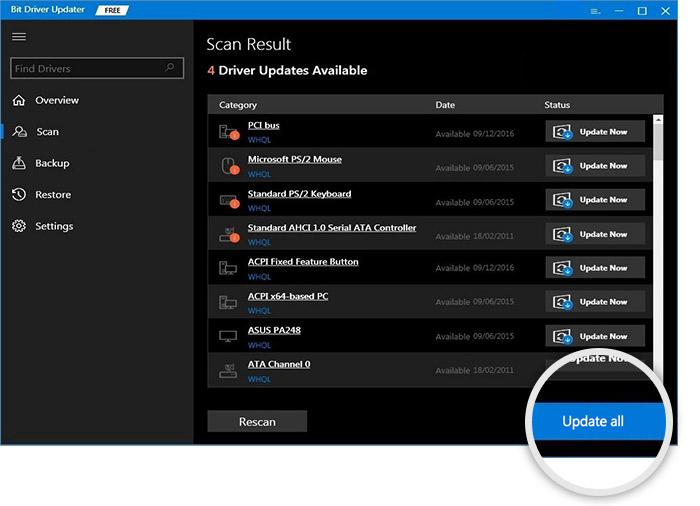
完成该方法中的所有步骤后,重新启动计算机以应用新的更改。
另请阅读:适用于 Windows 10、11 的 USB 3.0 驱动程序下载和更新
如何在 Windows 10、11 上下载并安装 Wacom 数位板驱动程序:说明
总之,上述建议是技术人员在 Windows 11、10 上执行 Wacom 数位板驱动程序下载、安装和更新的一些方法。请确保您非常仔细地遵循每一步,以免在使用过程中遇到任何问题。未来。 您可以使用任何能够为您的需求提供最佳解决方案的策略。 但是,我们强烈建议使用自动化方法,这需要使用名为 Bit Driver Updater 的程序。
我们真诚地希望您喜欢本驱动程序下载指南中分享的信息。 如果您对 Wacom 数位板驱动程序有任何其他问题、疑问或进一步建议,请在下面的评论区告诉我们。 此外,您可以订阅我们的时事通讯并在社交媒体上关注我们,这样您就不会错过任何更新。
