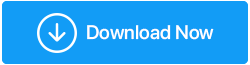在 Windows 11 中启动进入安全模式的 5 种方法
已发表: 2022-05-14安全模式是一种 Windows 诊断模式,它使用基本系统文件和驱动程序启动 Windows,使其在基本状态下运行。 安全模式通常用于撤消 Windows 配置错误、驱动程序安装和病毒清除。
在 Windows 11 上进入安全模式可能有多种方法,我们列出了所有这些方法,供您决定选择哪一种安全模式。 让我们开始吧!
有哪些不同类型的安全模式以及何时应该使用它们?
Advanced Boot 提供了三种不同类型的安全模式选项,用于不同的目的。 让我们看看如何知道打开安全模式时选择哪个选项:
- 安全模式:Windows 将以安全模式启动,驱动程序和必要的系统文件处于基本状态。 使用此选项,网络连接也会被阻止。
- 带网络的安全模式:Windows 将在带网络的安全模式下启动,带有一组基本的驱动程序和连接到网络或 Internet 所需的网络驱动程序。 此模式不支持 Wi-Fi 连接。
- 带命令提示符的安全模式:适用于不需要 Windows 图形界面但希望在安全模式下使用命令提示符执行扫描或检查磁盘的有经验的用户。
1.如何从设置页面进入安全模式
设置页面是进入安全模式的最简单方法。 您可以访问高级启动选项,然后使用恢复选项启动到安全模式。 这就是你的做法。
- 要打开设置,请按 Win + I。
- 向下滚动到“系统”选项卡下的“恢复”选项。
- 对于高级启动,单击立即重新启动选项。
- 要确认操作,请单击立即重新启动选项。
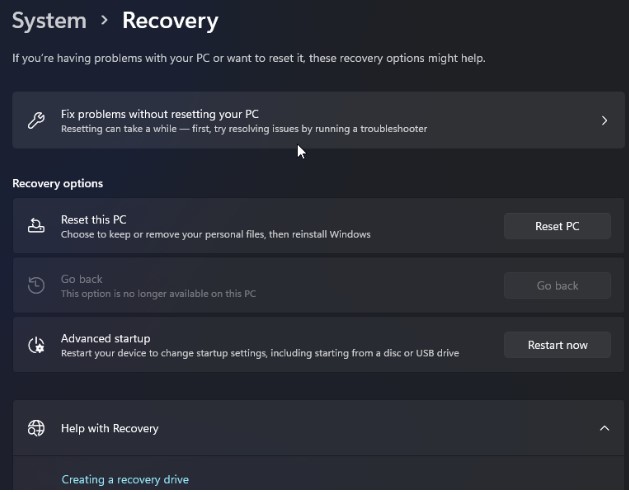
- 在选择一个选项屏幕上单击疑难解答。
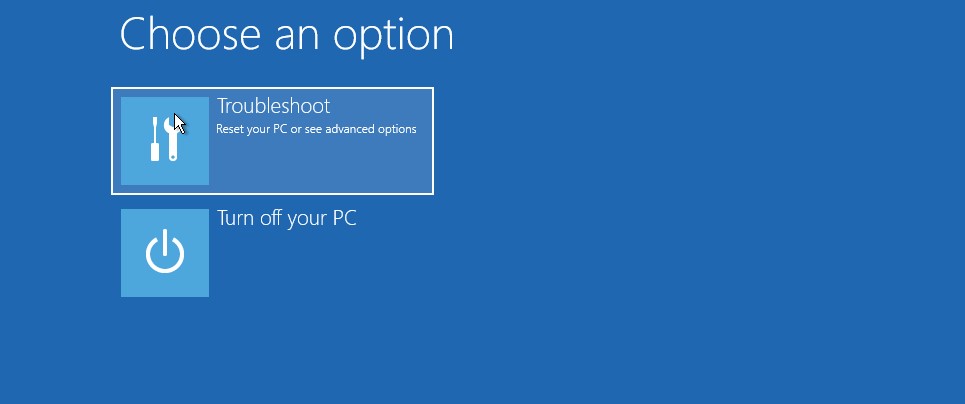
- 然后选择高级设置。
- 在高级选项下,选择启动设置。
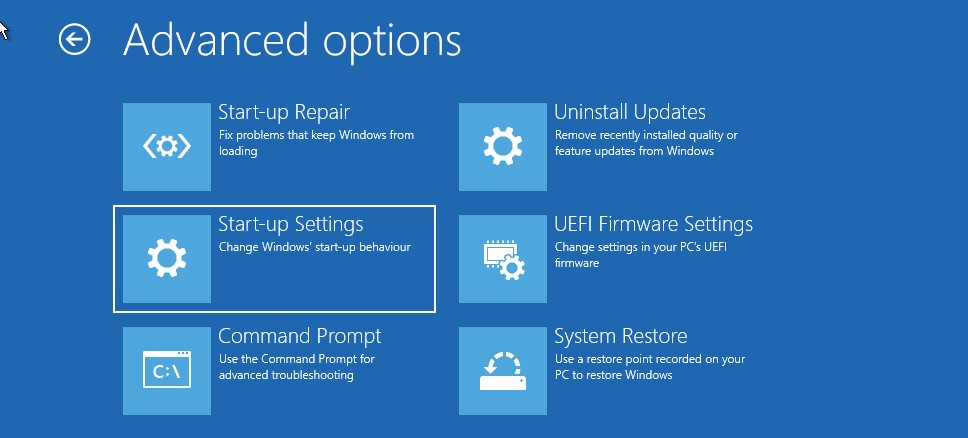
- 要确认并打开启动设置,请单击重新启动按钮。 在 Windows 中,您的屏幕上将出现多个数字选项。
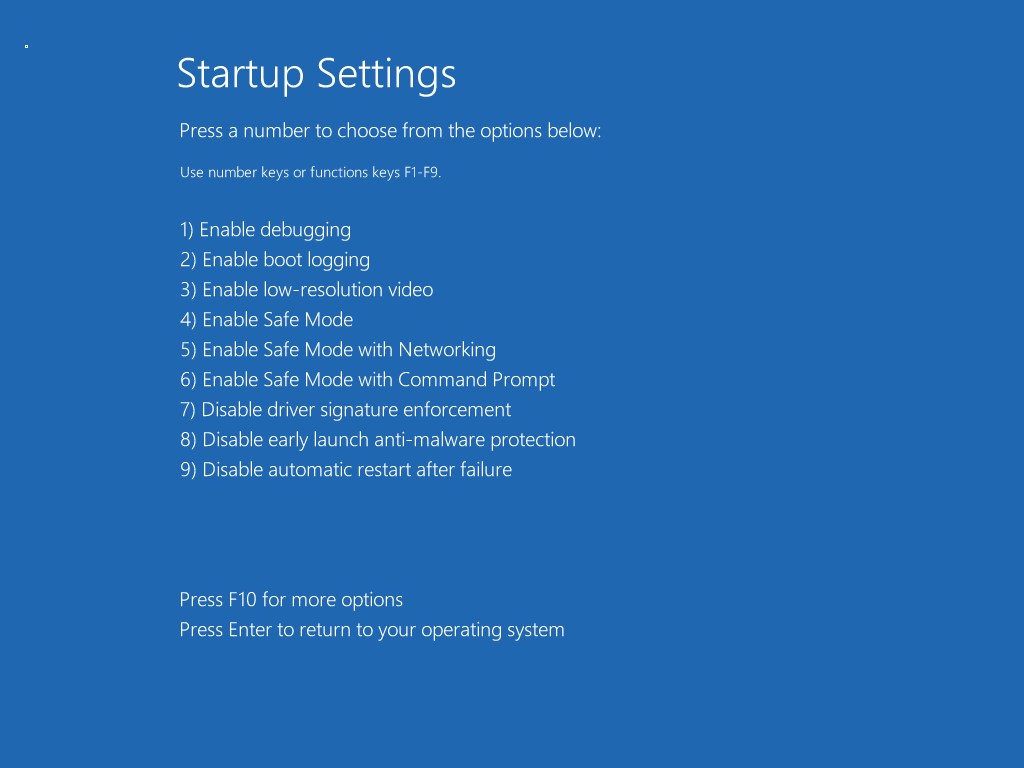
- 根据您要进入的安全模式,按数字,例如 3。现在 Windows 将重新启动并进入安全模式。
- 重新启动计算机以退出安全模式,Windows 将正常启动。
2.使用命令提示符启动进入安全模式
使用命令提示符,您需要转到 Windows 恢复环境。 然后,使用启动选项,您可以启动进入安全模式。
- 要打开运行,请按 Win + R。
- 要启动命令提示符,请键入 cmd 并单击确定。
- 在命令提示符窗口中键入以下命令,然后单击 Enter 运行它:
关机.exe /r /o
- 当弹出对话框显示时,单击关闭按钮。 而已。 一分钟后,Windows 将重新启动。 因此,请等到计算机重新启动并进入 Windows 恢复环境。
- 在 Windows RE 中转到疑难解答 > 高级选项 > 启动设置 > 重新启动。
- 要在重启后进入安全模式,请按相应的键。
3.如何从锁屏启动进入安全模式
也可以从锁定屏幕访问安全模式。 这就是你的做法。
- 重启你的电脑。
- 要查看您的登录屏幕,请在锁定屏幕上按任意键。
- 按住电源按钮。 然后,在按住 Shift 键的同时,选择重新启动。 如果要求确认,请单击仍然重新启动。
- 将出现 Windows 恢复环境。 转到疑难解答>高级选项>启动设置>从此时重新启动。
- 要重新启动并进入安全模式,请按 4。
4. Windows 未启动时进入安全模式
上面列出的所有进入安全模式的方法都需要一台功能正常的计算机,至少可以访问登录屏幕。 那么,如果 Windows 无法快速启动或重新启动,您如何进入安全模式呢?

在 3 次尝试加载操作系统失败后,Windows 默认使用 Windows 恢复环境。 您可以强制关闭计算机几次,以使 Windows 认为系统无法正常启动。 然后它将启动到 Windows RE 并让您更改启动选项。 这就是你的做法。
- 如果您的计算机已打开,请将其关闭。
- 要打开计算机,请按电源按钮。 当它开始加载时,按住电源按钮强制关闭计算机。 要强制 PC 再次关闭,请重复说明。
- 在第三次尝试时,按下电源按钮并等待 Windows 加载并启动到 Windows 恢复环境。
- 单击选择一个选项下的疑难解答。
- 然后从下拉菜单中选择高级选项 > 启动设置 > 重新启动。
- 重新启动后按 4,5 或 6 进入具有多项设置的安全模式。
5. 使用可启动 USB 驱动器,进行干净启动
如果您无法进入安全模式,请尝试干净启动。 Windows 以干净启动模式开始,使用有限的驱动程序集,但对服务和应用程序的控制比安全模式更多。
系统配置对话框可用于进行干净启动。 如果您无法启动到 Windows,您可以使用可启动的 USB 设备进行干净启动。
如果您没有安装媒体,请使用本教程制作适用于 Windows 11 的可启动 USB 驱动器。之后,请按照以下说明进行操作。
- 关闭计算机并插入可启动 USB 设备。
- 点击电源按钮,然后点击惠普笔记本电脑上的 F9 键或联想笔记本电脑上的 F2 键以调出启动管理器。 根据笔记本电脑/主板制造商的不同,Boot Manager 键可能会有所不同。
- 使用箭头键在引导管理器中选择可引导 USB 驱动器作为引导设备。 通过按 Enter 选择启动 Windows 安装向导的选项。
- 在 Windows 安装过程中单击下一步。
- 然后,点击左下角的修复您的机器,进入 Windows RE。
- 转到“选择一个选项”下的“疑难解答”>“命令提示符”。
- 要修改引导配置数据 (BCD) 文件,请在命令提示符窗口中执行以下命令,然后单击 Enter。
- 如果成功,该过程将成功执行。
- 要退出命令提示符,请键入 exit 并按 Enter。
- 在 Windows RE 中单击继续。 现在将使用干净启动模式重新启动 Windows。
作家提示:-此外,我们建议安装 Advanced System Optimizer,这是一个系统优化实用程序,可以帮助清洁和改进您的 PC。 您可以使用它来删除垃圾文件、不需要的或重复的应用程序等。
下载并安装高级系统优化器
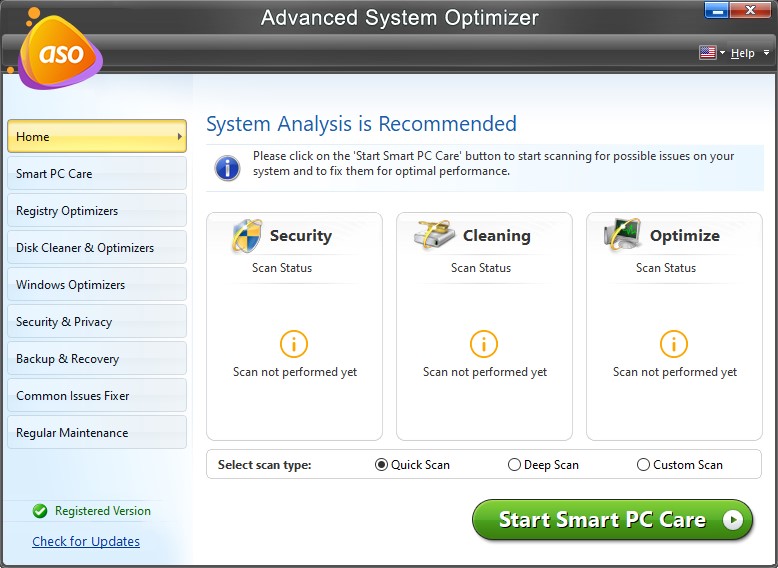
该实用程序提供了以下模块,可帮助您的计算机顺利运行。
- 驱动程序更新程序
- 智能电脑护理
- 注册表优化器
- 磁盘清理器和优化器
- 安全与隐私
- 备份与恢复
- 常见问题修复程序
- 定期维护
使用所有这些模块,您可以扫描您的计算机以查找所有不需要的垃圾和应用程序。 您可以摆脱它们,让您的 PC 比以往更流畅地运行。
结论
在 Windows 中,安全模式是一种有用的诊断模式。 它使您可以访问关键驱动程序,并有助于解决硬件问题。 干净启动是解决第三方供应商软件问题的好选择。 它可以让您在基本状态下使用基本驱动程序和系统文件加载您的计算机,以执行故障排除步骤以解决计算机上的问题而不会分心。此外,使用 Advanced System Optimizer 以便您的计算机提供快速结果并可以进行优化。