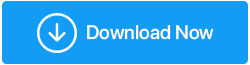修复声音在 Windows 11 上不起作用的 8 大方法
已发表: 2022-04-28每个大型 Windows 更新都会添加大量新功能和改进。 但是,您应该期望伴随它的一些小问题。 例如,当声音在 Windows 11 上停止运行时,对任何用户来说都可能非常不便。
没有必要惊慌; Windows 上的声音问题更有可能是由不正确的设置或驱动程序故障引起的,而不是由损坏的硬件引起的。 无论是哪种情况,本文都应该可以轻松解决您在 Windows 11 上的任何声音问题。
那么,让我们来看看。
修复声音在 Windows 11 上不起作用的最佳方法
1.检查音量
首先,检查您的 Windows 11 计算机的音量。 尽管它可能看起来不言而喻,但在实际转向其他可能性之前值得仔细检查。
单击任务栏中的扬声器并向上或向下移动滑块以更改级别。 确保您使用的任何耳机或扬声器都有音量控制。
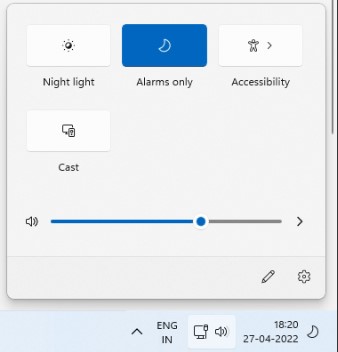
2. Windows 更新
在解决错误和错误时,Windows 通常会快速响应。 Windows 可能已发布更新以解决您遇到的声音问题。 因此,您应该为您的 Windows 11 PC 检查并安装任何未完成的更新。
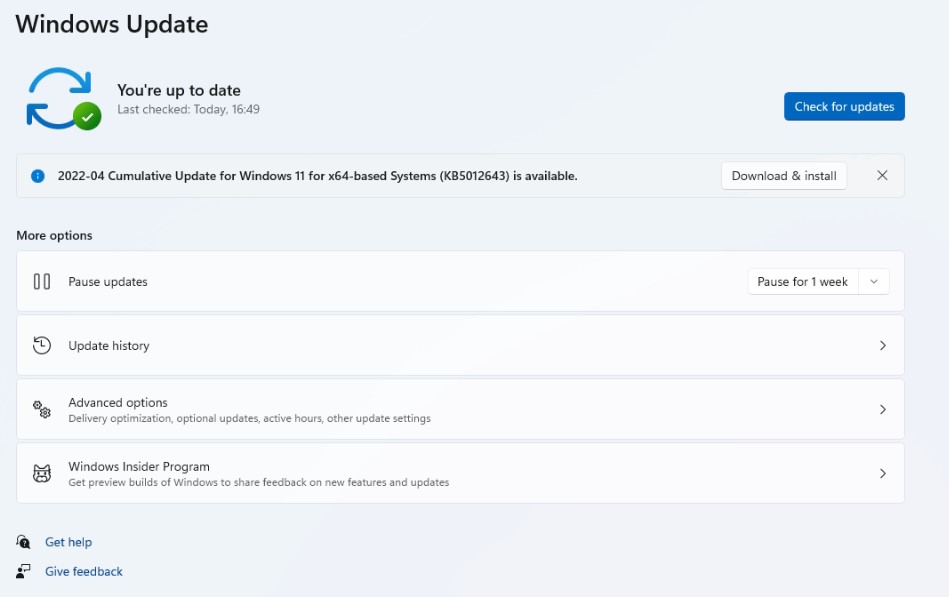
3.更改播放设备
如果您有许多音频设备连接到您的计算机,音频可能只来自其中一个。 要确保您选择的设备被配置为播放设备,请右键单击任务栏中的扬声器图标并选择打开音量混合器。
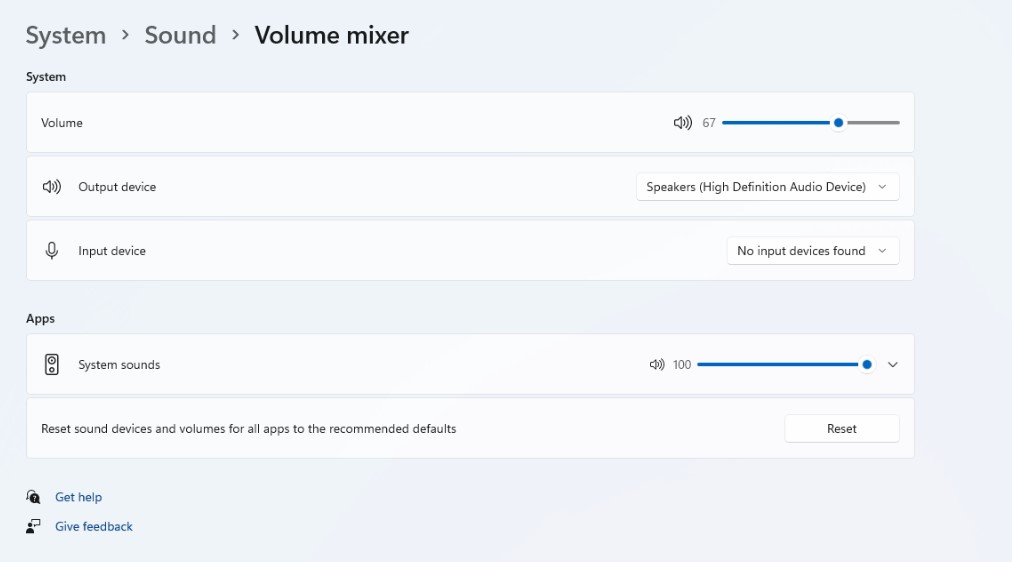
确保在下一个窗口中将输入和输出设备设置为所需的音频设备。
4.重启音频服务
Windows 中的每个功能都有一项服务,该服务会在您的计算机每次启动时启动。 可能是音频服务未正常启动,导致您遇到声音问题。 要测试这是否有帮助,您应该重新启动音频服务。 你怎么做呢?
第 1 步:打开“开始”菜单并键入服务后按 Enter。
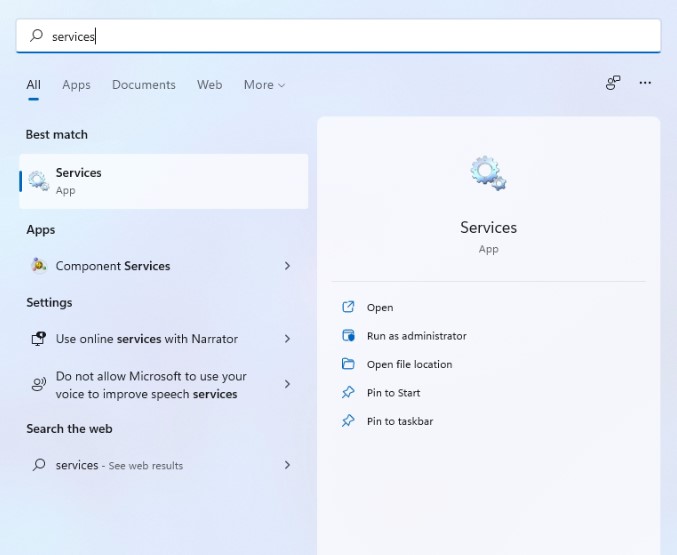
第 2 步:向下滚动到“服务”面板中的 Windows 音频。 右键单击 Windows 音频时,从菜单中选择重新启动。
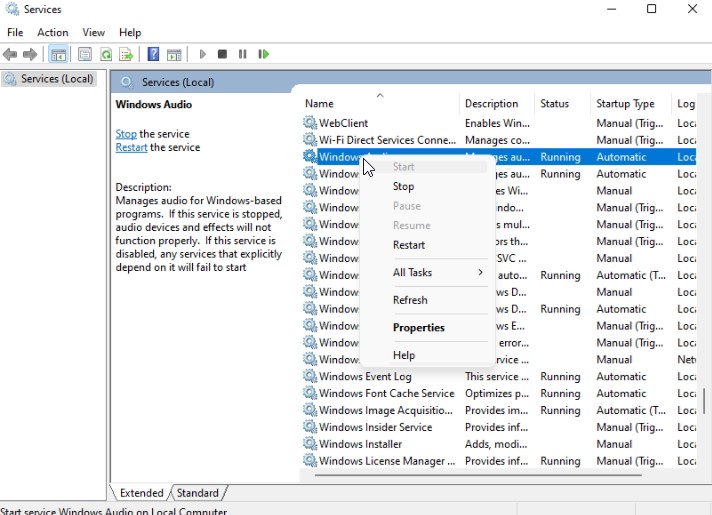
通过重复上述过程重新启动“Windows 音频端点生成器”和“远程过程调用”服务。
5.启动音频疑难解答
如果问题仍然存在,您可以使用 Windows 疑难解答程序来帮助您。 它有一个内置的音频疑难解答程序,可以自动检测和修复小的音频问题。 以下是如何将其组合在一起。
第 1 步:打开“开始”菜单,输入疑难解答设置,然后单击第一个结果。
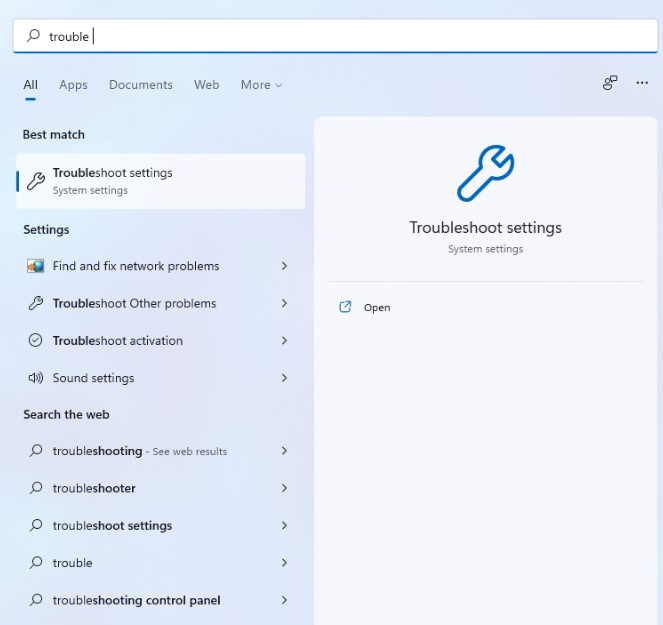
第 2 步:从下拉菜单中选择其他疑难解答。
第 3 步:要完成故障排除,请单击播放音频旁边的运行按钮,然后按照屏幕上的说明进行操作。
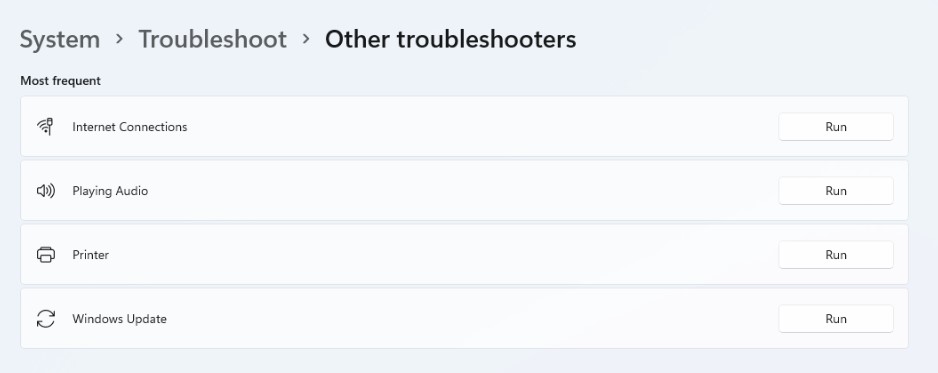
6.关闭声音增强
您可以利用 Windows 11 PC 附带的音频改进包来获得最佳音质。 但是,如果您遇到声音问题,Windows 建议您完全关闭它们。 这是如何做到的。
第 1 步:在 Windows 上,打开“设置”应用并选择“声音”。
第 2 步:转到“高级”部分,然后从菜单中选择“所有声音设备”。
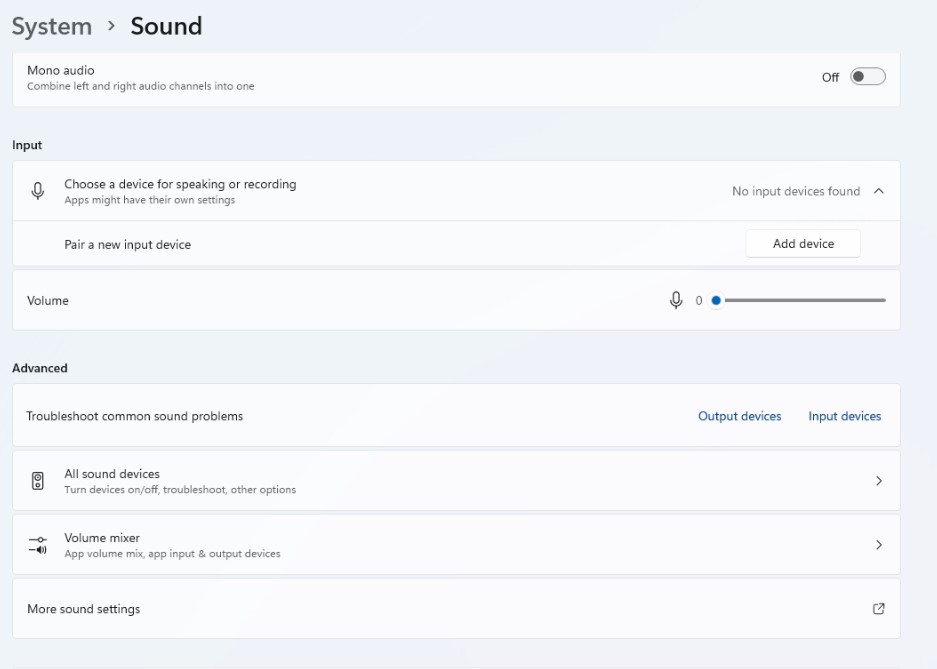
第 3 步:选择您遇到问题的输出设备。
第 4 步:关闭输出设置下增强音频旁边的开关。
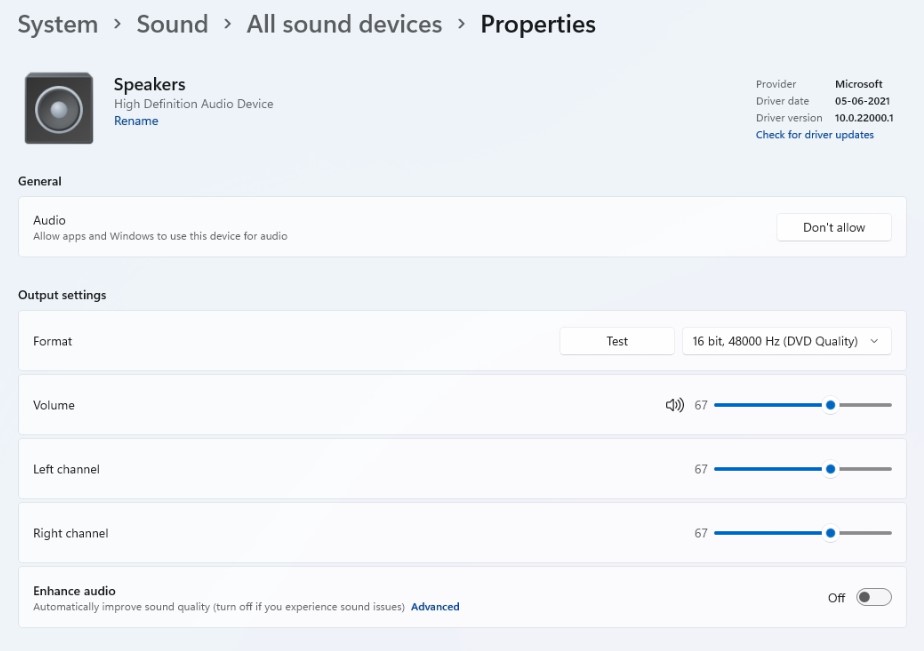
如果这没有帮助,请继续下一步。

7.更新或重新安装音频驱动程序
您 PC 的音频驱动程序可帮助 Windows 识别您的计算机硬件并与之交互。 随着时间的推移,音频驱动程序变得过时或损坏的情况并不少见。 因此,您可以尝试升级音频驱动程序以查看是否有帮助。 这是如何做到的。
第 1 步:单击任务栏中的搜索图标,输入设备管理器并单击出现的第一个结果。
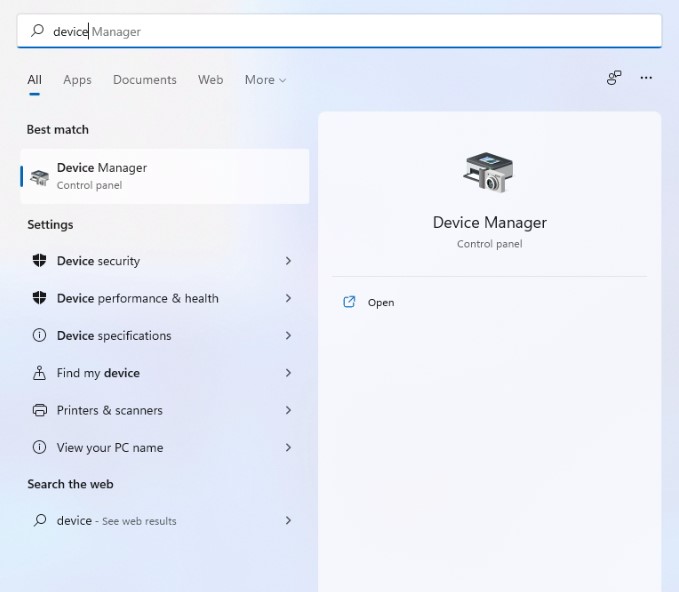
第 2 步:查找“声音、视频和游戏控制器并扩展它们”。 然后,从上下文菜单中,右键单击音频设备并从下拉菜单中选择“更新驱动程序”。
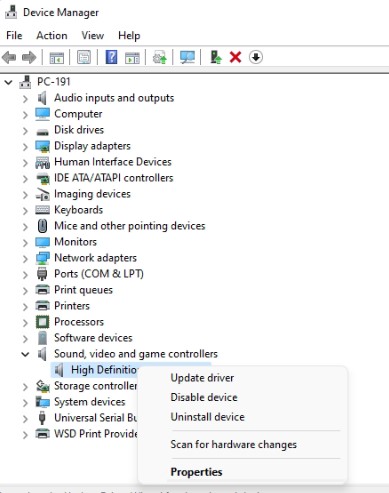
要完成驱动程序更新,请按照屏幕上的说明进行操作。 如果更新驱动程序不能解决问题,请删除有问题的音频驱动程序并重新启动计算机以让 Windows 重新安装它。 如果您无法按照这些手动步骤操作,您可以使用第三方驱动程序更新程序,例如 Advanced Driver Updater。
自动更新驱动程序 —
Advanced Driver Updater 使更新不兼容或过时的驱动程序变得简单。 此驱动程序更新程序可检测过时的软件并提供适用于您的 Windows PC 的最新驱动程序。 此驱动程序更新工具可让您的 PC 平稳运行,同时还可以备份您的驱动程序。
想了解更多关于 Advanced Driver Updater 的信息,请阅读其完整的产品评论
要使用 Advanced Driver Updater 更新驱动程序,请执行以下步骤:
第 1 步:要获取 Advanced Driver Updater,请转到此链接并单击下载按钮:
第 2 步:双击安装文件以安装适用于 Windows 的 Advanced Driver Updater。
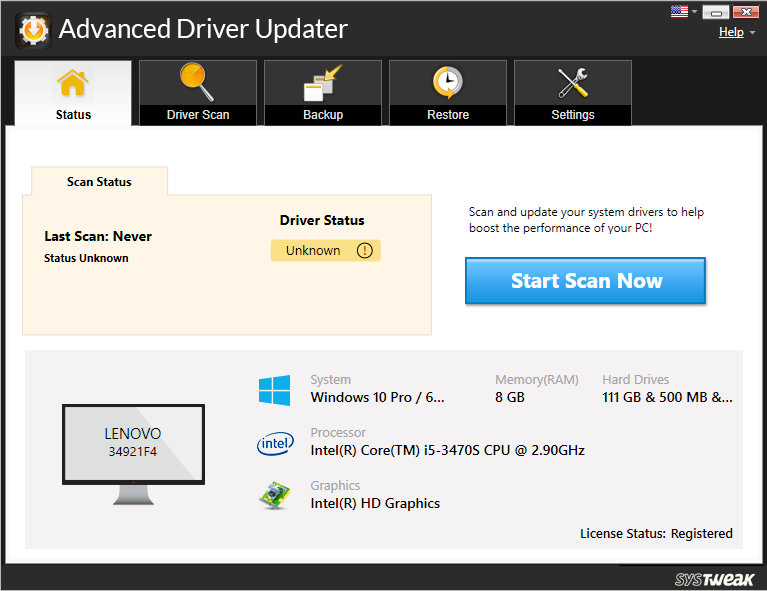
第 3 步:启动 Advanced Driver Updater,然后选择 Start Scan Now 并等待扫描结果。
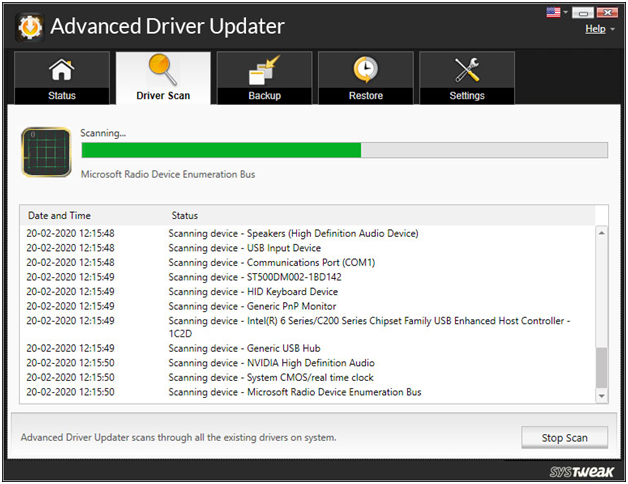
第 4 步:查看扫描结果 > 选择 Update Any 以更新所有过时的驱动程序(适用于注册版本用户)。 如果您使用的是试用版,请单击旁边的更新驱动程序按钮。 在免费版本中,一次只能更新一个驱动程序。
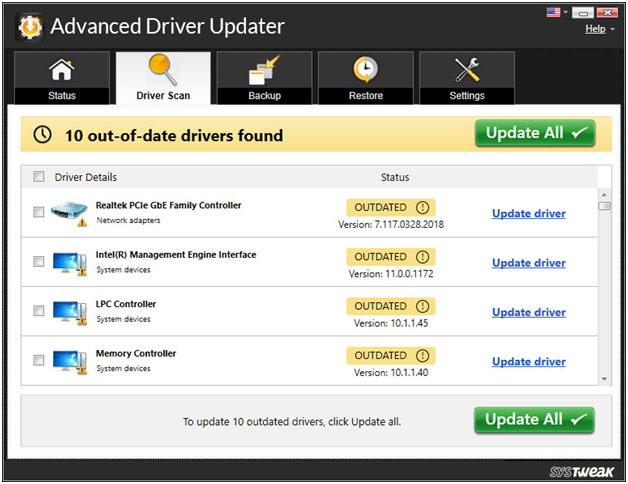
第 5 步:要影响修改,请重新启动计算机。
这是您可以使用 Advanced Driver Updater 更新过时驱动程序的方法。
8.重置Windows 11操作系统
最后,如果一切都失败了,您可能会被迫重新安装 Windows。 您的所有选项都将重置为其默认值。 这就是你的做法。
第 1 步:按 Windows 键 + I 启动“设置”应用。 现在导航到 Windows 更新选项卡并从下拉菜单中选择高级选项。
第 2 步:转到“其他选项”部分并选择“恢复”。
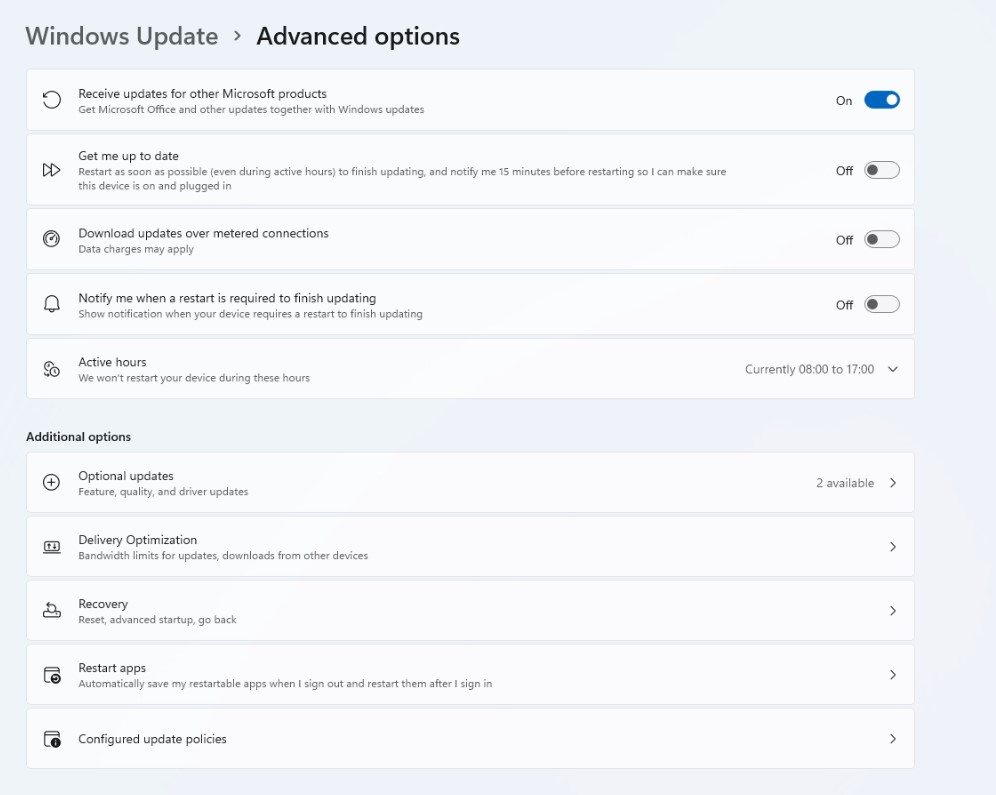
第 3 步:最后,在“恢复选项”下,选择“重置电脑”以开始重置您的计算机。
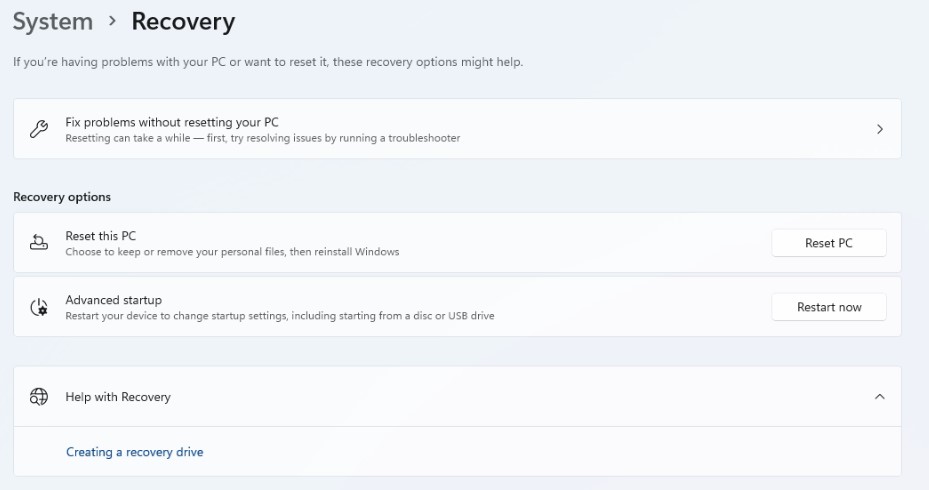
重置 PC 时,您可以选择保留或删除个人文件。
结论:
声音无法在 Windows 11 上运行是许多用户面临的问题。 在此博客中,我们提到了您可以解决此问题的所有可能的修复程序。 过时的驱动程序是声音无法正常工作的主要原因,使用 Advanced Driver Updater 是更新 Windows 中所有过时驱动程序的最佳工具。 尝试博客中提到的步骤,并在评论部分告诉我们您是否能够解决声音不工作的问题。