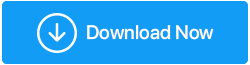提高 Windows 11 游戏性能的 8 种最佳方法
已发表: 2022-04-30据微软称,Windows 11 据说可以提供更好的游戏体验。 Windows 11 的游戏性能让早期的适配器感到失望。 但是,有一些方法可以让您在 Windows 11 PC 上获得更好的游戏体验。
在 Windows 11 上提高游戏性能的主要方法
1.更新Windows 11操作系统
许多评论者指出,微软最新的操作系统仍在他们的 Windows 11 评估中进行中。 该公司正在解决一些最初的问题。 例如,AMD CPU 在早期的 Windows 11 版本中运行不佳。
通过操作系统升级,Microsoft 已经解决了这些漏洞。 要更新计算机的操作系统,请转至 Windows 设置并单击 Windows 更新。
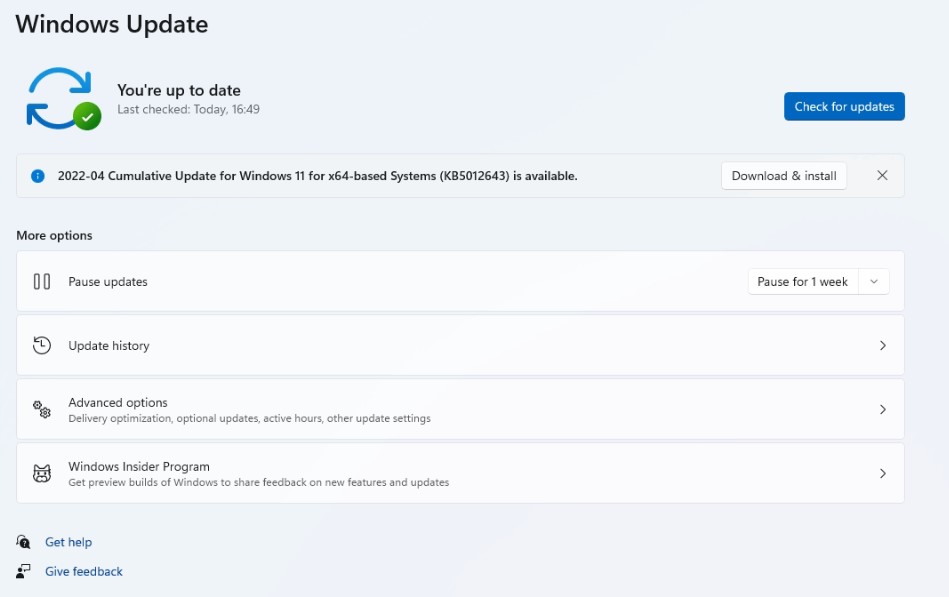
2.开启游戏模式
游戏模式曾经是无效的,但微软对此功能进行了重大改进。
当您在 PC 上启用游戏模式时,Windows 会通过消除后台操作、Windows 更新服务、驱动程序安装和其他功能来优先考虑您的游戏体验。 该系统可确保您有足够的 CPU 和 GPU 资源来流畅地玩游戏。
这个想法是保持一致的帧速率,无论游戏或计算机如何。
第 1 步:在 Windows 11 上,使用 Windows + I 键打开“设置”应用。
第2步:转到左侧边栏,选择游戏模式,然后启用它。
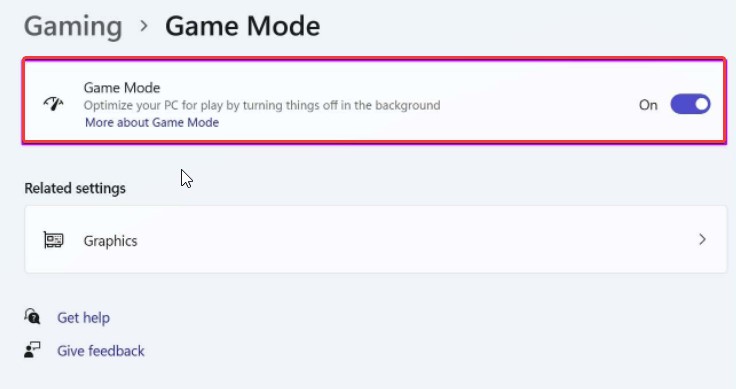
3.禁用增强指针精度
大多数游戏鼠标都带有禁用鼠标加速的软件。 Windows 11 可能已重新启用它。 如果您打算长时间离开触控板,则增强的指针精度适合在笔记本电脑上使用。
值得在桌面游戏设置上停用该选项。 这是如何做到的。
步骤 1:按 Windows 键并在搜索框中键入“鼠标”。 打开鼠标首选项菜单。
第 2 步:从相应的设置菜单中选择其他鼠标设置。
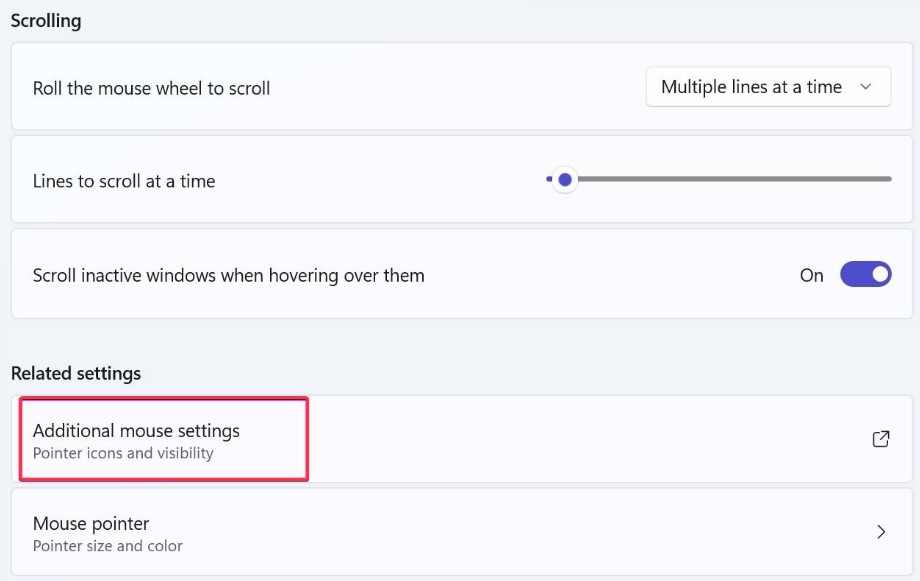
第 3 步:从菜单中选择指针选项选项。
第 4 步:关闭增强指针精度。
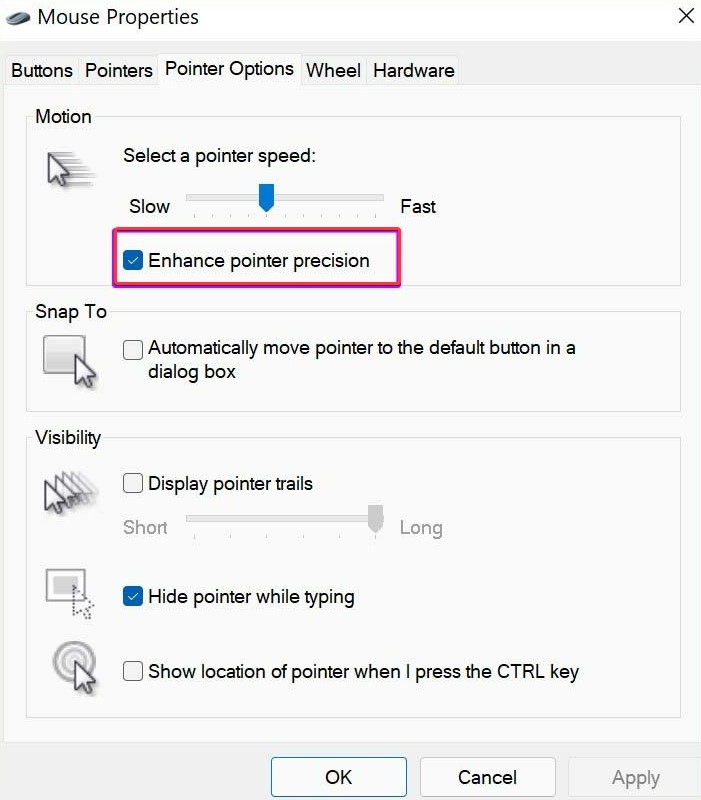
4.在特定游戏中,优先使用GPU
大多数现代台式机 CPU 上的内置 GPU 足以满足轻量级游戏的需求。 您始终可以使用 NVIDIA 等公司的专用 GPU 进行升级并玩高端游戏。
通过 Windows 11 升级,您现在可以为每个程序分配一个专用 GPU。 高性能和省电模式只有一个 GPU 可供选择。 因此,这对于具有单个图形卡桌面系统的桌面可能没有意义。
这对于在带有独立 GPU 的游戏笔记本电脑或台式机上进行的高端游戏很有意义。 您可以告诉游戏从集成 GPU 开始以节省电池寿命,或者使用单独的 GPU 立即提供原始功率。
第 1 步:按 Windows 键并在搜索框中输入图形。
第 2 步:按 Enter 访问“图形选项”菜单。
第 3 步:选择一个游戏,然后选择选项。
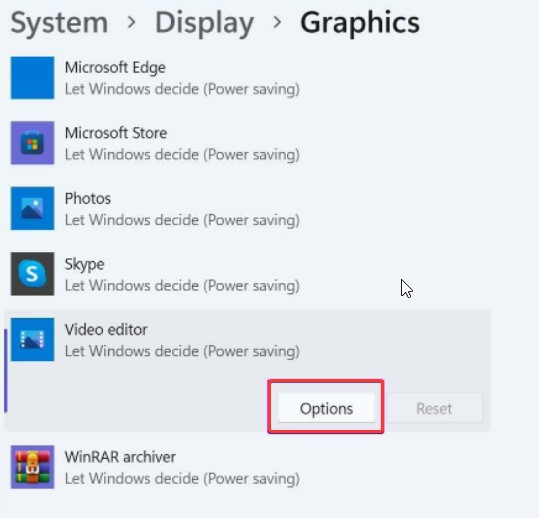
第 4 步:选择您希望在游戏中使用的 GPU 选项后按保存。
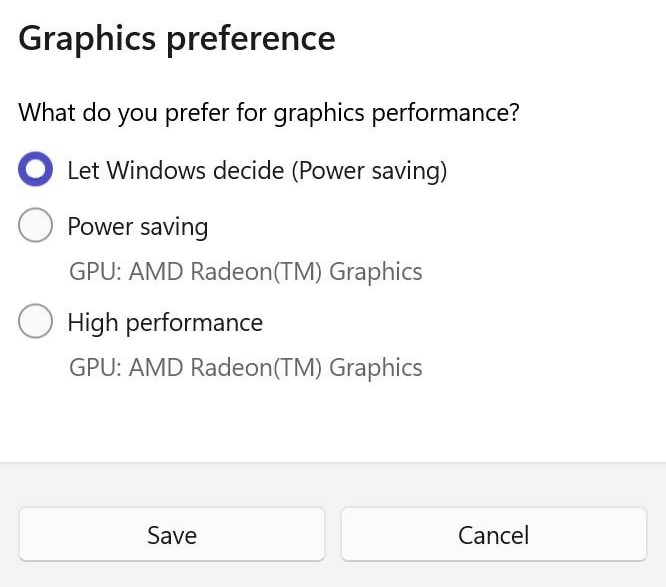
5.关闭启动应用程序
这是提高 Windows 11 总体性能的一种行之有效的方法。 如果在启动期间启动的程序和服务过多,您应该从“设置”菜单中停用该功能。
第 1 步:转到 Windows 设置中的应用程序菜单。
第 2 步:向下滚动到应用和功能下的启动。
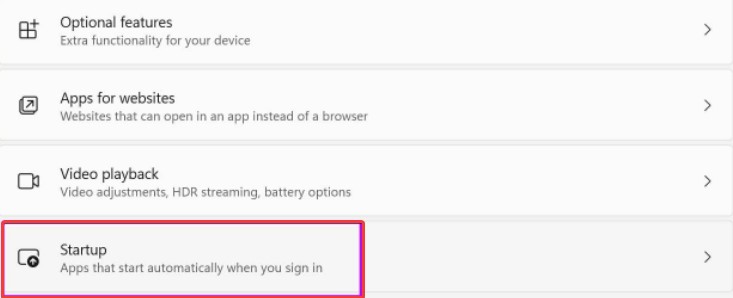
第 3 步:在登录过程中禁止启动任何不必要的应用程序或服务。
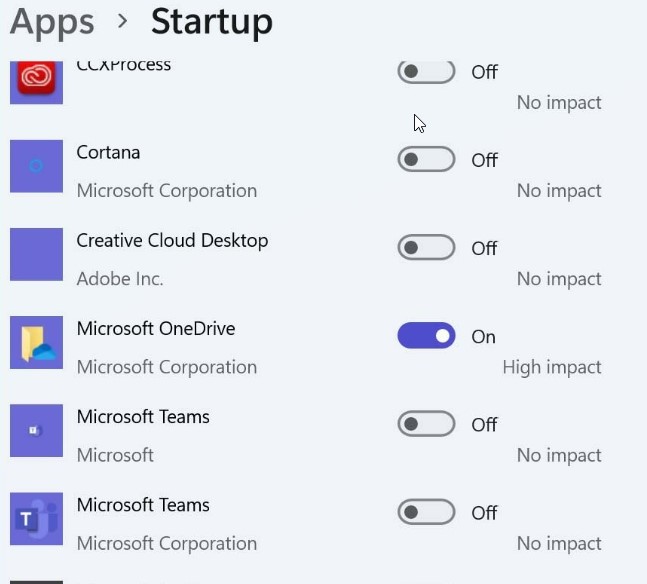
6.关闭所发生事情的记录
高级游戏玩家经常使用基于 AMD 或 NVIDIA 驱动程序的捕获/记录设置。 让我们关闭 Windows 自带的那个。
第 1 步:打开 Windows 设置应用
第 2 步:从“游戏”菜单中选择“捕获”。
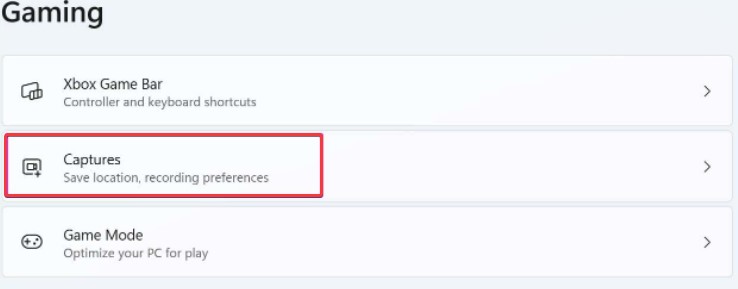
第三步:关闭电脑。 切换“记录发生的事情”开关。

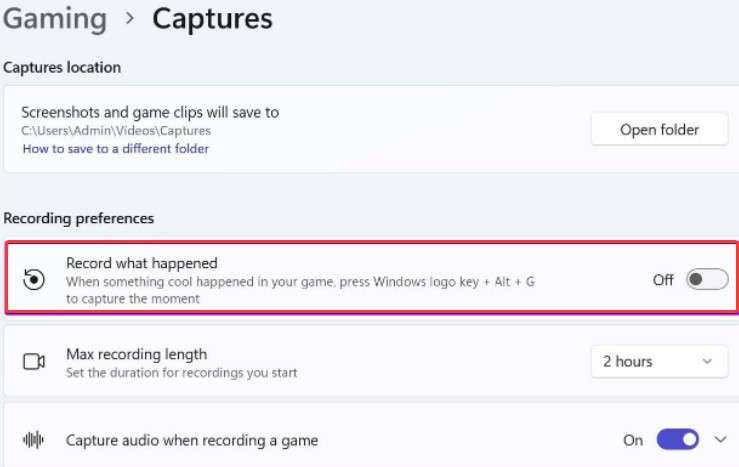
如果您想使用标准 Windows 方法捕捉胜利时刻,您还应该更改视频帧速率和质量。
使用 30 fps 而不是 60 fps 和普通视频质量而不是高质量从同一菜单捕获视频。
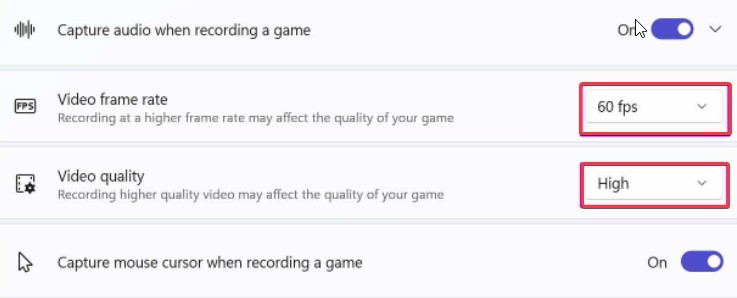
您可能会注意到录制内容的质量有所下降,但这不会影响录制时的游戏性能。
7. 使用电源计划获得高性能
Windows 为您提供启用高性能计划的选项,该计划优先考虑性能,同时节省能源。 该功能可增强您在 Windows 11 上的游戏体验。以下是如何使其发挥作用。
第 1 步:按 Windows 键并在搜索框中键入编辑电源计划。
第 2 步:按 Enter 键调出电源选项菜单。
第 3 步:在顶部,选择电源选项。
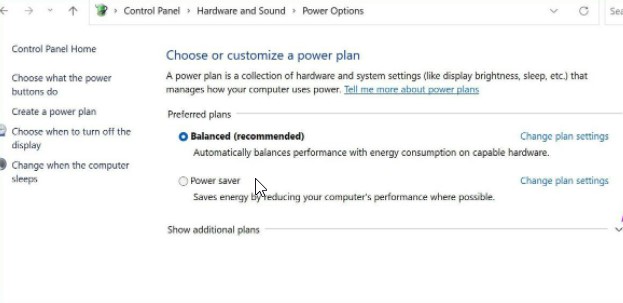
步骤 4:从下拉框中扩展,选择显示其他计划和高性能。
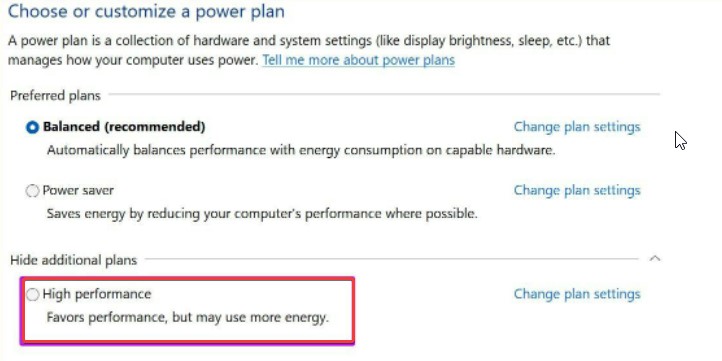
8. 更新显卡驱动
计算机上的图形驱动程序可帮助 Windows 识别计算机硬件并与之通信。 随着时间的推移,图形驱动程序也容易过时或损坏。 因此,您可以测试更改音频驱动程序是否有帮助。
第 1 步:从任务栏中选择搜索图标,键入设备管理,然后选择出现的第一个结果。
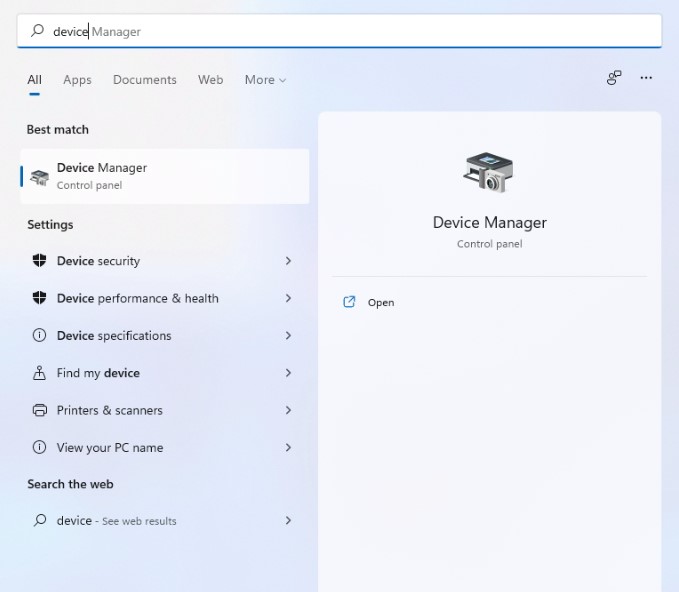
第 2 步:展开“声音、视频和游戏控制器”类别。 然后右键单击上下文菜单中的图形设备,然后从下拉菜单中选择“更新驱动程序”。
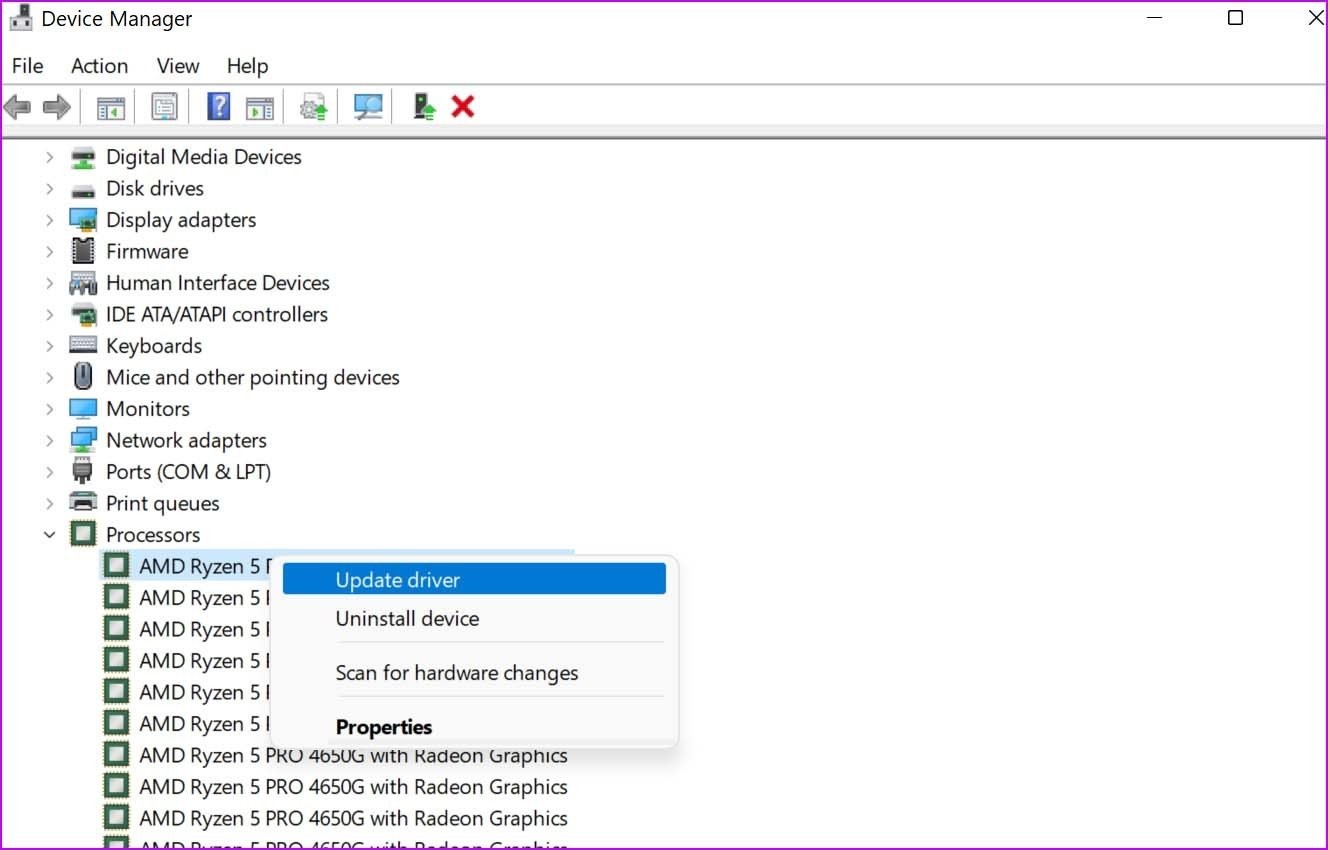
按照屏幕上的说明完成驱动程序更新。 如果更新驱动程序不能解决问题,请卸载有故障的音频驱动程序并重新启动计算机以允许 Windows 重新安装它。 但是,如果您无法手动更新驱动程序,则可以使用第三方驱动程序更新程序,例如 Advanced Driver Updater。
自动更新驱动程序 —
Advanced Driver Updater 简化了更新不兼容或过时的驱动程序的过程。 此驱动程序更新程序可识别过时的软件并显示适用于您的 Windows PC 的最新驱动程序。 此驱动程序更新实用程序可确保您的 PC 在备份驱动程序时平稳运行。
阅读 Advanced Driver Updater 的完整评论
请按照以下步骤使用 Advanced Driver Updater 更新驱动程序:
第 1 步:转到此链接并单击下载按钮以获取高级驱动程序更新程序:
第 2 步:打开 Advanced Driver Updater,然后单击立即开始扫描并等待扫描结果。
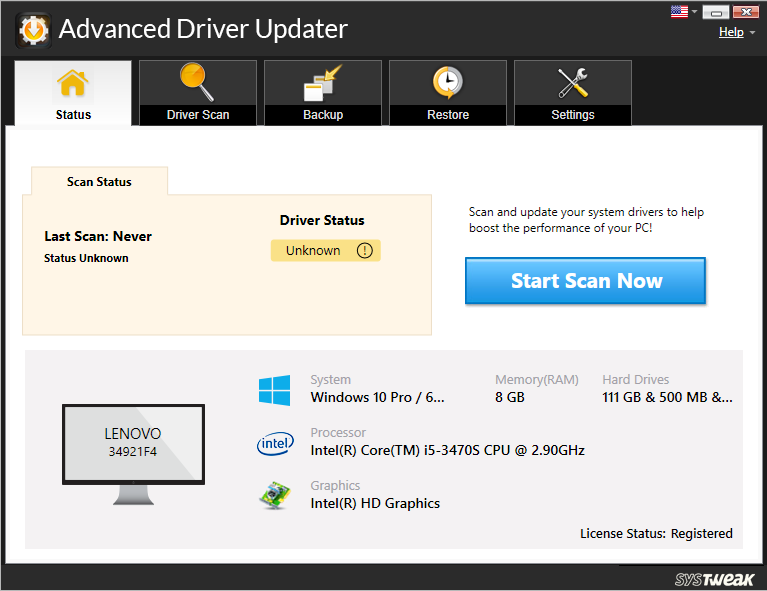
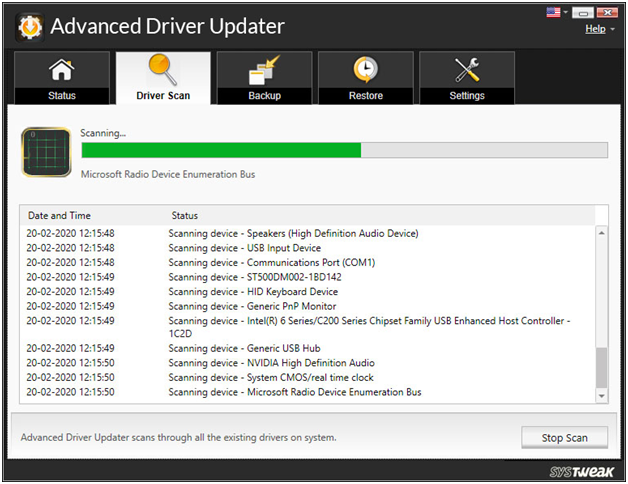
第 3 步:查看扫描结果并选择 Update Any 以更新所有过时的驱动程序(适用于注册版本用户)。 如果您使用的是试用版,请单击更新驱动程序按钮。 免费版一次只能更新一个驱动程序。
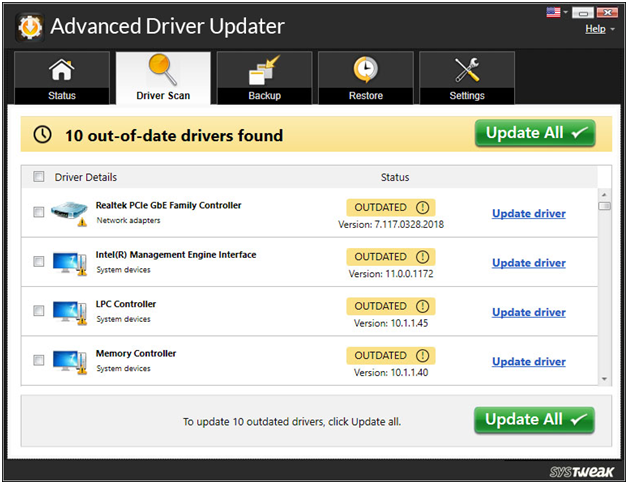
第 4 步:重新启动计算机以应用更改。
这是您可以使用 Advanced Driver Updater 更新过时驱动程序的方法。
结论:-
由于 Windows 11 上糟糕的游戏体验,您可能会觉得不得不在 PC 或游戏笔记本电脑上恢复到 Windows 10。在此之前,请尝试上面列出的方法,看看您提高的游戏性能是否符合您的预期。
自从使用上述提示后,您是否发现游戏性能有所不同? 请在下面的评论部分告诉我们您的经历。