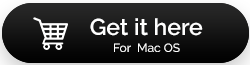加快 macOS Catalina 并提高性能的方法
已发表: 2020-04-17使用最新版本的 macOS macOS Catalina,您的 Mac 必须以最佳状态运行。 但是,如果您在 Mac 上遇到性能问题并且需要很长时间才能启动,您需要修复它以获得 Mac 的最佳性能。
让我们在这篇文章中快速了解这个持久性问题的解决方案。 我们讨论了手动和第三方工具方法供您选择。 手动方法缺乏怪癖并且需要更多时间。 另一方面,使用像CleanMyMac这样的第三方工具可以最大限度地减少这个过程并产生很好的结果。
我们相信 CleanMyMac 是优化 Mac 整体健康状况的终极解决方案。 它是一款出色的工具,能够在各个方面优化 Mac。 无论是保护它免受恶意感染并保护您的隐私,还是清理不必要的垃圾。 这款 Mac 清理工具具有多项功能,可帮助它加快 Mac 速度、恢复磁盘空间并提高 Mac 的性能。
CleanMyMac 主页截图
继续阅读以了解导致 Mac 变慢的最常见问题以及解决这些问题的解决方案。
1.修复启动程序
系统运行缓慢的原因之一可能是启动时启动了多个应用程序。 因此,禁用不必要的登录项会有所帮助。 好吧,要禁用登录项,您需要按照以下步骤操作:
第 1 步:从屏幕左上角的Apple 菜单图标转到系统偏好设置。
第 2 步:在 System Preferences 选项卡下,找到Users & Groups,然后单击它。
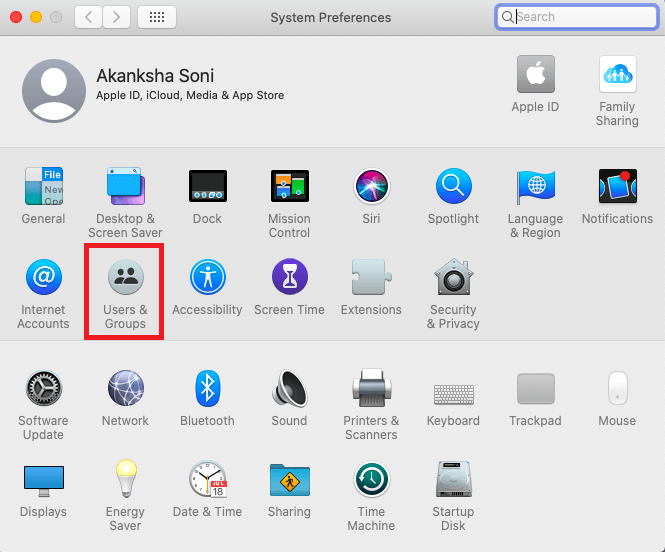
第 3 步:在此选项卡的左侧面板中,您将获得一个用户列表,从中单击您的用户名。
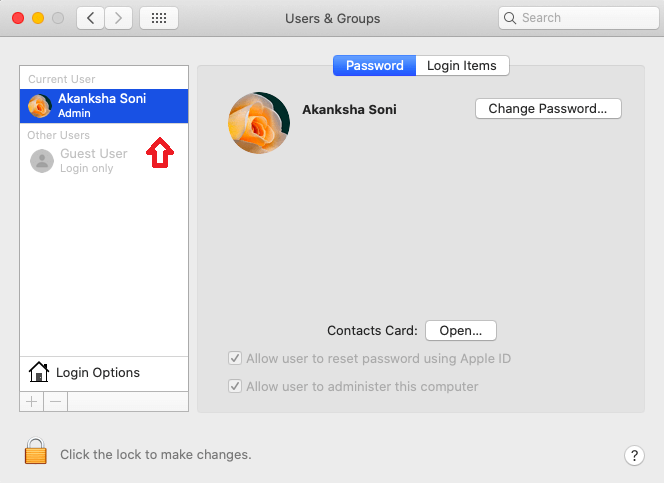
第 4 步:现在,右侧面板将显示密码和登录项的选项。 导航到登录项,此选项卡将显示当前启动时出现的所有应用程序的列表。
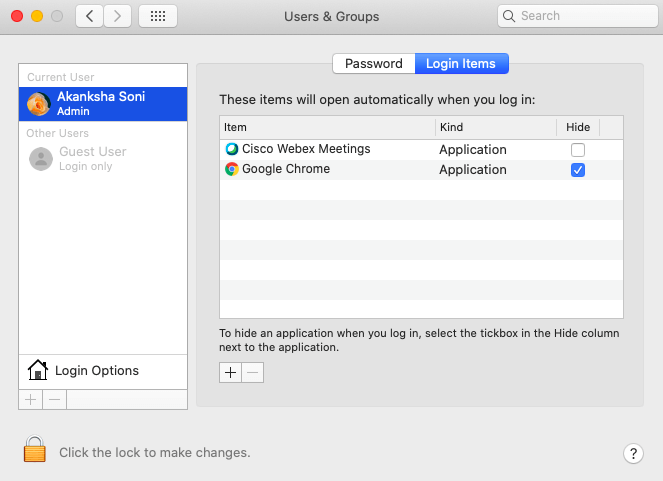
第 5 步:通过选中它们前面的框,从此列表中删除不必要的应用程序。 稍后,单击底部给出的减号。
此过程会删除此列表中显示的登录项。 但是,隐藏进程呢? 是的,多个进程在您的 Mac 上静默运行,导致性能缓慢。 因此,要彻底清理和删除这些进程,您必须使用第三方工具 CleanMyMac。 这款 Mac 清洁器只需单击几下即可从启动中消除隐藏的程序。
您需要做的就是在您的 Mac 上下载该软件并按照简单的步骤操作。 成功安装程序后,您可以运行 CleanMyMac。
第 1 步:登陆 CleanMyMac 主页后,您需要浏览“速度”部分(左侧面板)。
第 2 步:在速度下,优化子部分将让您探索特定 Mac 上的登录项。 您可以单独浏览它们并根据您的方便开始添加或删除它们。
这样做将在您启动 Mac 后立即停止所有耗时的过程。
2.清理垃圾和未使用的程序
我们倾向于在我们的设备上安装很多程序和应用程序; 但是,并非所有这些都可以长期使用。 与您不同,您的 Mac 会受到它的影响,因为它会占用您的磁盘空间; 因此,Mac 性能缓慢的另一个原因。 一种方法是从系统中手动查找和删除此类应用程序。 为此,请选择它并将其拖动到通常位于 Dock 的垃圾箱图标。 同样,您可以筛选文件、文件夹和应用程序以删除不需要的文件。 这听起来很麻烦,是的,这需要时间。 此外,它还有一个缺点,即您卸载的应用程序会留下残留文件,并且您需要删除它们,这又是一项耗时的任务。
但是,如果您需要快速修复 macOS Catalina,则必须借助可用的最佳 Mac 清洁器应用程序。 适用于 Mac 的最佳清洁器之一是 CleanMyMac,它是我们所有问题的解决方案。 让我们学习从 Mac 卸载不需要的程序的快速步骤。

第 1 步:打开 CleanMyMac 并从左侧面板转到应用程序部分。
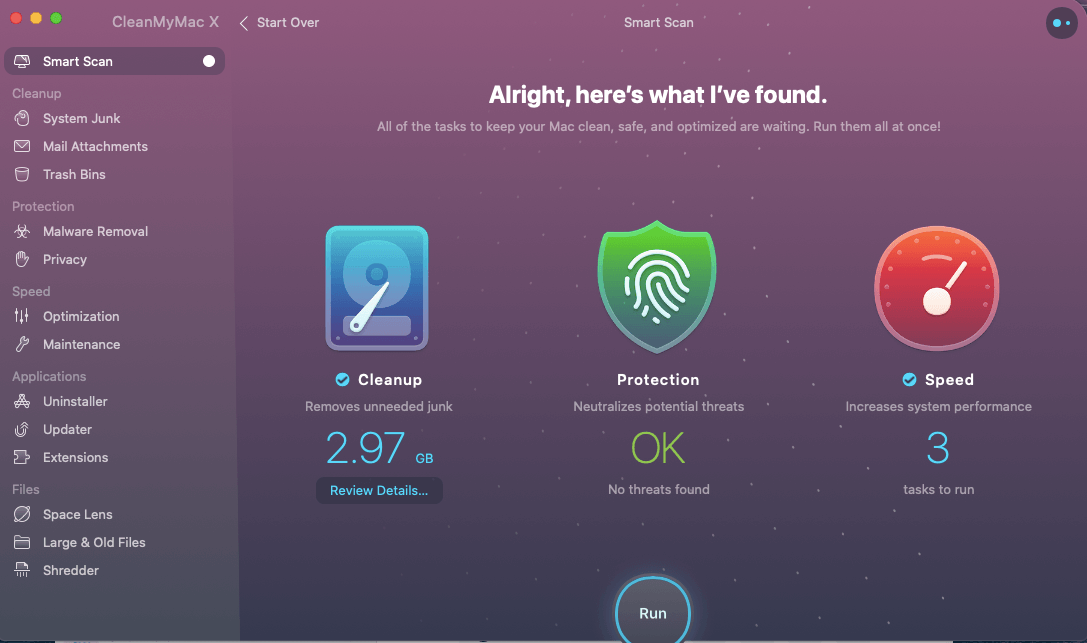
第2步:在这里您需要单击第一个选项,卸载程序。
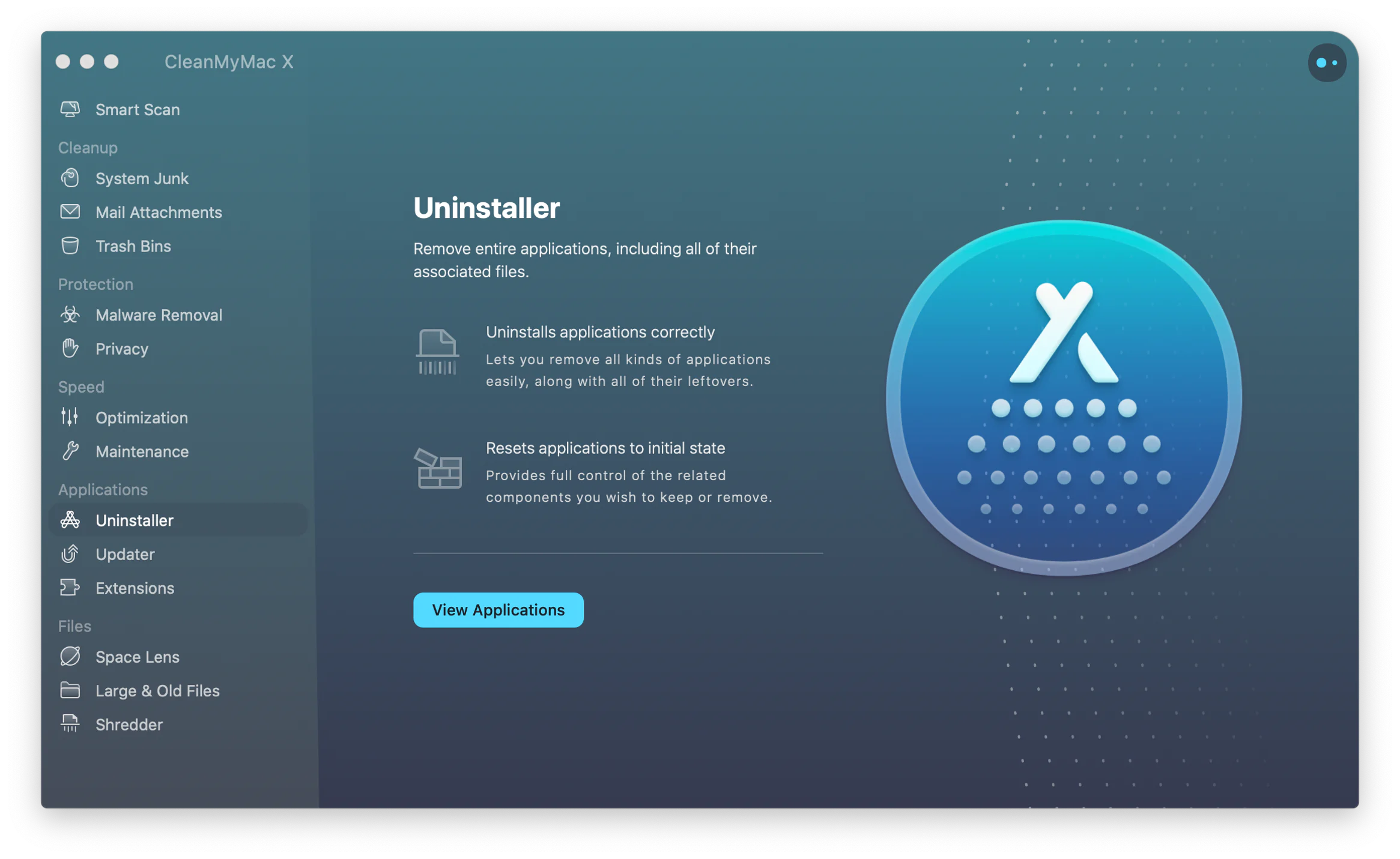
第 3 步:在这里,您将看到所有未使用的应用程序的列表以及文件大小。 您可以轻松地选中他们名字前面的框,然后单击“立即清理”按钮。 就那么简单!!
所选程序将从您的 Mac 中删除,您现在可以享受更好的性能和更快的速度。 这是在不浪费任何时间的情况下清除未使用程序的最有效方法。
阅读更多:如何在 Mac 上删除 iPhone 备份。
3. 全面健康检查
始终监控您的设备以确保计算机的最佳速度和性能非常重要。 手动操作可能会很累; 因此,您需要 CleanMyMac,因为它附带了多种工具来提高速度和性能。
4. 恶意软件扫描
Mac不会被感染是一个神话。 然而,确实,在某种程度上,由于 Mac 内置的强大安全系统可以防止恶意软件进入计算机,但遗憾的是,它并不是 100% 有效的。 这是因为恶意软件可以通过下载、文件传输和互联网冲浪进入。 恶意软件感染也可能是 Mac 性能低迷的另一个原因,因此,我们需要扫描系统以检测它们。 否则对用户隐藏,可以通过 CleanMyMac 的恶意软件删除功能(在保护部分下)检测到恶意软件。 让我们在下面的这些步骤中学习该过程:
第 1 步:打开 CleanMyMac 并点击左侧面板中的恶意软件删除。
第 2 步:在这里您将找到恶意软件删除结果,因此您需要点击修复它们。 这样做将帮助您摆脱 Mac 上的恶意软件感染。
5.优化内存
一旦你完成了上述加速 macOS 和提高性能的方法,试试这个。 由于您已删除所有垃圾和未使用的应用程序,请尝试优化内存以进行进一步处理。 CleanMyMac 附带的一个漂亮功能可用于优化您的系统内存。 按照说明实现最终目标,一旦完成,您会注意到 Mac 上的积极性能变化。
第 1 步:打开 CleanMyMac 并转到Speed 下的 Optimization 子部分。
第 2 步:本节为您提供有关如何优化整个系统以及系统内存的信息。
判决
借助这些技巧,您可以改善 Mac 的整体健康状况。 借助适用于 Mac 的加速工具,例如 CleanMyMac,您可以依靠 macOS Catalina 来提高性能。 想要更快的 Mac,试试这些技巧来提升你的 Mac 机器。
我们希望本文能帮助您优化 Mac 速度并提升其性能以获得最佳体验。 我们想知道您对这篇文章的看法,以使其更有用。 欢迎您在下面的评论部分提出建议和意见。 通过在社交媒体上分享文章与您的朋友和其他人分享信息。
我们很高兴收到您的来信!
我们在 Facebook、Twitter 和 YouTube 上。 如有任何疑问或建议,请在下面的评论部分告诉我们。 我们很乐意为您提供解决方案。 我们会定期发布提示和技巧,以及与技术相关的常见问题的答案。 订阅我们的时事通讯以获取有关科技世界的定期更新。
相关话题:
Mac 中最好的应用程序
如何在 Mac 上安装 Windows
如何从 iPhone 和 iPad 进行屏幕镜像到电视
如何在 Mac 上将 PDF 转换为 Word
使用这些方法修复 Macbook 键盘问题