Webex 分组讨论室如何运作?
已发表: 2020-06-18Cisco WebEx 等网络会议工具最多可容纳 200 名视频会议参与者,而其网络研讨会软件 WebEx Events 可容纳多达 3,000 名与会者。
这些高会议容量非常适合拥有数千名团队成员的企业或使用网络研讨会推广产品和服务的公司,但它们使个人沟通变得困难。
WebEx 分组讨论室促进网络研讨会参与者、团队成员和客户之间的小组交流,使与会者和管理层都能从他们的在线会议中获得更多收益。
什么是 WebEx 分组讨论室?
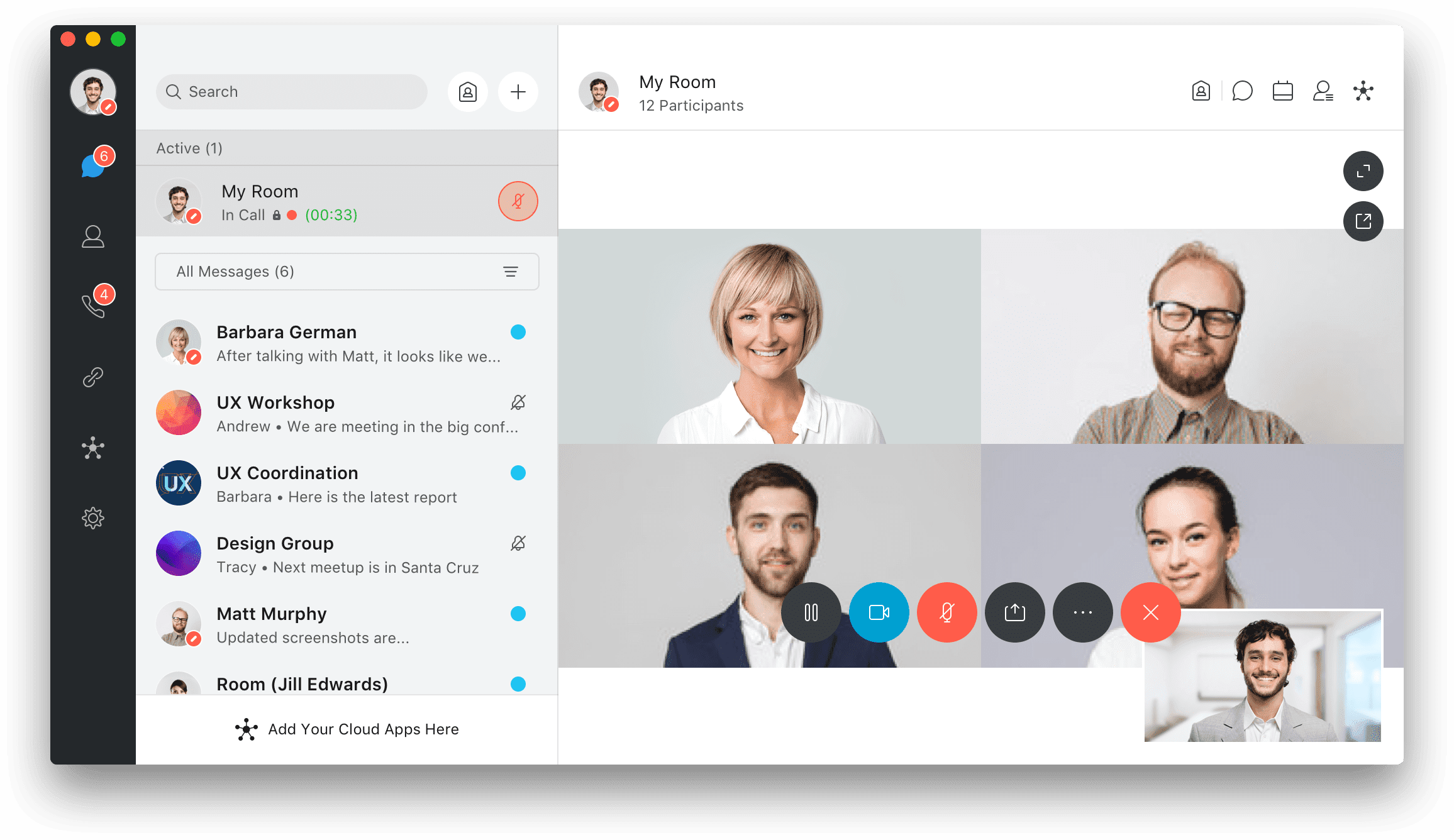
WebEx 分组讨论室是一种视频会议功能,允许主持人将较大的视频会议和网络研讨会分成几个较小的一组参与者。
分组讨论室是现场会议,允许与会者分享想法、就项目进行协作、建立网络和编辑文件。
它们可用作培训网络研讨会的一部分,供教育工作者将学生分成小组,或供业务团队在其部门内讨论问题。
这些分组讨论可以持续多久,只要主持人愿意,您可以在一次会议中进行多个分组讨论。
分组讨论室的好处
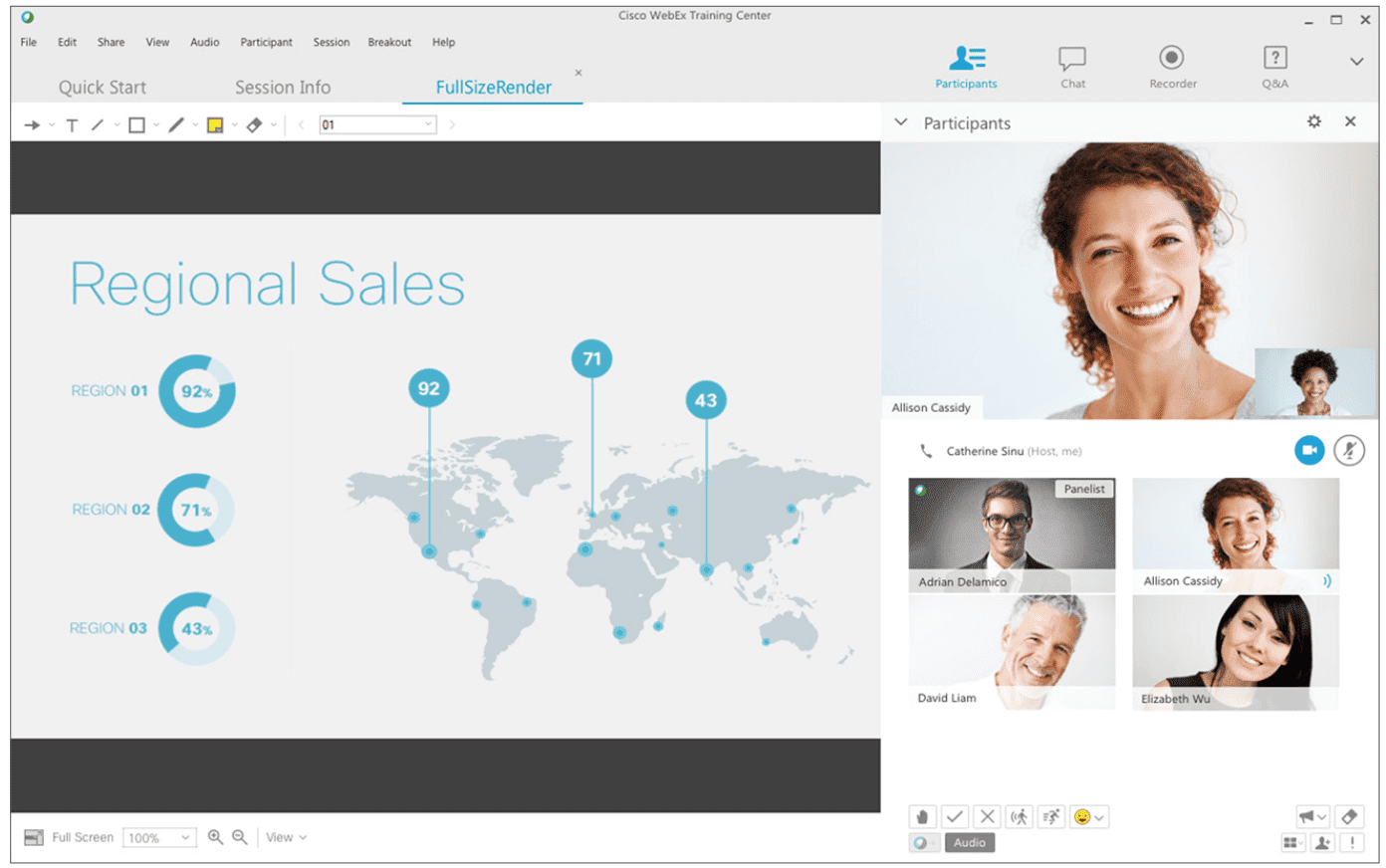
根据 Workfront 对 2020 年工作状态的研究,超过 62% 的员工表示,低效和不必要的会议是他们全天难以完成工作的首要原因。
此外,85% 的人力资源经理表示员工敬业度是他们的首要任务。 分组讨论室通过直接让员工参与讨论并积极鼓励他们分享想法来提高员工参与度。
这些房间还可以节省时间,正如《华尔街日报》上的一篇文章发现,40% 的团队成员在每个工作日至少浪费 30 分钟来安排会议空间。
他们还可以提高生产力,因为普通员工说他们每个月要花大约 31 个小时参加低效率的会议。
其他分组会议室的好处包括:
- 防止误传
- 协作头脑风暴会议
- 确保团队使用相同的文件版本
- 识别潜在的团队领导者
- 评估员工满意度
- 网络研讨会和在线活动期间的网络
- 提高员工责任感
- 了解客户和目标市场
- 将大型项目分解为任务或部分
使用分组讨论室进行 WebEx 培训课程
分组讨论室最受欢迎的用例之一是员工入职或举办培训课程。
例如,人力资源部门可以在主会议室分享有关假期政策和公司文化的内容。
然后,团队成员可以分成焦点小组,就特定政策进行演示,互相提问,或提出改进当前政策的建议。
项目经理为整个办公室提供即将到来的项目的概览,并按团队将与会者分成分组讨论室。
这样,员工可以根据部门协作完成他们的项目职责,并将相关任务分配给特定的员工。 然后,团队可以返回主会议室并展示他们的会议主题路线图。
此外,WebEx 培训课程可用于向团队成员和项目经理教授如何使用该软件进行多种课程选择。
WebEx 培训中心提供有关培训功能的更多信息,包括:
- 如何安排培训课程
- 分组分配选项
- 自动评分
- 按需培训课程
- 注意力指标
- 动手实验室
- 多语言支持
WebEx 分组讨论室的基本功能
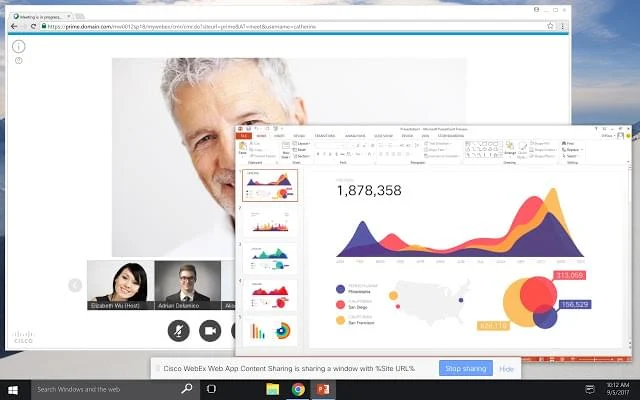
WebEx 允许用户创建最多 100 个分组讨论,每个房间最多 100 名参与者。
参与者和主持人加入会话后,他们可以通过仪表板访问基本的通信和协作功能。
这些功能包括:
- 实时视频流
- 消息广播到所有房间
- 房间参与者列表
- 虚拟举手
- 会前与会者房间分配
- 屏幕共享(个人应用程序或桌面)
- 聊天消息
- 遥控
- “寻求帮助”按钮
- 将参与者静音/取消静音
- 音频会议拨入功能
- 文件共享和编辑
- 构建分组讨论面板
- 允许与会者创建分组讨论
- 白板工具
- 能够离开和重新加入分组会议
- 用于管理屏幕共享、房间访问和编辑的主机控件
- 网络摄像头兼容性
分组讨论室的最大缺点是,在撰写本文时,通过移动设备和移动协作工具加入 WebEx 会议的用户无法加入、创建或管理分组讨论。

在 WebEx 上创建分组讨论室的 6 个步骤
这个创建 WebEx 分组讨论室的分步指南展示了如何设置分组讨论的过程是多么简单和直观。
主持人可以在会议期间随时分配分组会议室权限,以便与会者、答疑者或其他主持人可以创建和管理这些房间。
步骤1:
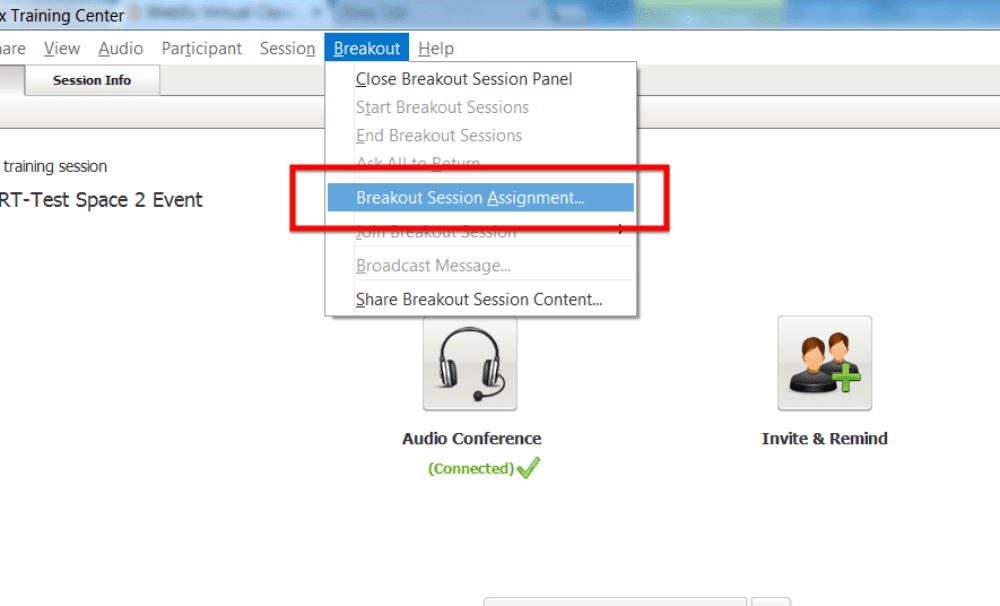
单击屏幕顶部下拉菜单中的“分组讨论”选项卡,然后选择“分组讨论分配”。 将出现一个弹出的分组讨论分配框。
第二步:
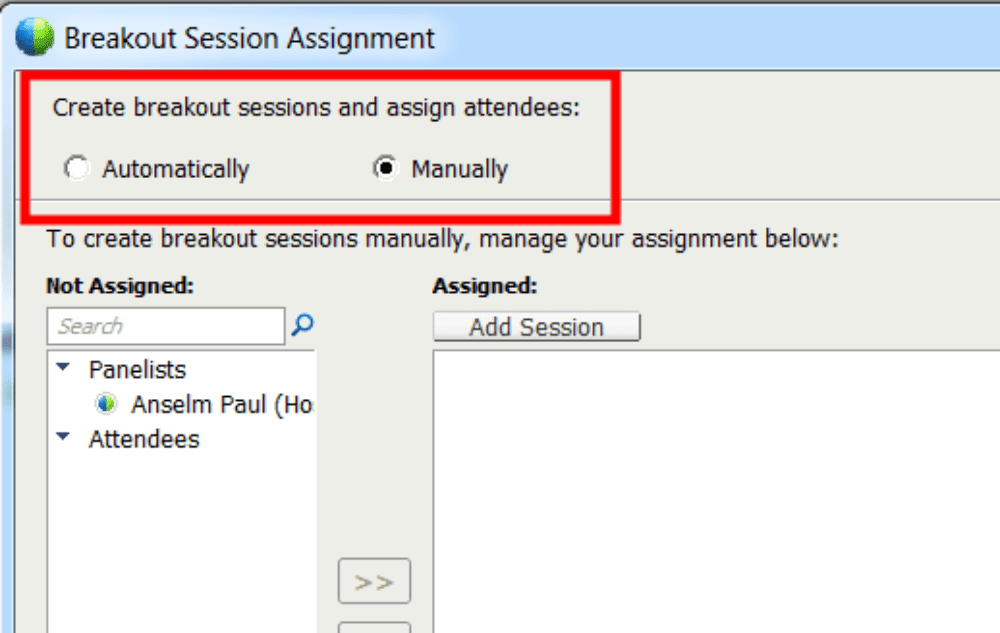
选择“手动”或“自动”分配与会者。 如果您选择“自动”,只需选择分组讨论的数量和每个分组讨论的与会者人数。
第三步:
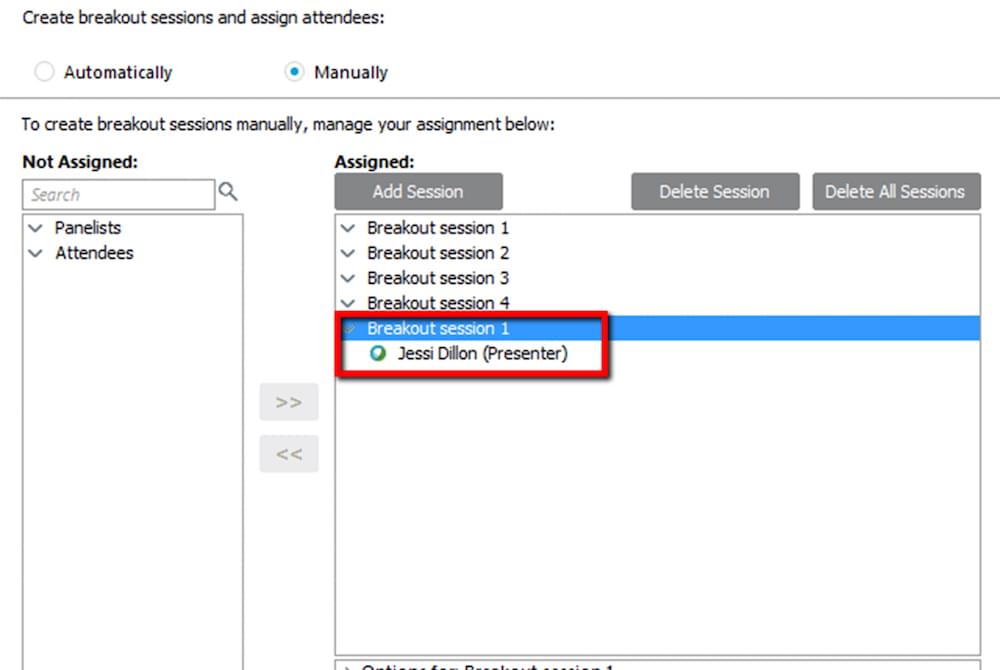
要手动创建分组讨论并将特定用户分配到特定房间,请单击“添加会话”按钮添加任意数量的会话/房间。 您可以通过右键单击分组讨论室并选择“更改名称”来命名会话。
第四步:
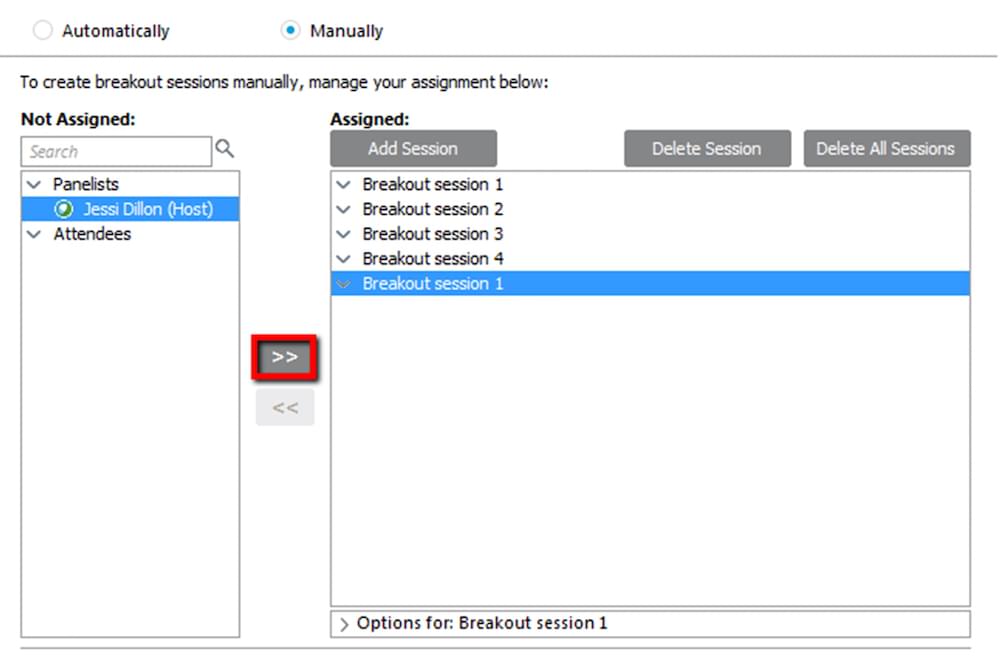
在弹出框的左侧,您将看到与会者和小组成员的列表。 单击您要添加用户的会话,然后单击与会者的姓名。 单击箭头按钮将与会者添加到选定的房间。 您可以将用户指定为“与会者”或“演示者”。
第五步:
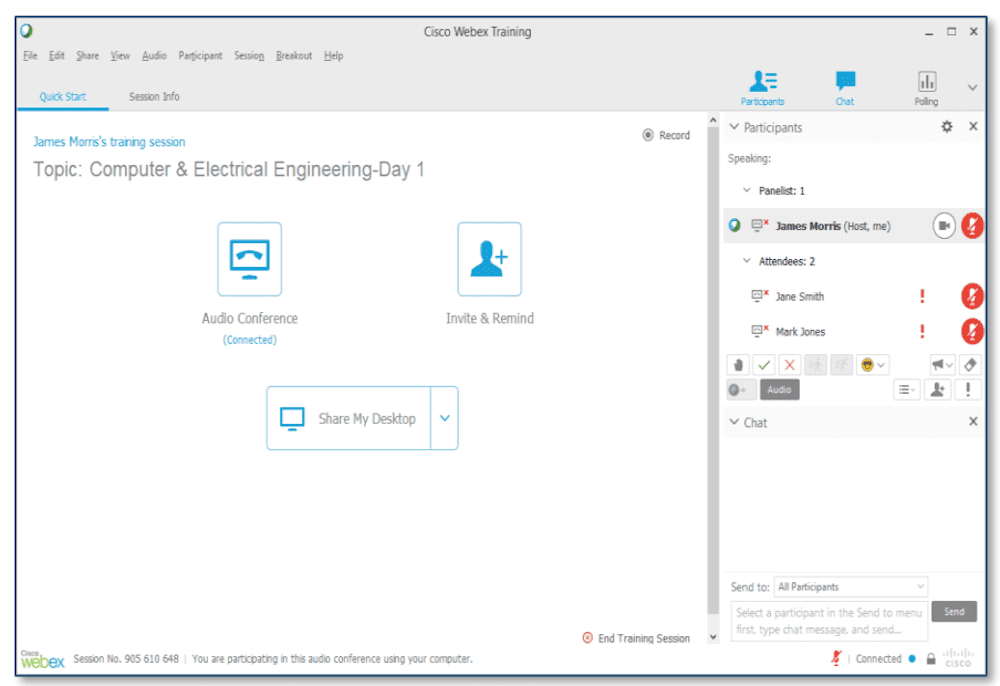
将所有与会者分配到特定分组讨论室后,单击“确定”,然后单击“开始”开始会议。
第六步:
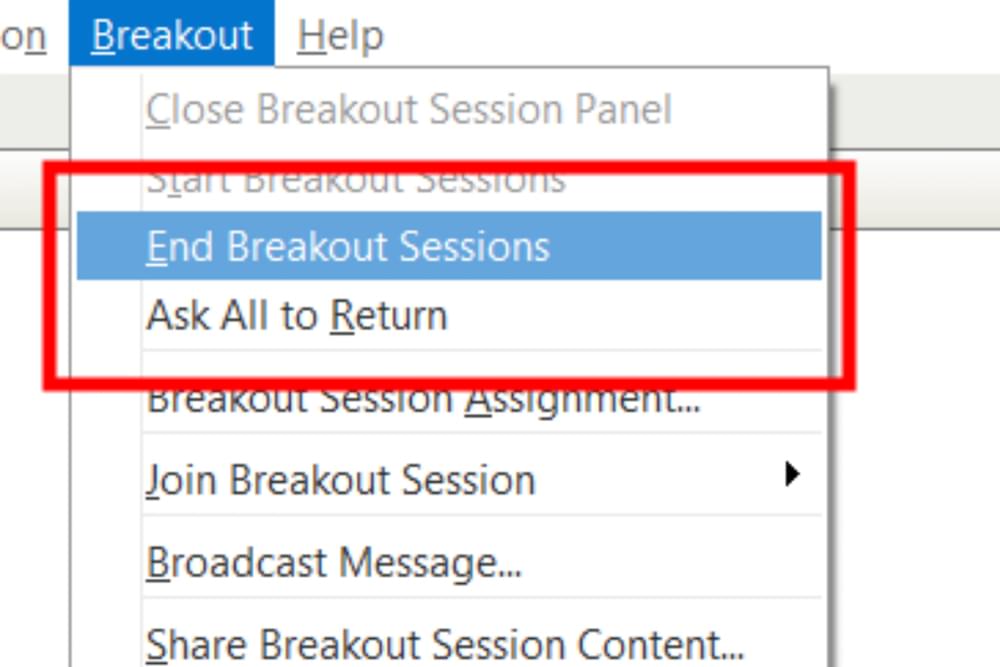
要结束分组会议,请单击仪表板底部的红色“全部结束”按钮。 这为会话中的用户提供了 30 秒的倒计时来结束对话。 与会者将被重定向到主会议室。 您也可以从下拉列表中选择“Breakout”选项卡,然后单击“Ask All to Return”。
如何促进分组讨论室
主持人可以通过单击屏幕顶部的分组讨论菜单并选择“加入分组讨论”来加入分组讨论。
这允许主持人通过提问、发送时间提醒或共享演示文稿来促进分组讨论。
要将消息广播到分组讨论室,请单击屏幕顶部的“分组讨论”选项卡,然后选择“广播消息”。 选择是仅将消息发送给演示者,还是发送给分组讨论室中的所有与会者。
主持人和参与者可以通过单击“共享”选项卡在分组会议屏幕共享应用程序中共享文件、白板和桌面屏幕。 用户和主持人可以实时注释分组讨论室中共享的任何文件或白板。 所有编辑的白板和文件都会自动保存。
要退出会话,请单击仪表板上标有“离开分组讨论”的橙色按钮。 这将关闭会话窗口,您将被自动重定向回主会议室。
关闭分组讨论室后,您可以与主会议室中的所有人共享在这些会话中创建的图板和文件。 为此,请单击“分组讨论”选项卡并选择“共享分组讨论内容”。 这会向分组讨论演示者发送消息以共享会话内容。
WebEx 是最佳团队沟通工具吗?
尽管 WebEx 可能拥有最好的分组讨论室功能,但这并不意味着它也是最好的视频会议工具。
网络会议平台提供额外的团队协作功能,如聊天消息、会议记录和小组投票。
我们对 WebEx 与 GoToMeeting 和 Zoom 与 WebEx 的头对头比较,让您可以更好地评估哪种视频会议软件提供了除了分组讨论室之外的最佳团队通信功能。
