Android 上的“其他”存储是什么(以及如何清理它)?
已发表: 2023-09-20Android 在文件管理系统和应用程序效率方面取得了重大改进。 然而,由于操作系统文件较大、应用程序较重以及资源消耗较大的游戏,Android 设备尽管存储容量较大,但很快就会被填满。 除了照片、视频、应用程序和游戏等易于识别的文件之外,还有一个名为“其他”的类别,其中包括无法识别的存储文件。
在本文中,我们将向您展示如何删除“其他”类别中的文件并释放 Android 上的更多存储空间。
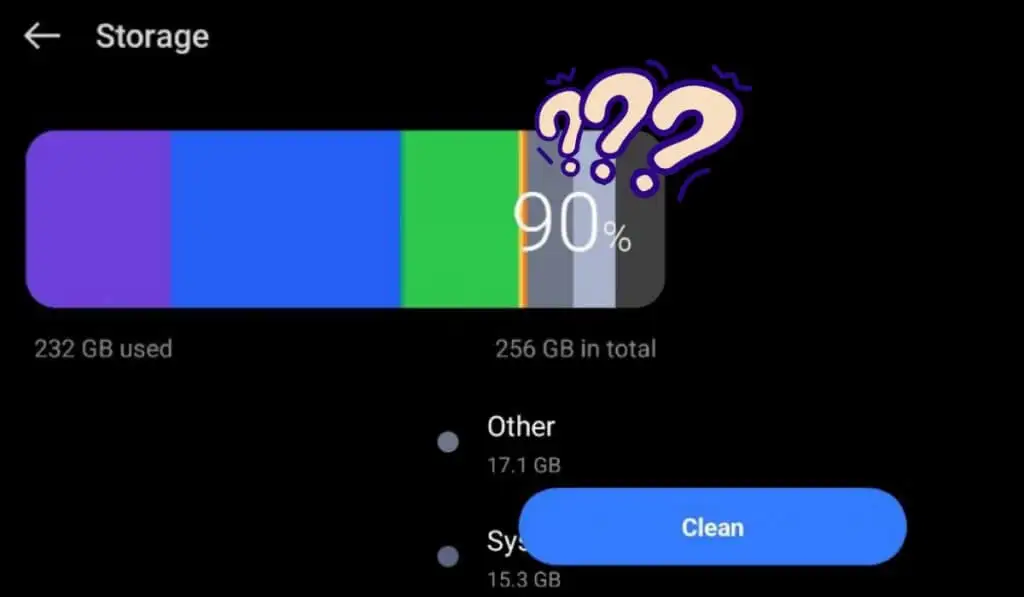
Android 上的“其他”存储是什么?
在 Android 设备中,“其他”类别是指未专门分类为可识别文件(如照片、视频、应用程序或游戏)的存储空间。 它包括系统不易识别并属于杂项或未分类组的各种类型的文件。
这些文件可能包括:
- 私人应用程序数据。 某些 Android 应用程序和游戏会创建不符合标准类别的数据,例如额外下载的文件、云同步数据以及来自流媒体服务的临时文件。
- 备份失败。 云备份服务在备份过程中可能会遇到问题,导致备份不完整或失败,最终出现在“其他”部分。
- OTA 更新失败。 由于网络状况不佳或其他原因,无线更新有时可能会失败,从而在“其他”存储中留下临时安装程序文件。
- 隐藏的缓存文件和临时数据。 应用程序和游戏下载图像、视频和文本等临时数据文件,这些文件可能并不总是能正确清除,从而导致它们累积在“其他”类别中。
- 各种系统文件。 一些不属于标准类别的系统文件和数据也可能有助于“其他”存储。
“其他”存储通常是各种文件的混合,这些文件没有明显的区别,因此很难单独识别和管理它们。 因此,此类别可能会随着时间的推移而增长,占用设备上宝贵的存储空间。 清理“其他”存储有助于释放空间并提高 Android 设备的整体性能。
如何在 Android 上清理其他存储并释放存储空间
您可以使用不同的方法来清理 Android 设备内存中的“其他”部分。 您可以一一尝试以下技巧,直到您对 Android 手机上释放的内部存储空间感到满意为止。
1.使用 Android 上的清理功能
现在,大多数 Android 设备在“设置”应用程序中提供了便捷的清理功能,让您可以轻松释放手机的内部存储空间。
要使用智能手机上的清理功能,请按照以下步骤操作。 请注意,清理功能的外观和位置可能会略有不同,具体取决于您的设备制造商和 Android 版本。
- 在您的智能手机上,打开“设置” 。
- 在“设置”应用程序中,向下滚动直至找到“存储”选项。 对于三星设备,手机存储可能会标记为Device Care 。 如果您找不到它,只需使用顶部的搜索栏并输入Storage 。
- 选择“存储” ,您将看到不同类别的详细信息,例如照片、视频、其他媒体文件、应用程序、游戏等。 您可以选择其中任何类别来查看有关其内容的更多信息。
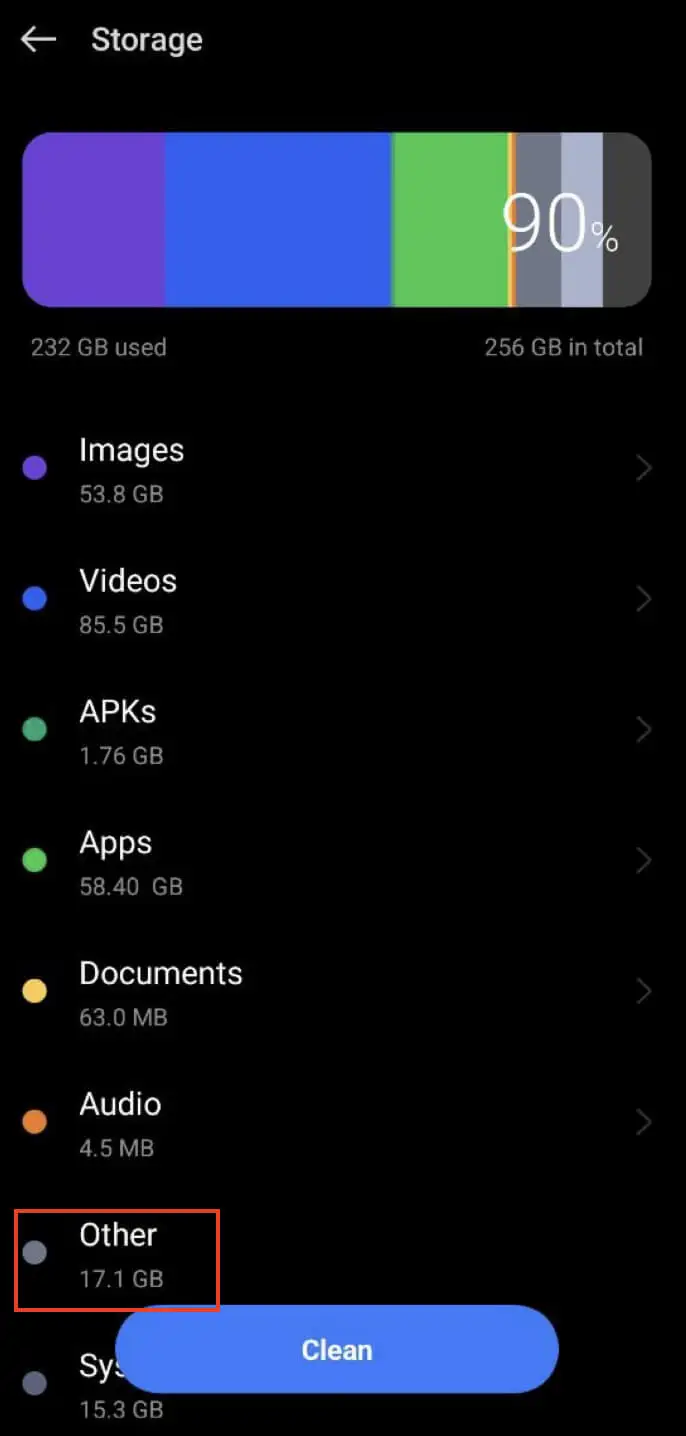
- 在每个类别中,您可以识别占用空间的文件并决定删除哪些文件。 点击单个文件或选择多个文件以将其从您的设备中删除。
- 虽然清理功能不允许您专门删除“其他”类别中的文件,但您可以使用它对手机进行深度清理,并释放 Android 上的大量空间。
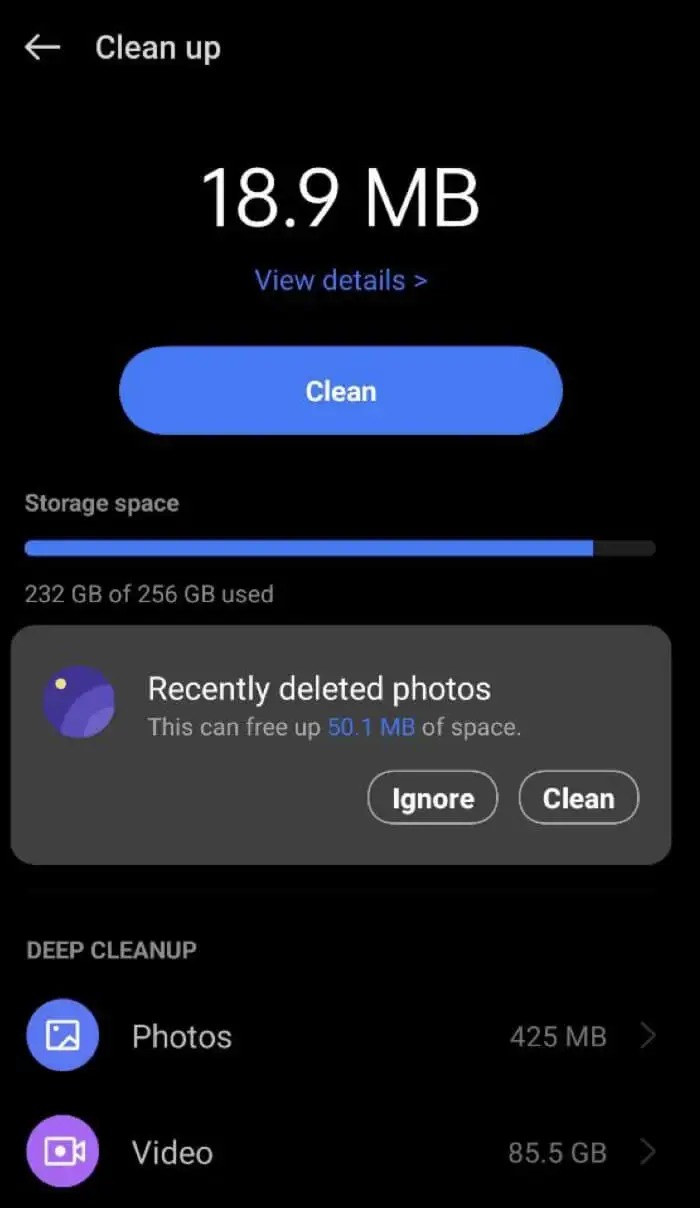
清理选项可识别并删除不必要的文件,帮助您高效管理 Android 存储。
某些 Android 手机型号还具有“清理存储”选项,您可以通过在主屏幕上向下滑动来访问该选项。 您将在通知栏上方的下拉菜单中看到该功能。
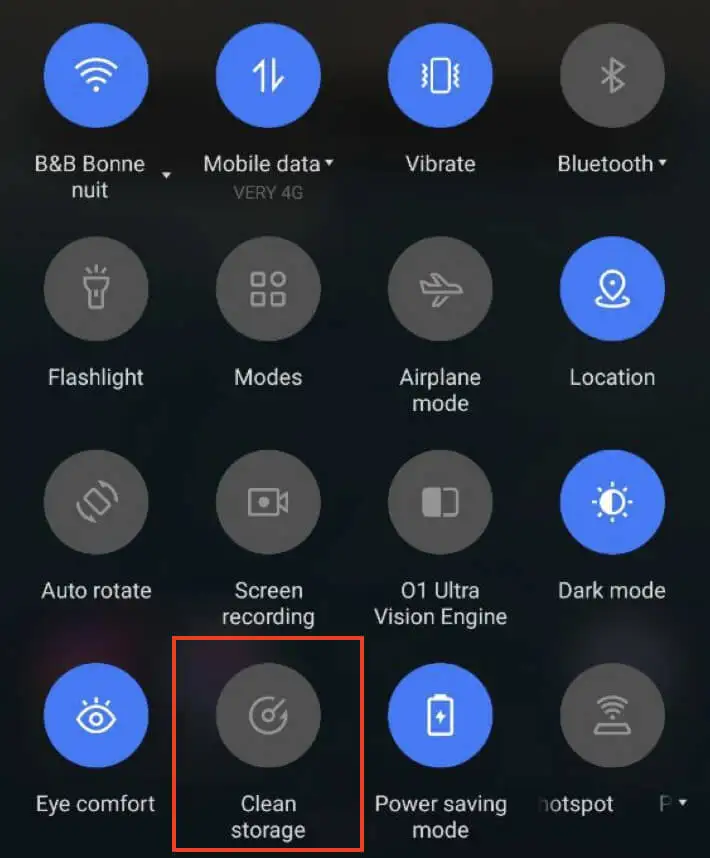
2.清理专有应用程序使用的数据
您的 Android 设备的存储空间可能会因应用数据(例如隐藏的缓存数据、临时文件以及其他下载的文件)而被填满。 幸运的是,Android 设备还有另一个内置功能可以帮助您管理这些大文件——内存扫描器,可以帮助您清理缓存。
要清理此数据,请按照以下步骤操作。
- 打开手机的“设置”应用程序。
- 导航至“存储选项”部分(如果适用),或转至“存储” > “应用程序” 。
- 如果您的设备允许,请根据应用程序的大小对应用程序进行排序。 如果没有,请手动检查每个应用程序以查找数据量较大的应用程序。
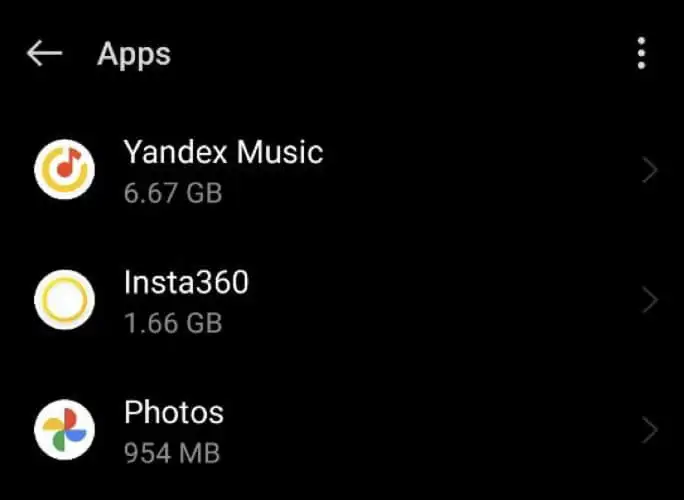
- 打开您要管理的应用程序(占用大量存储空间的应用程序)并选择“清除缓存”选项。
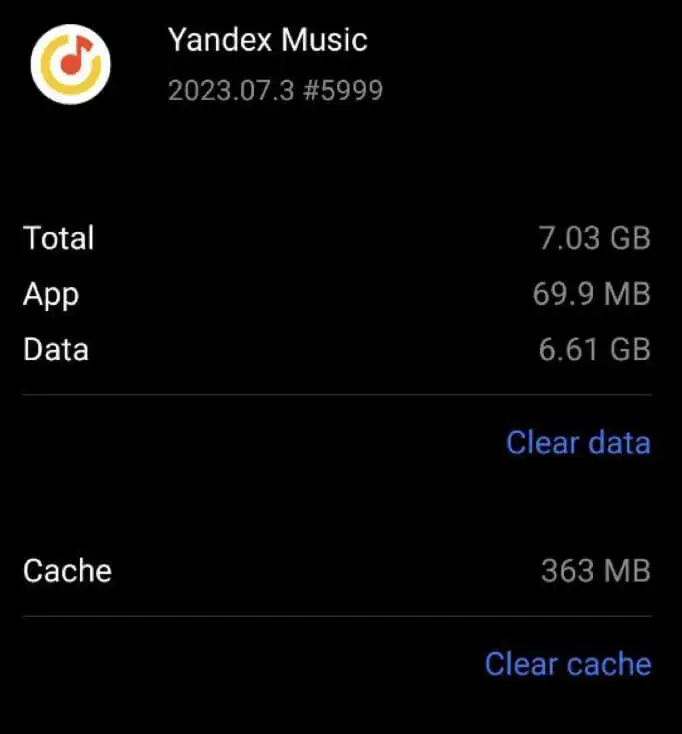
如果清除应用程序缓存无法释放足够的空间,您可以尝试点击“清除数据” 。

请注意,选择“清除数据”将删除所有应用程序数据,并且您可能需要重新登录并下载初始安装期间所需的其他数据。 应谨慎使用此选项,因为它可能会导致应用程序设置和首选项丢失。
3.清理Android/obb和Android/data目录
当您从设备中卸载应用程序时,有时它们的文件并未从系统中完全删除。 发生这种情况的原因可能是与应用程序不兼容的某些更新问题,或者可能是由于未针对您的特定设备完全优化的第三方启动器造成的。 因此,即使您删除了应用程序,某些应用程序文件也可能仍保留在设备的存储中。
如果您已经尝试过之前的方法来清除其他存储,但没有效果,您可以尝试此方法来手动清理本地存储中已删除应用程序中剩余的应用程序文件。
以下是您可以如何做到这一点。
- 打开您喜欢的文件管理器应用程序。
- 转至文件管理器的“设置”部分,然后启用“显示系统文件和文件夹”或“显示隐藏文件”选项。
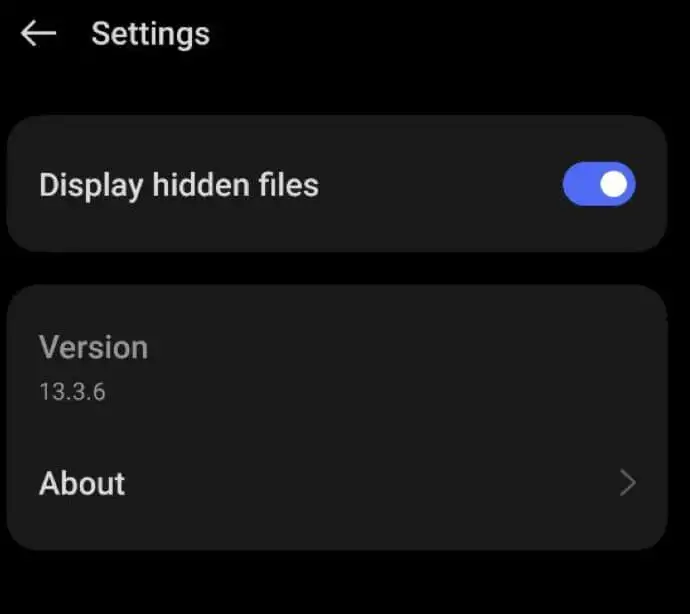
- 导航到文件管理器中的/Android/obb目录。 在此目录中,大多数文件的名称类似于com.ABC.XYZ ,其中 ABC 代表开发人员名称,XYZ 代表应用程序名称。
- 浏览此部分以查找您之前删除的应用程序的名称。 如果发现任何内容,请继续删除它们。
- 完成/Android/obb目录后,导航到/Android/data目录。
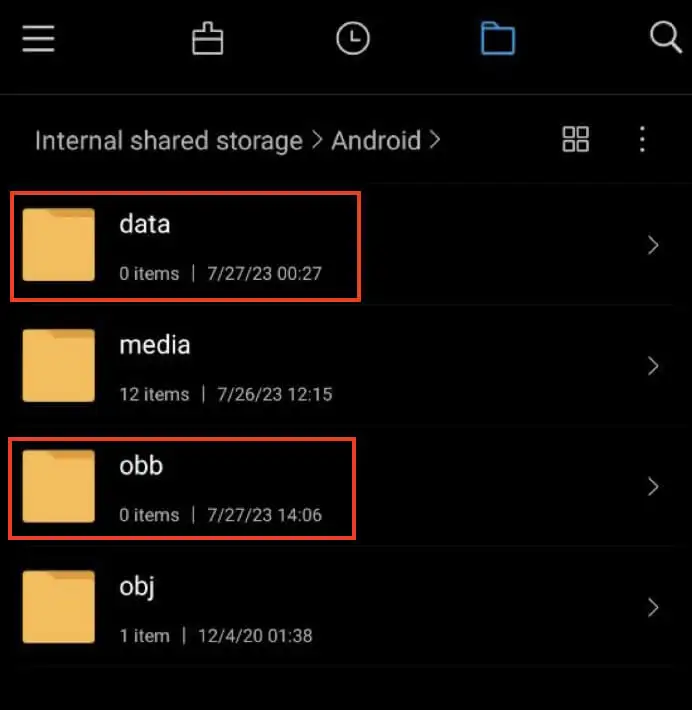
- 按照与之前相同的步骤来识别已删除应用程序中的剩余数据。 删除与您不再使用的应用程序相关的所有文件。
最后,检查您的其他存储以查看空间是否已释放。
通过手动清理这些目录,您也许能够清除以前删除的应用程序中的剩余文件占用的一些存储空间。
4. 在恢复模式下清除Android缓存
您还可以尝试通过在恢复模式下清除用户界面 (UI) 缓存来清除其他存储类别。 您可以使用我们关于如何在 Android 上启动并使用恢复模式的综合指南来了解如何操作。
请注意,恢复模式是一个敏感菜单,做出错误的更改可能会损害您的 Android 设备。 仅当您对自己的技术能力充满信心时才应谨慎行事。 如果您不确定,请考虑尝试下一个解决方案。
5.恢复原厂ROM
如果您在已取得 root 权限的设备上安装了自定义 ROM,则该自定义 ROM 可能会出现一些故障。 一些主要的定制 ROM(例如 Lineage OS、Pixel OS 等)都遇到过文件系统自我复制的问题,导致存储空间堵塞和内存扫描仪的“其他”部分中出现无法识别的文件。
如果前面提到的解决方案不起作用,解决此问题的一个好选择是返回到库存 ROM,即设备附带的原始操作系统。 您可以等待自定义 ROM 开发者的更新来解决该问题。
此外,您还可以通过在开发人员的 Github 帐户上提交请求来寻求帮助,特别是如果他们积极参与并响应错误报告。
6. 将您的 Android 智能手机恢复出厂设置
如果所有其他方法均无效,请考虑将设备重置为原始出厂设置。 这可以帮助提高手机速度,并通过解决存储问题让您重新开始。
在继续重置之前,请确保正确备份您的设备。 您可以将数据备份到Google Drive,三星设备有一个名为“智能开关”的备份功能。
以下是如何在 Android 设备上执行恢复出厂设置的方法。
- 打开设备上的“设置”应用程序。
- 使用顶部的搜索栏查找恢复出厂设置或重置手机选项。
- 选择 该选项进行确认。
按照屏幕上的说明执行恢复出厂设置,这可能会因手机的用户界面而异。 重置后,有选择地将数据恢复到设备并密切关注设备存储。
7 . 使用外部存储设备
如果以前的方法无法清除设备上的其他存储部分,您可能需要采取更严厉的措施来解决问题。 一种选择是将数据移至 SD 卡,然后重置手机。
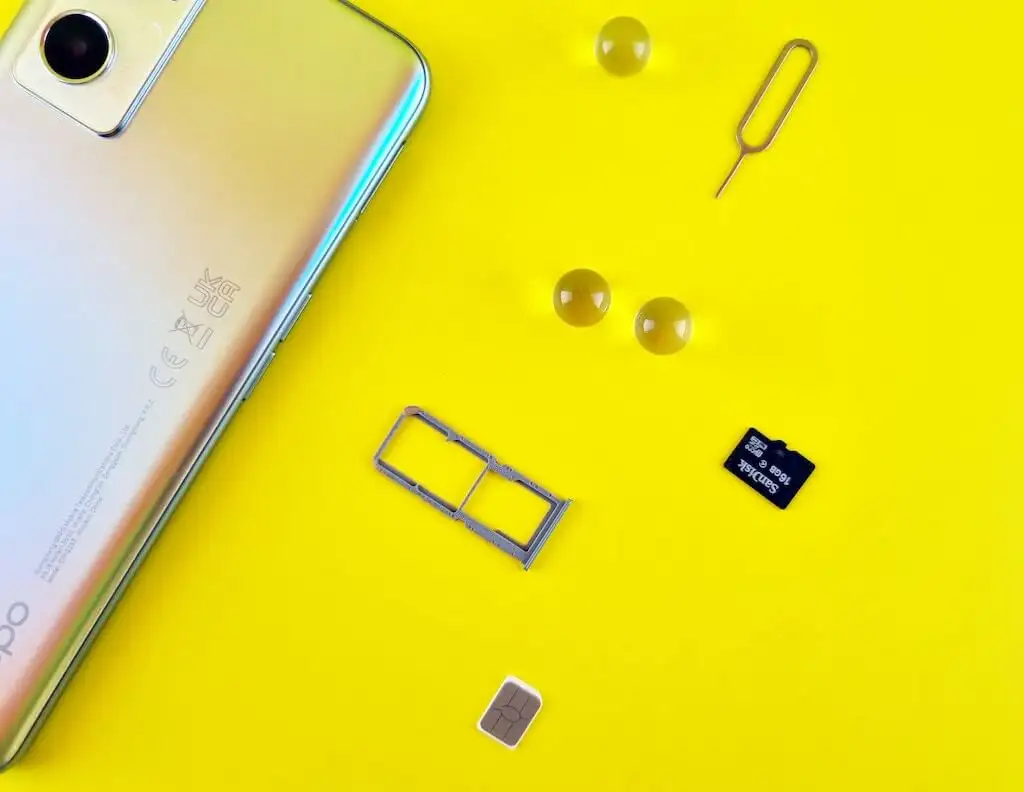
在此之前,我们建议您将数据备份到 Google Drive 或其他云存储,以避免丢失任何重要信息。
要将数据移至 SD 卡,请按照以下步骤操作。
- 将大容量 SD 卡插入您的设备。 如果您的设备没有 SD 卡插槽,您可以使用 OTG 读卡器。
- 创建所有重要数据文件的手动备份。
- 将您的联系人和保存的密码备份到 SD 卡上。
- 将您的设备重置为出厂设置。
将您的设备设置为新设备并从 SD 卡恢复您的文件和本地联系人备份。 通过执行这些步骤,您的其他存储应该被清除,并且您的设备应该恢复正常。
8.使用第三方应用程序清理其他存储空间
最后,如果您不想经历尝试不同方法来清理存储的麻烦,请尝试使用存储分析器或文件管理器应用程序来更好地了解您的存储和磁盘使用情况。 借助高效的文件管理器,您可以轻松检查设备上存储的较大文件。
这些应用程序允许您按大小对文件进行排序,从而更轻松地识别可能有助于其他数据的大文件。 此外,您还可以查看本地存储上的系统文件和隐藏文件,这可能是导致大量其他数据的主要原因。 您可以查阅我们关于 Android 最佳文件管理器应用程序的比较文章,并在 Google Play 商店中选择该应用程序。
采用智能方法管理您的 Android 存储
管理 Android 设备上的其他存储对于优化性能和释放空间至关重要。 通过定期清除缓存、应用程序数据和使用存储分析器应用程序,您可以识别并删除不必要的文件。
使用恢复出厂设置等更严厉的措施时要小心,因为它们可能会导致数据丢失。 采取主动措施清理其他存储将带来更流畅、更高效的 Android 体验,并提供更多可用存储空间来满足您的需求。
