显卡不工作? 这是要做的[简单修复]
已发表: 2022-09-19显卡是游戏玩家的生命线,让他们能够在 PC 上玩图形密集型游戏。 大多数现代游戏都需要显卡,没有它,您可以享受的游戏目录会大大减少。
虽然没有显卡令人沮丧,但拥有显卡却未被检测到确实令人悲伤和沮丧。
有时,用户可能会发现他们的 PC 已经停止检测他们的显卡而没有任何理由。 新购买的显卡也可能发生这种情况。
如果您自己面对它,请不要惊慌,因为在这里我提供了有关如何找出未检测到显卡的原因以及如何修复它的完整指南。
- 检测不到显卡怎么办
- 方法一:启用显卡驱动
- 方法 2:重新启动图形驱动程序
- 方法 3:检查是否安装了正确的图形驱动程序
- 要修复各种 PC 问题,我们建议使用 DriverFix
- 方法四:重新安装显卡驱动
- 方法五:检查线缆是否正确连接
- 方法6:重新安装显卡
- 方法 7:更新 BIOS
- 方法 8:检查其他硬件问题
- 方法9:维修或购买新显卡
- 包起来
检测不到显卡怎么办
当你的显卡不工作时,你需要考虑很多事情。 按照我在下面提供的解决方案,您应该能够解决此问题。
方法一:启用显卡驱动
假设您的 PC 突然没有检测到您的图形驱动程序或自动切换到集成显卡。
在这种情况下,您需要检查专用显卡驱动程序是否已从设备管理器中禁用。
这很简单,您可以这样做:
- 在 Windows 搜索栏上键入设备管理器,然后选择最上面的结果。
- 寻找显示适配器选项并展开它。
- 右键单击图形驱动程序,然后单击启用设备选项。
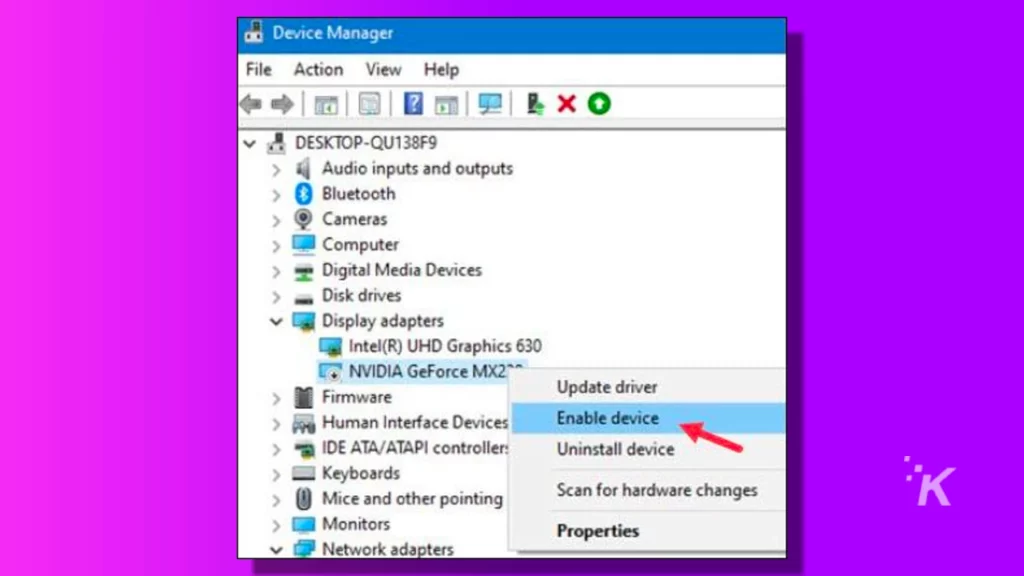
注意:如果缺少启用设备选项并且您将其禁用,则图形驱动程序已启用。 您可以直接前往下一个解决方案。
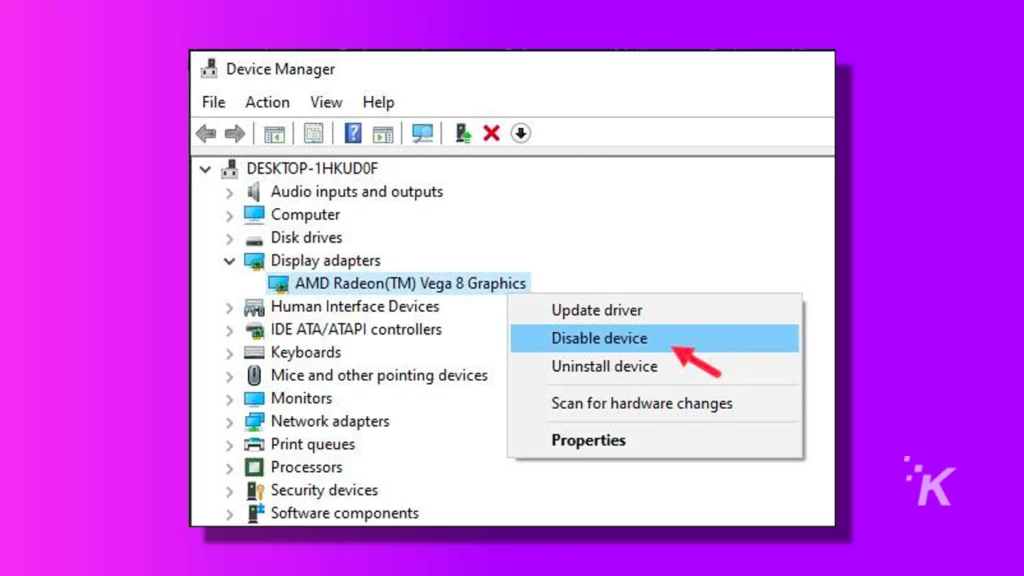
启用图形驱动程序后,您的 PC 现在应该检测到图形卡。
方法 2:重新启动图形驱动程序
此问题的另一个简单解决方法是重新启动图形驱动程序。 当您的 PC 无法检测到显卡时,如果问题与驱动程序有关,则重新启动显卡驱动程序可以强制检测到它。
重新启动图形驱动程序会重置图形驱动程序。 当显示驱动程序崩溃以通过重新初始化显示驱动程序来恢复它时,Windows 会自动执行此操作。
您也可以手动重置图形驱动程序,如此处所示,这可以解决此问题。
方法 3:检查是否安装了正确的图形驱动程序
您需要检查的另一件事是是否安装了正确的图形驱动程序。 如果您购买了新显卡或处理器带有集成显卡,这一点尤其重要。
Windows 可以单独检测集成显卡并安装其驱动程序,而不是专用显卡。
此外,即使 Windows 检测到新的专用显卡,它也只会安装其默认驱动程序。
安装正确的驱动程序可以帮助您解决此问题。 那么,如何安装正确的显卡驱动呢?
这很容易,因为您只需要正确的软件即可自动安装它。 使用 Nvidia 显卡,您必须使用 GeForce Experience。
同样,AMD显卡用户也需要安装Radeon软件。
要修复各种 PC 问题,我们建议使用 DriverFix
该软件将使您的驱动程序保持正常运行,从而使您免受常见的计算机错误和硬件故障的影响。 现在只需三个简单的步骤即可检查所有驱动程序:
- 下载 DriverFix (经过验证的下载文件)
- 单击开始扫描以查找所有有问题的催干剂
- 单击更新驱动程序以获取新版本并避免系统故障。
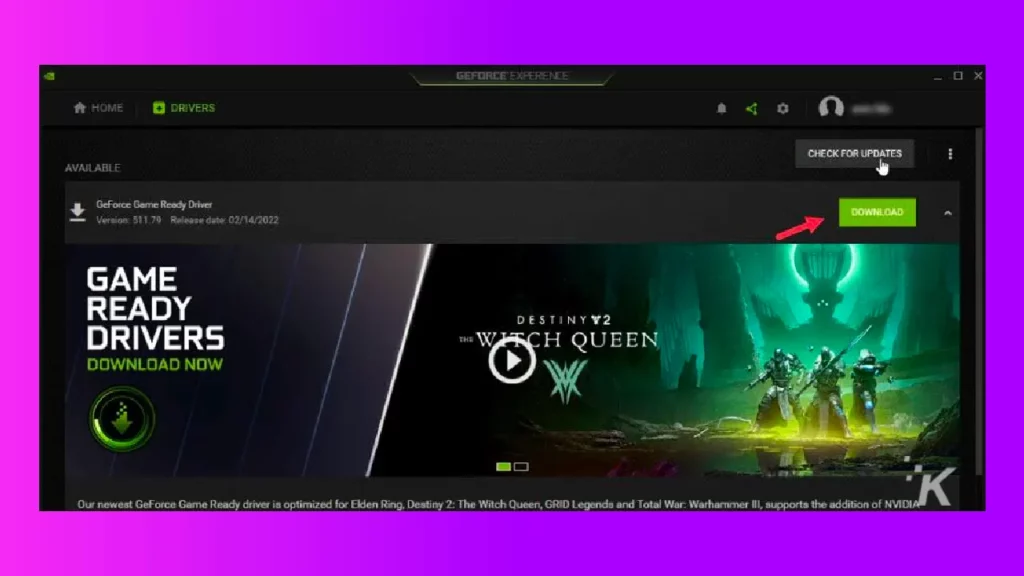
运行这些应用程序将自动安装相关驱动程序,您可以从同一位置进一步更新它们。
方法四:重新安装显卡驱动
如果图形驱动程序损坏,则您的 PC 可能无法检测到图形卡。 尝试重新安装图形驱动程序,看看是否可以解决此问题。
以下是重新安装图形驱动程序的方法:
- 再次打开设备管理器并展开显示适配器。
- 右键单击图形驱动程序并选择卸载设备选项。
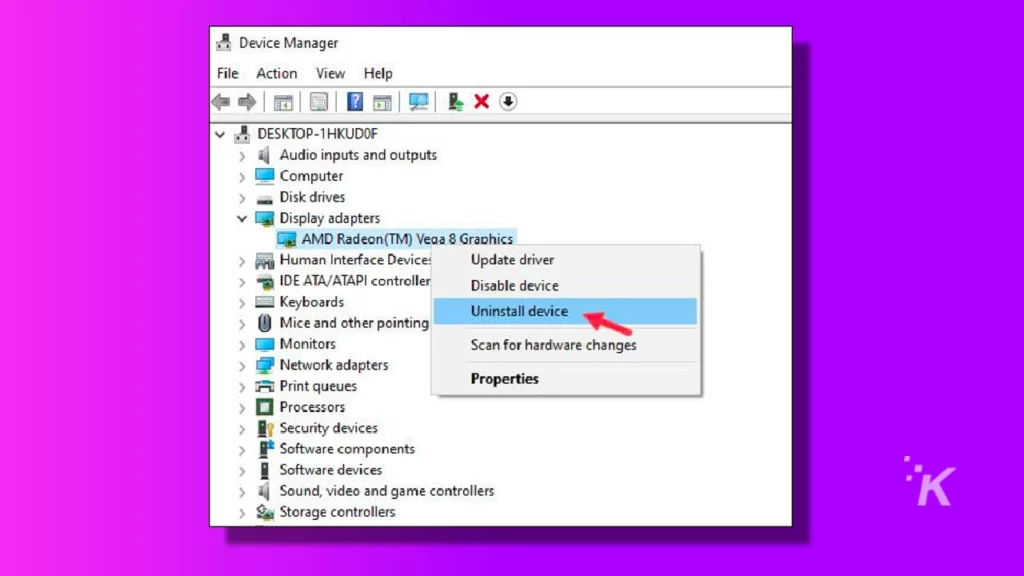
- 按照屏幕上的说明完全卸载驱动程序。
- 重新启动您的电脑。
您可以使用 GeForce Experience 或 Radeon 重新安装图形驱动程序,如方法 3 中所述。

方法五:检查线缆是否正确连接
现在我们正在转向可能导致此问题的更多与硬件相关的原因。
您需要检查的第一件事是显示器是否连接到集成显卡、主板上的端口或直接连接到显卡。

非精通技术的用户所犯的许多错误之一是将 HDMI 电缆或显示电缆连接到主板的端口而不是显卡。
这可能是您的显卡未被检测到的原因。
此外,请确保电缆已损坏或撕裂。 照顾这些电缆很重要,因为它们容易撕裂。
方法6:重新安装显卡
接下来您可以做的是确保显卡正确安装在 PCIe x16 插槽上。
新的 PC 制造商经常遇到无法正确安装显卡的问题,因为担心损坏主板而没有施加所需的力量。
如果显卡没有正确就位,那么您的 PC 将无法检测到它。
所以,关掉电脑,拔掉电源线,打开电脑柜,检查显卡是否正确就位。 将其卸下并重新安装,然后打开 PC。

现在,检查您的 PC 是否检测到显卡。 如果没有,那么您可以尝试的另一件事是卸下显卡并将其安装在另一台 PC 上。
检查显卡是否在另一台 PC 上工作。 如果是,则转到下一个解决方案。 如果没有,则转到最后一个解决方案。
方法 7:更新 BIOS
如果显卡在另一台 PC 上工作,则可能是硬件或 BIOS 问题。 您现在可以做的就是更新 BIOS。
您需要前往主板制造商的网站并阅读有关如何更新它的说明。
永远记住,更新 BIOS 是有风险的,您需要正确执行此操作,否则将面临永久性损坏。
方法 8:检查其他硬件问题
如果更新 BIOS 也不起作用,则可能是与硬件相关的问题。 主要嫌疑人之一是您安装显卡的 PCIe 插槽。
如果您的主板上有更多 PCIe x16 插槽,请尝试将显卡安装在该位置,然后查看 PC 现在是否检测到它。

此外,请确保 SATA 电缆连接正确且未撕裂。
方法9:维修或购买新显卡
如果上述解决方案都无法帮助您解决此问题,则您的显卡可能出现故障或损坏。 如果该卡仍有保修期,请将其带到附近的任何服务中心进行维修。
如果它不在保修范围内或已结束,您最好购买新的显卡。
包起来
所以你有它。 现在您知道当您的显卡未被检测到时该怎么做。 不要忘记在评论部分留下您的反馈并保持联系。
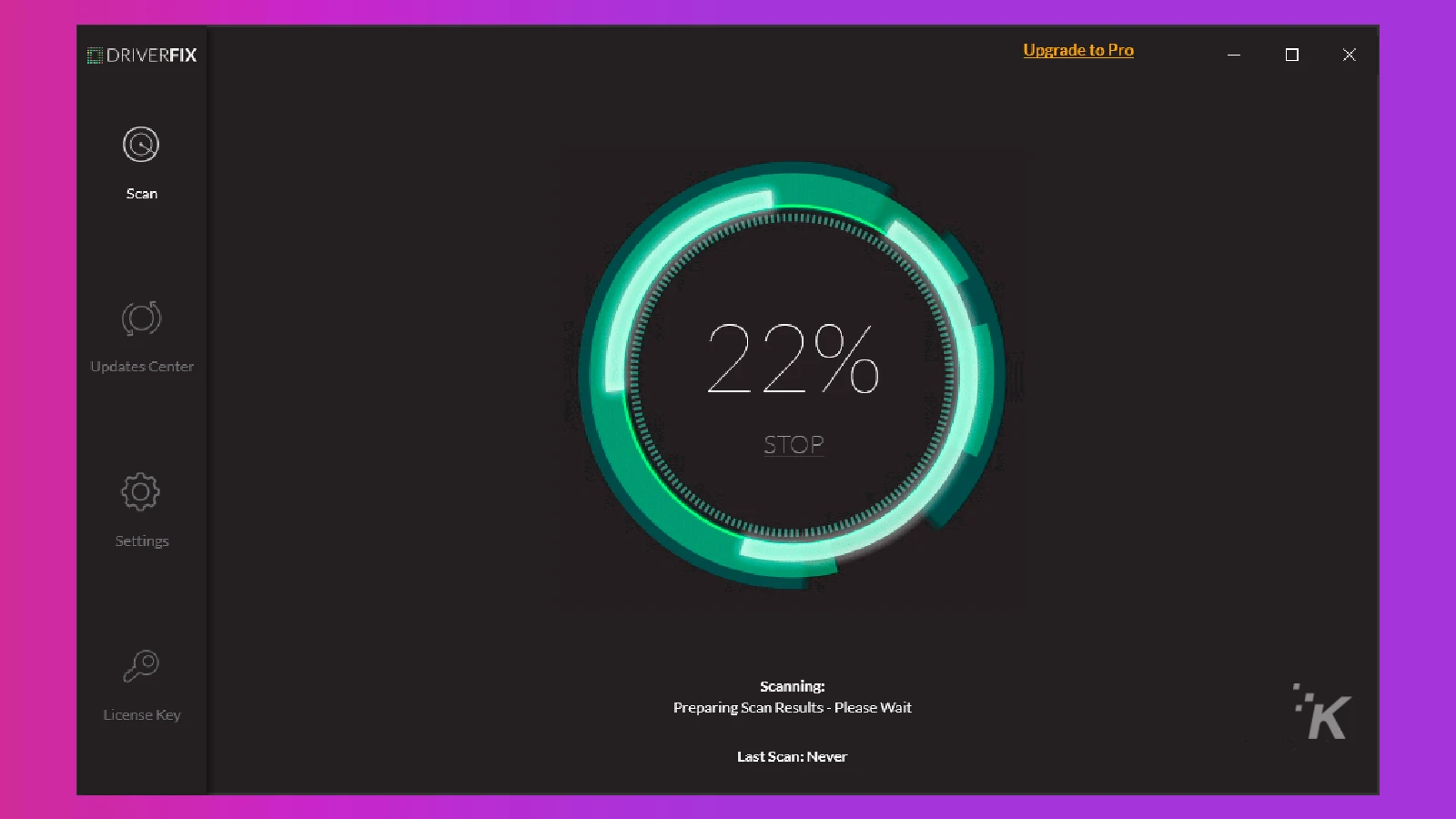
要修复各种 PC 问题,我们建议使用 DriverFix
该软件将使您的驱动程序保持正常运行,从而使您免受常见的计算机错误和硬件故障的影响。 运行此应用程序将自动安装所有相关驱动程序。
对此有什么想法吗? 在下面的评论中让我们知道,或者将讨论带到我们的 Twitter 或 Facebook。
