WIFI在Windows上没有有效的IP配置[固定]
已发表: 2025-04-02如今,互联网是必需的,没有它,我们将无法使用设备(包括Windows PC)做任何事情。当您看到Windows 11上的Wifi没有有效的IP配置错误并且无法访问Internet时,请按照本指南以简单的方式解决该问题。
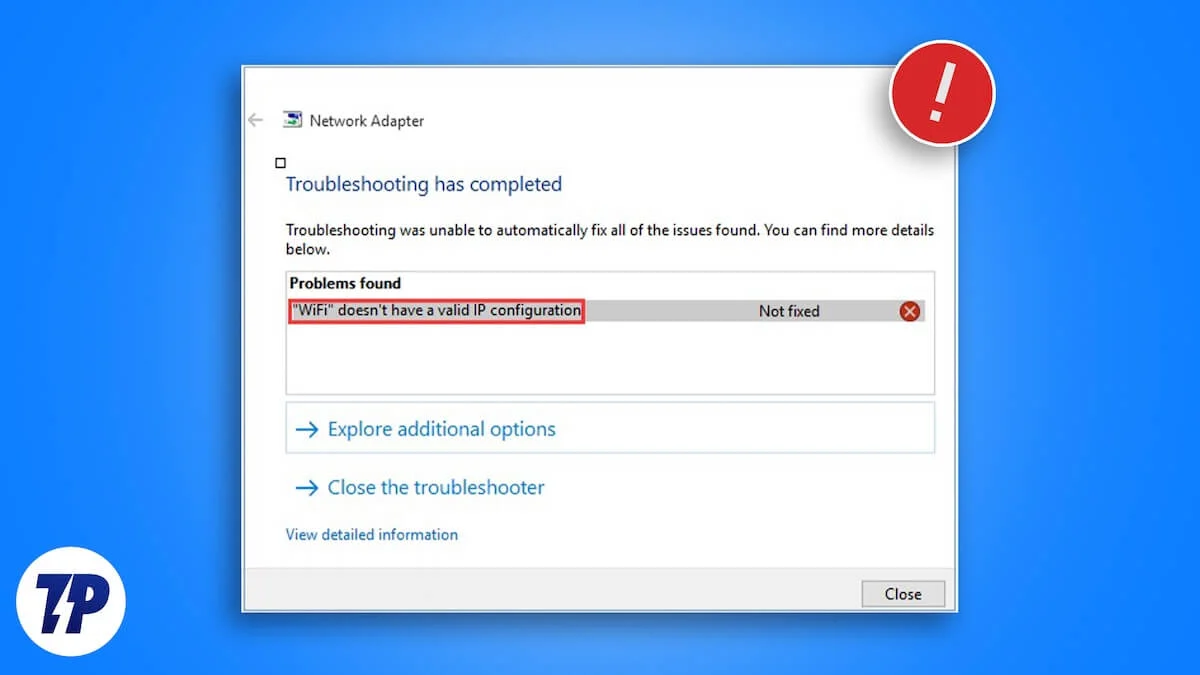
目录
什么是有效的IP配置?
没有IP地址,Internet连接无法正常工作。 IP地址是网络上每个设备分配的唯一号码。就互联网而言,这就像房屋地址。
为了使此IP地址与其他IP地址连接并从网络连接,并让您访问Internet,需要正确配置它。让您与Internet连接到世界的设置称为IP配置。
IP配置包括四件事:有效的IP地址,子网掩码,默认网关和DNS服务器。每个都有其功能。
IP地址用于识别您在网络上的连接,子网掩码标记您的部分网络,默认网关是路由器的IP地址,该路由器的IP地址可启用连接到Internet,并且DNS Server将域名转换为IP地址。
当所有这些配置完美时,它被认为是有效的IP配置。当其中任何一个缺失或未正确配置时,您会看到错误消息,例如没有有效的IP配置,等等。
让我们看看如何解决此类问题。
如何修复Windows上的Wifi没有有效的IP配置
当您看到WiFi连接没有有效的IP配置时,应该在进入高级方法之前尝试这些基本修复程序。
- 重新启动路由器
- 确保您的Windows 11是最新的,因为驱动程序会自动更新。
- 检查Windows更新设置中的可选更新,以查看是否存在损坏或缺少驱动程序,待安装。打开设置应用程序,转到Windows更新,选择高级选项,然后转到可选更新。如果您看到任何可用的驱动程序,请安装它们。
如果问题尚未解决,请遵循以下方法。
冲洗DNS和更新IP地址
当我们在Windows PC上通过Web浏览器浏览网站时,IP配置的DNS服务器存储了与PC上各种网站相关的IP地址。它称为DNS缓存。如果DNS缓存存在问题,例如损坏或过时的信息,则不会看到有效的IP配置错误。为了解决它,您需要冲洗DNS,为访问相同网站的新条目腾出空间。
您可以使用Windows PowerShell冲洗DN。在PC上运行Windows PowerShell,输入以下内容,然后按Enter 。
ipconfig /flushdns

等待几秒钟才能完成该过程。然后,接一个地输入以下命令,然后按Enter释放并续订IP地址。
ipconfig /发行版 ipconfig /续约
成功运行命令后,应修复错误。

设置自动获取IP地址
Windows具有自动获取IP地址的选项,而不是手动设置它。默认情况下,它是启用的,但是如果您已经手动配置了它并遇到没有有效的IP配置错误,则将其设置为自动获取IP地址可以自动解决问题。
要自动获取IP地址,请在PC上打开控制面板,然后单击网络和Internet 。选择网络和共享中心,然后单击更改适配器设置。
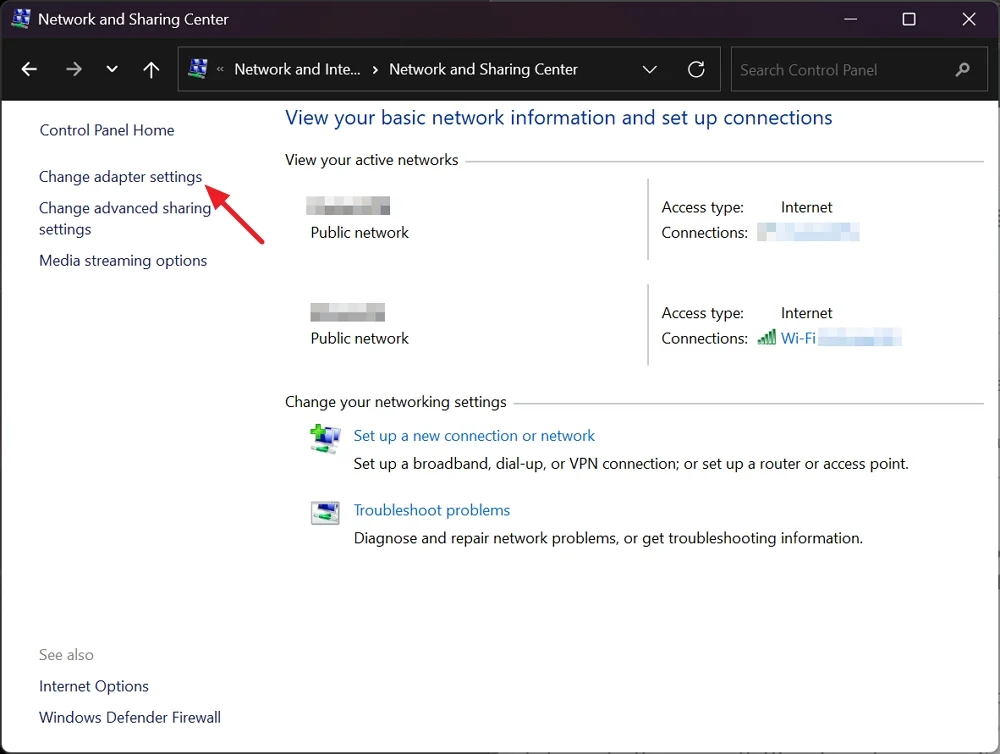
现在,右键单击您遇到问题并选择属性的WiFi连接。
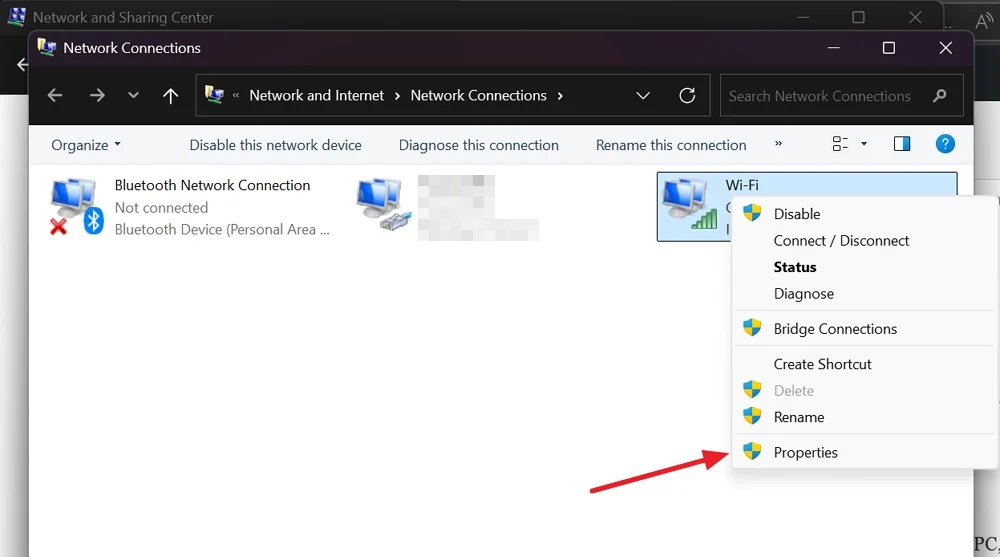
在打开的Wi-Fi属性窗口中,选择Internet协议版本4(TCP/IPv4) ,然后单击属性。
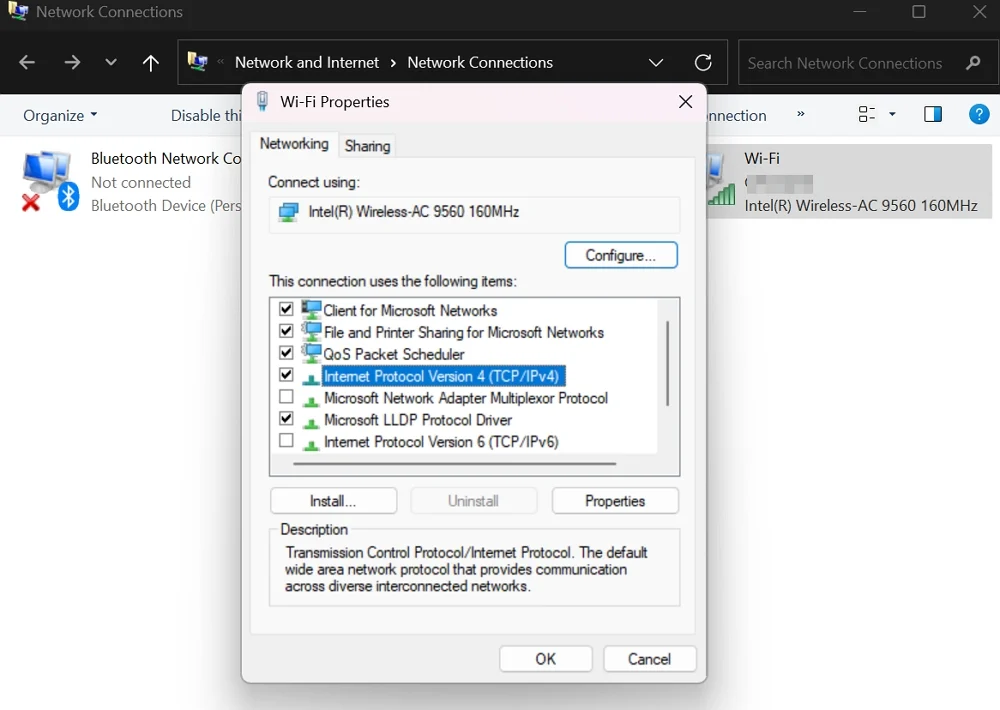
在Internet协议版本4(TCP/IPv4)属性窗口上,请自动检查获得IP地址的按钮,然后自动获取DNS服务器地址,然后单击“确定” 。
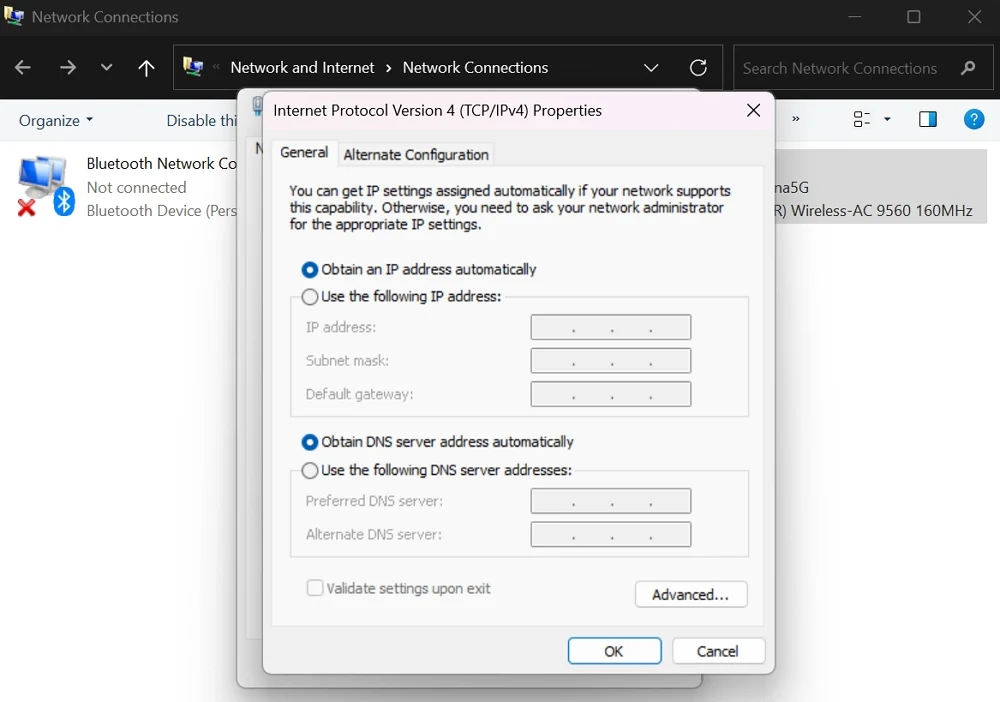
重置网络设置
如果您的PC上的网络设置有任何问题,请重置网络设置将修复它。就像用干净的板岩启动网络一样。它可以帮助您解决IP配置问题解决问题。您无需在Windows 11上运行与NetSh实用程序相关的任何命令。
设置应用程序足以重置网络设置。首先,打开“设置”应用程序并转到网络和互联网。向下滚动并选择高级网络设置。在更多设置下单击网络重置。单击即将重置按钮。
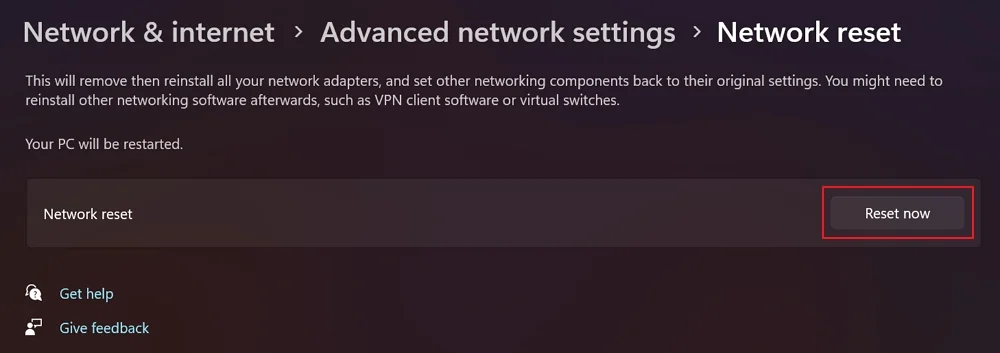
确认重置网络设置并等待几分钟。如果您使用的是VPN或某些网络软件,则必须再次安装和配置。
工厂重置路由器
如果没有设置帮助您修复了无效的IP配置错误,则需要重置路由器。可以使用路由器上的重置按钮完成。您需要一个SIM卡弹射器或纸夹来完成该过程。
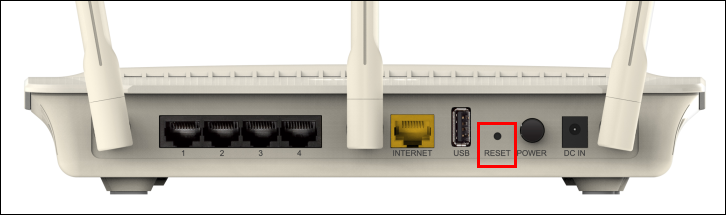
在路由器背面的重置按钮上找到重置按钮,将销钉或纸夹放入其中,然后将其固定几秒钟。路由器上的灯光将变为橙色或红色,表明路由器正在重置。等待该过程完成,成功重置后,灯会停止闪烁。
然后,配置路由器并没有任何问题。如果您使用的是老化路由器,则可能需要用新路由器替换它,以免遇到任何其他网络问题。
最后一句话
没有有效的IP配置,我们将无法在Windows PC上访问Internet。 IP配置的所有四个组件都应完美设置。除非网络驱动程序存在问题,否则不会发生这些错误,可以通过Windows更新来自动设置或重新安装它们。如果您已经调整了与IP配置混乱的网络设置,则会看到这些错误。当一切正常工作时,请勿更改任何网络设置。
