Mac 上的 Wi-Fi 无法连接? 尝试这些修复程序以在您的 Mac 上恢复 Internet
已发表: 2021-04-22尽管 Mac 提供了出色的用户体验,但它们也无法避免突然出现的一些问题。 在这些问题中,一个可能特别令人沮丧并且可能会妨碍您的工作效率的问题是当您的 Mac 拒绝连接到 Wi-Fi 时 - 也拒绝连接到它曾经使用过的 Wi-Fi 连接。
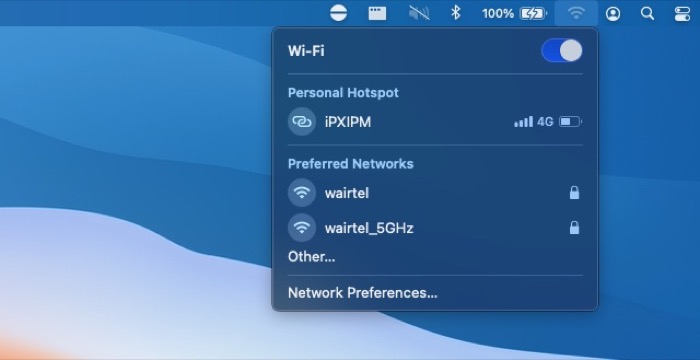
总的来说,有很多因素会阻止您的 Mac 连接到 Wi-Fi:从路由器/调制解调器的硬件问题到 Mac 上配置错误的 Wi-Fi 设置,再到信道干扰,再到您的互联网连接不稳定。 ISP的结束。 所有这些都使得确定 Mac 上问题的根本原因变得更加困难。
因此,如果您难以让 Mac 与 Wi-Fi 连接,这里有一些修复程序可帮助您解决问题并恢复 Mac 上的连接。
目录
修复 Mac 上的 Wi-Fi 连接问题
1. 进行基本故障排除
在进行技术修复和更改 Mac 上的不同首选项之前,让我们首先排除任何可能导致 Mac 无法连接到 WiFi 的微不足道的原因。
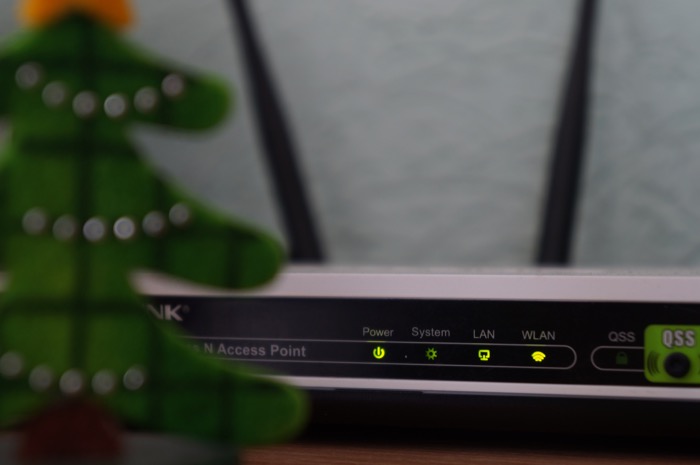
这里有一些故障排除技巧可以做到这一点。
- 检查您的调制解调器/路由器是否已连接到互联网。 为此,请确保其所有指示灯(包括互联网指示灯)都闪烁绿色。 此外,确保所有连接(包括以太网电缆和电源线)都连接到 Wi-Fi 路由器。
- 如果您的调制解调器/路由器连接正常,请转到您的 Mac 并关闭 Wi-Fi,然后重新打开。
- 如果问题仍然存在,请重新启动路由器/调制解调器并尝试再次连接。 同样,如果这不起作用,请重新启动您的 Mac 并尝试连接到您的 Wi-Fi 连接。
- 当然,不用说您应该确保您的 Mac 上是否打开了 Wi-Fi。 单击菜单栏中的 Wi-Fi 图标进行验证。
- 如果网络一切正常,请关闭 Mac。 等待几秒钟,然后重新打开。
2. 检查信道干扰
很多时候,Wi-Fi 问题是由于干扰而出现的,这可能是由于范围或信道。 确保您的网络不会成为相同受害者的一种方法是检查您的路由器/调制解调器的位置,看看它是否放置在适当的位置,没有任何阻碍信号广播的障碍物。 同样,网络通道是另一个可能干扰您的 Wi-Fi 信号并导致连接无法使用的罪魁祸首。 因此,还应不时检查这些以阻止对您的网络的任何干扰。

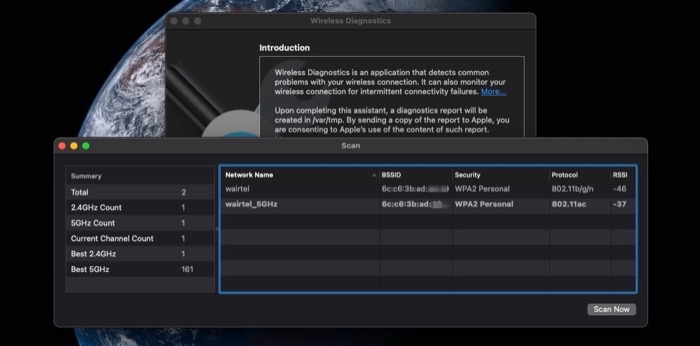
- 按住 Option 键单击菜单栏中的 Wi-Fi 图标,然后选择Open Wireless Diagnostics 。
- 单击标题栏中的 Window 选项,然后选择Scan 。 您的 Mac 现在将扫描您附近的所有可用 Wi-Fi 网络,并向您显示这些网络的列表以及它们当前使用的频道。
- 检查您的连接是否没有使用过度拥挤的频道之一。
- 如果是这样,重置调制解调器/路由器上的通道的最佳方法是重新启动它。
- 但是,如果它在您的情况下不起作用,您可以前往您的路由器/调制解调器设置(或路由器/调制解调器管理页面)并从那里更改频道。 [请注意,每个调制解调器/路由器都有不同的步骤来执行此操作,并且并非所有 ISP 都允许您更改网络频道。]
- 此外,如果您的路由器支持 5GHz 网络,请启用它并检查您的 Mac 是否可以与其建立连接。
3.忘记Wi-Fi网络
一般来说,当您更改 Wi-Fi 网络的 SSID(或网络名称)或密码时,您可能会开始遇到网络问题。 而且,无法连接到网络就是这样一个问题。 在这种情况下,一个安全的选择是忘记您的网络,这样您的 Mac 就不会再记住它的配置了。
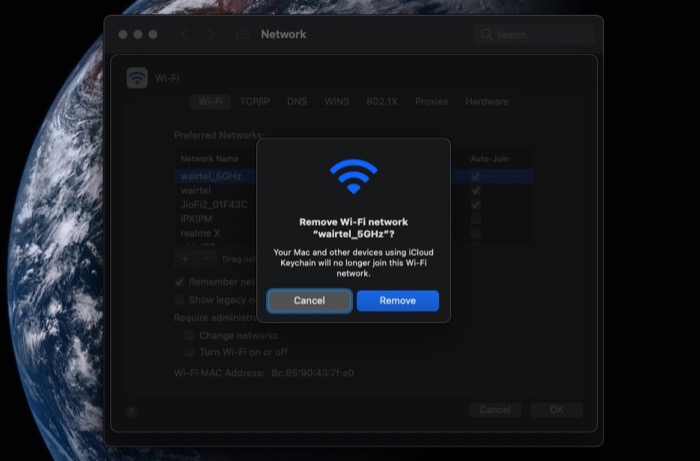
- 单击左上角的 Apple 图标,然后选择System Preferences 。
- 选择网络并单击高级。
- 在网络设置中,选择您要忘记的网络,然后单击减号。
- 点击OK并点击Apply 。
- 删除网络后,关闭 Wi-Fi 开关并重新打开。
- 选择您要连接的 Wi-Fi 网络,单击它,然后输入其密码以加入。
4.检查网络IP设置
IP(互联网协议)地址是一个唯一标识符,在将设备连接到互联网方面起着至关重要的作用。 它有两种类型:静态和动态。 但是,一般来说,大多数用户都在他们的网络上配置了一个动态 IP。 动态 IP 依靠 DHCP(动态主机配置协议)服务器自动为网络上的每台主机分配 IP 地址。 因此,如果您的设备无法建立连接,可能是由于潜在的 IP 问题,在这种情况下,您可以更新 DHCP 租约来更新您当前的 IP 地址。
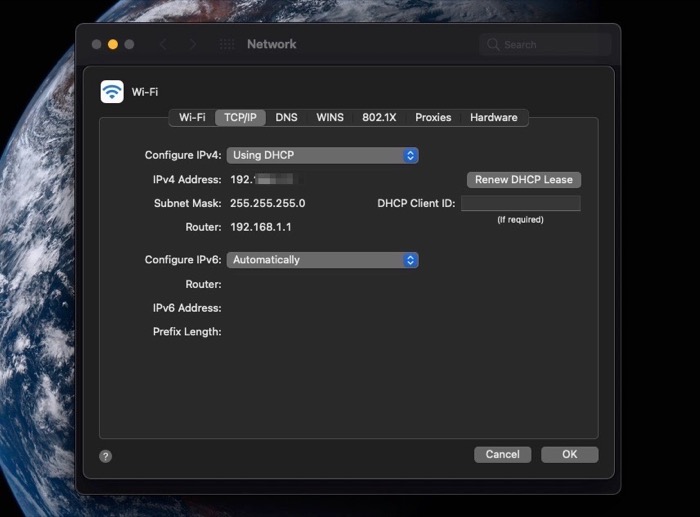
- 单击屏幕左上角的 Apple 标志,然后选择System Preferences 。
- 选择Network ,然后从左侧边栏中单击Wi-Fi 。
- 单击高级并转到TCP/IP选项卡。
- 点击更新 DHCP 租约按钮。
- 单击确定。
5. 将 macOS 更新到最新版本
苹果会定期发布新的 macOS 系统更新,其中大部分是为了解决系统上的问题。 如果您遇到 Wi-Fi 连接问题,并且到目前为止提到的方法都没有解决它,那么将您的 Mac 更新到最新版本是一个安全的选择。
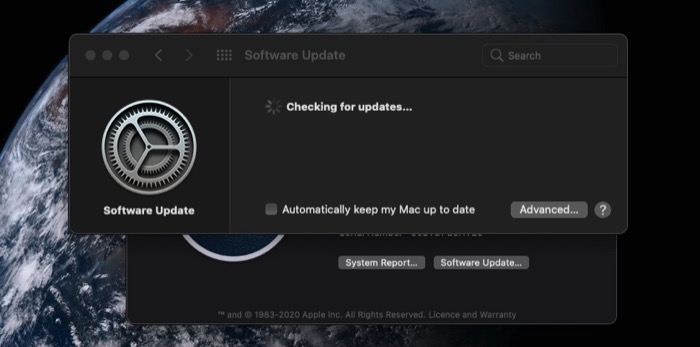
- 单击屏幕左上角的 Apple 图标,然后选择About This Mac 。
- 点击软件更新按钮。 如果有新的更新,Mac 将显示相同的内容及其详细信息。
- 点击立即更新按钮将您的 Mac 更新到最新版本的 macOS。
故障排除在 Mac 上修复 Wi-Fi 的方法
在大多数情况下,通过重置 Wi-Fi 适配器设置或重新启动/更新 Mac 可以解决 Wi-Fi 连接问题。 但是,如果这些问题仍然存在,我们上面列出的其他故障排除修复程序应该可以帮助您恢复 Mac 的连接,并且它应该能够像之前那样连接到您的 Wi-Fi。
尽管如此,在某些情况下,即使这些修复也无法解决连接问题。 在这种情况下,您应该检查其他设备是否能够连接到您的 Wi-Fi。 如果是这样,那么您的 Mac 上可能存在硬件问题。 但是,如果没有其他设备可以连接到您的 Wi-Fi,您应该联系您的 ISP(互联网服务提供商)以更换您的路由器/调制解调器。
