2022 年适用于 Mac 的最佳窗口管理器应用程序
已发表: 2021-02-16作为一名在过去相当长一段时间内的长期 Linux 用户,我怀念几年前迁移到 macOS 的一些 Linux 功能。 其中之一是缺乏更好的窗口平铺解决方案。 您会看到,与 Linux 不同,Linux 允许您深入了解操作系统的本质并根据自己的喜好自定义其元素,而 macOS 是一个封闭的系统,无法对其系统组件提供太多控制。 因此,您在 macOS 上没有足够的自定义自由度。
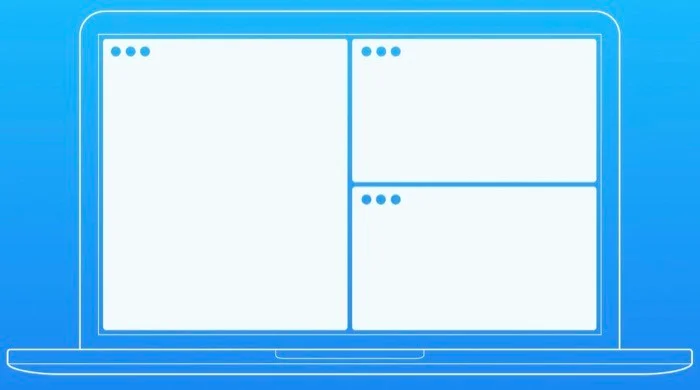
不过,您可以获得的是一些优秀的第三方窗口管理应用程序,可让您管理桌面。 但是,您应该知道,除了帮助您在桌面上调整大小和组织窗口之外,这些应用程序不能用于替换或扩展 macOS 的默认显示服务器 Quartz 的功能,这是您需要做的扩展Mac 上的平铺功能。
Quartz Compositor 本质上是 Apple 的 macOS 驱动计算机上的内部系统组件。 它负责呈现来自各种图形渲染框架的光栅化图形。 而且,它还充当合成窗口管理器的角色,为桌面上的所有不同应用程序提供屏幕缓冲区。
目录
适用于 macOS 的最佳窗口管理器应用程序
如果您是 macOS 用户并且同时使用多个应用程序进行多任务处理,您会知道内置的窗口管理器功能拆分视图,它可以让您在拆分窗口设置中同时运行两个应用程序。 除此之外,如果你用它来管理你的桌面,你也会熟悉它的缺点和有限的使用范围。 因此,您可能正在为您的 Mac 寻找更好的窗口管理器。
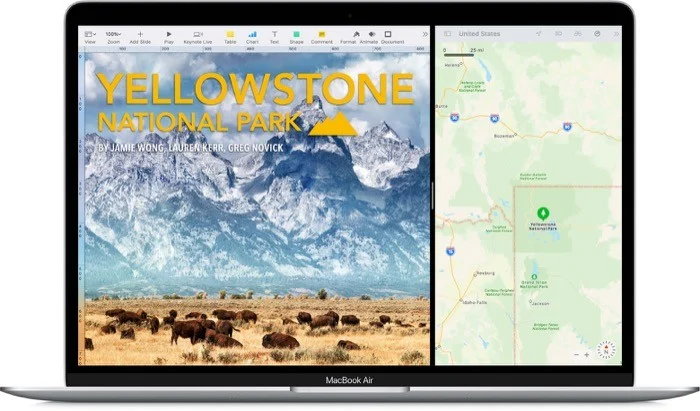
因此,为了帮助您简化流程,这里列出了一些适用于 macOS 的最佳窗口管理软件。 这些应用程序中的大多数在基本功能方面都非常相似——它们如何解决窗口管理问题。 但是,所涉及的方法和它们每个提供的功能是它们与众不同的地方。
1.矩形
矩形是我在 Mac 上管理窗口的首选工具。 它是免费和开源的,对于刚开始使用窗口管理器的任何人来说都是最好的解决方案。 作为开源,Rectangle 提供了一些传统的开源优势,而不是其闭源对应物。 一,它可以免费使用。 其次,它允许任何具有编码知识的人提出错误修复和功能插件。
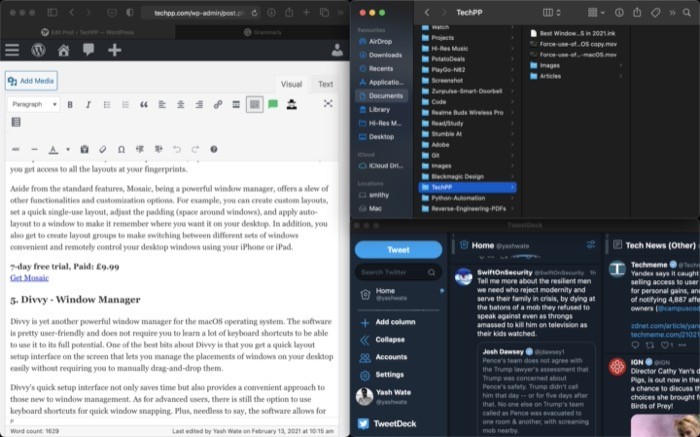
Rectangle 上提供的一组功能对大多数人来说绰绰有余。 易用性进一步增加了体验。 可以通过单击菜单栏中所需的窗口设置或使用自定义键盘快捷键来排列窗口。 后者要求您记住不同窗口设置布局的快捷方式,但是一旦熟悉,您就可以快速高效地组织桌面。 如果您已经在 Mac 上使用了很多快捷方式并且想要更改 Rectangle 上的默认快捷方式,您可以从首选项中进行操作。
自由的
获取矩形
2.磁铁
Magnet 是另一个流行的 Mac 窗口管理器应用程序,也是 Rectangle 的替代品。 从某种意义上说,this 和 Rectangle 都有一些相似之处。 但是,定价方面也是如此。 与开源且免费提供的 Rectangle 不同,Magnet 是一款付费应用程序,可从 Mac App Store 下载。
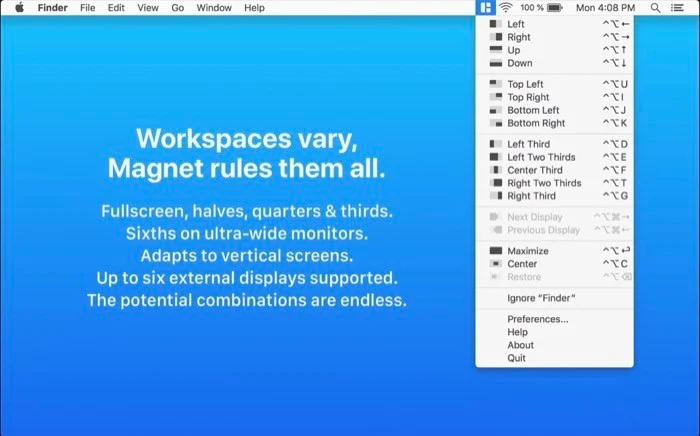
谈论功能、组织和排列窗口就像将应用程序窗口捕捉到屏幕上的不同位置一样简单。 您可以使用鼠标将窗口拖放到所需位置,也可以利用键盘快捷键移动窗口。 这些是可自定义的键盘快捷键,您可以根据自己的喜好更改它们。 与 Rectangle 类似,Magnet 也有一个菜单栏图标,它为您提供不同的窗口布局供您选择桌面。 最后,如果您使用多个屏幕,则最多可以支持六个具有不同方向的外接显示器。
付费:4.99 美元(449 卢比)
获取磁铁
3. BetterSnapTool
如果从名称上看这不是很明显,BetterSnapTool 是一个简单的 Mac 窗口定位和调整大小实用程序,旨在解决窗口管理问题。 该应用程序允许您更改其预设布局中的窗口位置和大小。
此外,您还可以按照自己喜欢的自定义布局来安排桌面。 它的最佳功能之一是它使您能够为不同的应用程序设置特定于应用程序的捕捉大小。 当您需要在桌面上打开两个以上的应用程序窗口并希望某些应用程序仅占用屏幕空间的特定部分时,这可以派上用场。

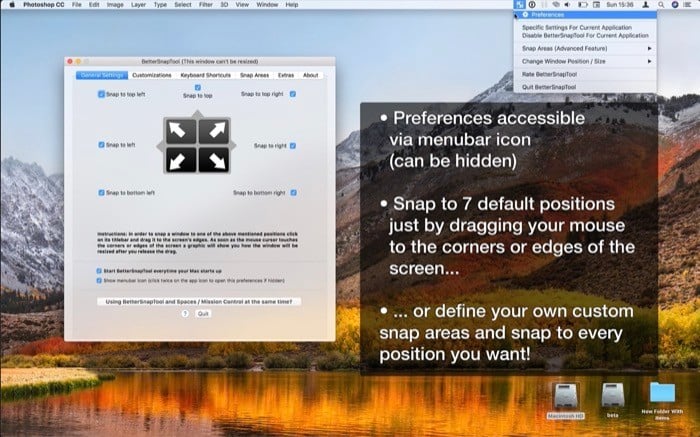
您可以将窗口拖放到屏幕的特定部分以捕捉它们。 或者,您可以使用键盘快捷键有效地执行相同的操作。
说到这,BetterSnapTool 提供了相当广泛的自定义选项,可让您更改调整大小和捕捉功能的许多方面。
同样,您还可以选择双击窗口标题栏时发生的行为。 最后,在多显示器设置方面,BetterSnapTool 提供对多屏幕的支持。 因此,如果您有这样的设置,您可以使用该软件来管理所有显示器的窗口。 自定义窗口大小和定位是它的一些独特功能。
付费:2.99 美元(269 卢比)
获取 BetterSnapTool
4.马赛克
Mosaic 是一款功能强大的 macOS 窗口管理器,比我们迄今为止列出的所有应用程序都要强大。 它是一个高度可定制的软件,您可以使用它以您喜欢的布局组织您的桌面,并以一种更易于访问的方式对打开的窗口进行分类。 此外,Mosaic 提供拖放和键盘快捷键功能,以调整桌面上的窗口大小和位置。 此外,如果您拥有一台带 TouchBar 的 MacBook,您可以通过指纹访问所有布局。
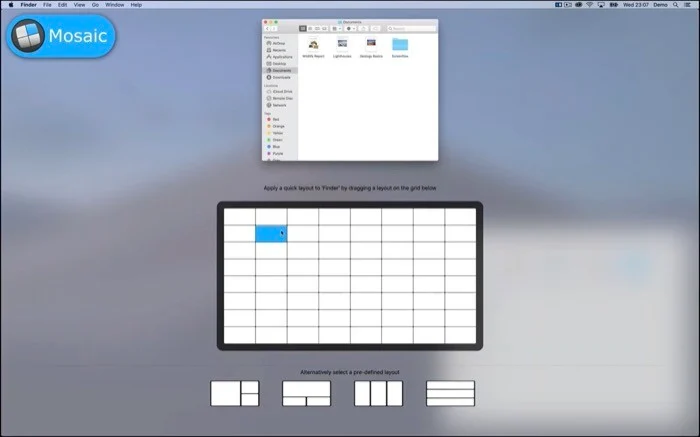
除了标准功能外,作为强大的窗口管理器,Mosaic 还提供了许多其他功能和自定义选项。 例如,您可以创建自定义布局、设置快速的一次性布局、调整填充(窗口周围的空间)以及将自动布局应用于窗口以使其记住您想要在桌面上的位置。 此外,您还可以创建布局组以方便地在不同窗口集之间切换,并使用您的 iPhone 或 iPad 远程控制您的桌面窗口。
7 天免费试用,付费:9.99 英镑
获取马赛克
5. Divvy - 窗口管理器
Divvy 是另一个强大的 macOS 操作系统窗口管理器。 该软件非常用户友好,不需要您学习很多键盘快捷键即可充分发挥其潜力。 Divvy 最好的一点是,您可以在屏幕上获得一个快速的布局设置界面,让您可以轻松管理桌面上窗口的位置,而无需手动拖放它们。
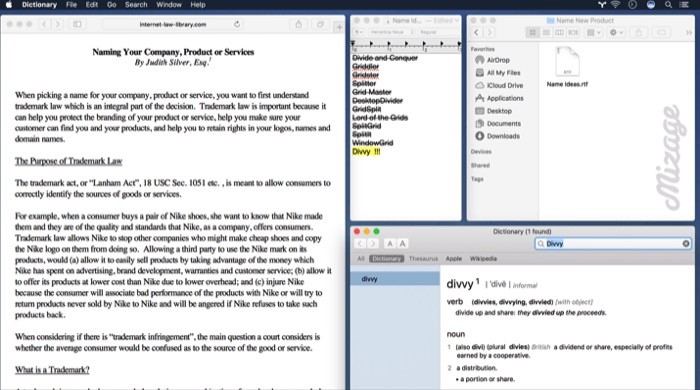
Divvy 的快速设置界面不仅可以节省时间,而且还为那些刚接触窗口管理的人提供了一种便捷的方法。 对于高级用户,仍然可以选择使用键盘快捷键进行快速窗口捕捉。 另外,不用说,该软件允许自定义键盘快捷键,更改各种外观设置的首选项,并为不同的窗口调整大小需要设置单独的快捷键。 最后但同样重要的是对多显示器设置的支持,它可以让您在所有外部显示器的桌面上组织和排列窗口,以提高您的工作效率。
7 天免费试用,付费:13.99 美元(1249 卢比)
获得分裂
6. 妈妈
Moom(移动和缩放窗口)是列表中最直接的窗口管理实用程序。 您可以使用它轻松地将桌面上的窗口移动和缩放到不同的区域。 例如,假设您使用了 macOS 的拆分视图。 在这种情况下,您会发现 Moom 的功能在一定程度上与其保持一致——尤其是不同的布局选项,可以通过两个实用程序的窗口标题栏中的箭头按钮访问这些选项。
当您单击绿色按钮时,Moom 会为您提供一个弹出式调色板。 这个调色板提供了一堆不同的预设布局,您可以单击它们来排列桌面上的窗口。
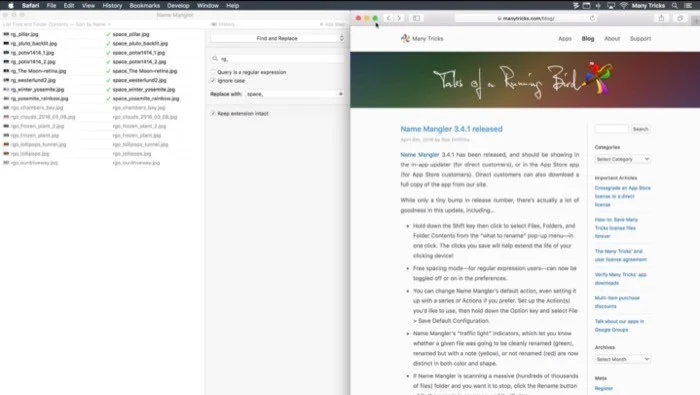
虽然预配置的布局工作得很好,但如果您想在自定义布局中调整窗口大小和排列窗口,您可以单击 Moom 调色板中的空框并单击并拖动鼠标以绘制窗口的尺寸.
此外,Moom 还提供对齐边缘和角落功能,让您可以抓取窗口并将其拖动到边缘或角落以将其对齐到位。 如果您更喜欢使用键盘而不是鼠标,该软件使您能够使用键盘快捷键在桌面上组织和排列窗口。 而且,除此之外,它还使您能够创建自定义命令以有效地执行各种窗口操作。 窗口布局可以保存为快照。 然后可以通过稍后再次激活该布局来轻松地将窗口恢复到其原始位置。
7 天免费试用,付费:10 美元(899 卢比)
得到妈妈
根据您的需要选择合适的 macOS 窗口管理器
这些是您可以在 Mac 计算机上使用的一些最佳 macOS 窗口管理应用程序,以更有效地管理多个窗口。
但在继续使用这些窗口管理器之前,请记住这些基本上是为您提供更好的窗口管理功能的应用程序。 它们绝不会扩展系统的 Quartz Compositor 组件的功能。 因此,如果您想要的解决方案(某种)替代 Quartz 并为您在 Mac 上管理窗口提供更多自由——有点像 Linux——Amethyst 和 chunkwm(现在是 Yabai)是您应该检查的两个流行选项。
话虽如此,如果您只需要一种方法来正确管理 Mac 桌面上的窗口,则可以使用我们列出的应用程序/软件来完成更多工作,并拥有一个整洁有序的桌面,提供简化的工作环境。
关于最佳 Mac 窗口管理器应用程序的常见问题解答
1. Mac 的窗口管理器是什么?
“Mac 窗口管理器”是一组应用程序的术语,可让您使用内置键盘快捷键、鼠标单击和手势来组织和调整窗口大小。 我们将向您展示一些适用于 Mac 的最佳窗口管理器应用程序,它们可以帮助您组织桌面。
2. 如何在 Mac 上管理多个窗口?
拆分视图是 macOS 上用于管理多个窗口的内置功能。 单击并按住窗口左上角的“全屏”按钮。 如果按住按钮,窗口将缩小,您可以将其拖动到屏幕的左边缘或右边缘。 释放按钮,然后单击屏幕另一侧的窗口以并排使用两个窗口。 但它在灵活性方面仍然非常有限,我们建议您使用我们上面提到的上述 Mac 窗口管理器应用程序之一。
3. 你可以在 Mac 上平铺 2 个以上的窗口吗?
虽然 macOS 通过拆分视图支持多窗口支持,但 Apple 一次仅限制两个应用程序的拆分视图。 因此,如果不使用上述第三方工具之一,实际上不可能平铺两个以上的窗口。
