Windows 10 烦人的怪癖最好消除
已发表: 2021-03-14无论您多么喜欢 Windows 10,某些烦恼确实有时会让我们望而却步。 而且,并不是因为它们是专有的,所以你不能取消它们。 在本博客中,我们将讨论 Windows 10 中的一些此类怪癖以及如何快速摆脱它们。
处理 Windows 10 烦人事情的方法:
烦恼#1:不要让启动项目吓到你
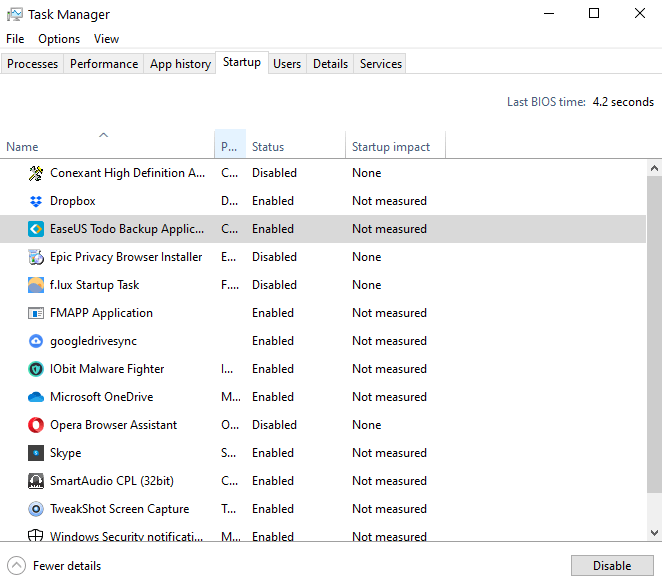
这些程序会在您的计算机启动时自动启动,无需您事先许可。 你可能想知道有什么大不了的? 从表面上看,它们可能看起来无害,但实际上并非如此。
为什么要摆脱它?
除了烦人之外,它们还通过在后台运行来消耗您系统的宝贵资源。 结果,您的计算机速度变慢,启动速度受到影响。
如何摆脱它?
摆脱Windows 10 中的启动项并不困难。 而且,虽然我们已经列出了您可以在 Windows 10 中摆脱启动项的所有方法。这是通过几个简单步骤禁用所有不需要的启动程序的最简单方法 -
1. 按Ctrl + Shift + Esc打开任务管理器
2. 单击启动选项卡
3.点击你不想在启动时出现的应用
4.点击屏幕右下角的启用/禁用
烦恼 #2:让 Windows 10 中的软件更新尽在掌握
我们真的同意更新可以确保您的安全并且不易受到错误的影响。 如果是您经常使用的软件,您必须注意更新,但那些您几乎不接触的应用程序呢?
另请阅读:如何解决 Windows 10 中的软件更新问题
为什么要摆脱它?
我们认为您应该控制软件更新的两个主要原因是 (i) 软件更新会影响您的工作效率; (ii) 它们确实会占用大量存储空间 (iii) 软件更新可能会要求您重新启动计算机等如果您正忙于您最喜欢的系列或重要工作,您会觉得很烦人。
如何摆脱它?
如今,几乎所有软件都带有关闭自动更新的选项。 通过将其关闭,您可以选择手动检查更新。 另一种方法是使用运行命令禁用 Windows 10 更新服务,如下所示 -
1. 按 Windows + R 并打开运行命令并输入services.msc
2.选择Windows更新服务
3.选择常规选项卡,然后单击启动类型下拉菜单并单击禁用
4.点击确定
烦恼#3:检查 Microsoft 诊断
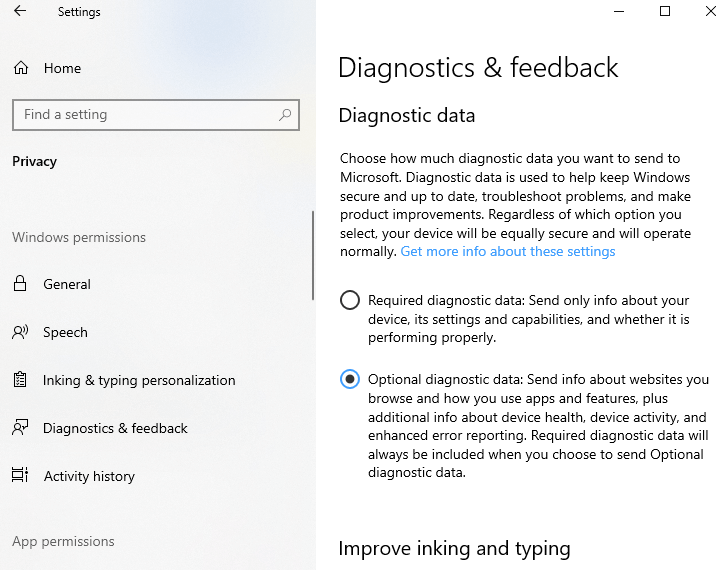
Microsoft 确实从您那里收集了一些遥测数据。 话虽如此,但这并不意味着您无法控制要共享的数据。
如何摆脱它?
1. 进入设置
2.前往隐私
3. 在诊断和反馈下,选择所需的诊断数据而不是完整的
烦恼#4:对通知说不
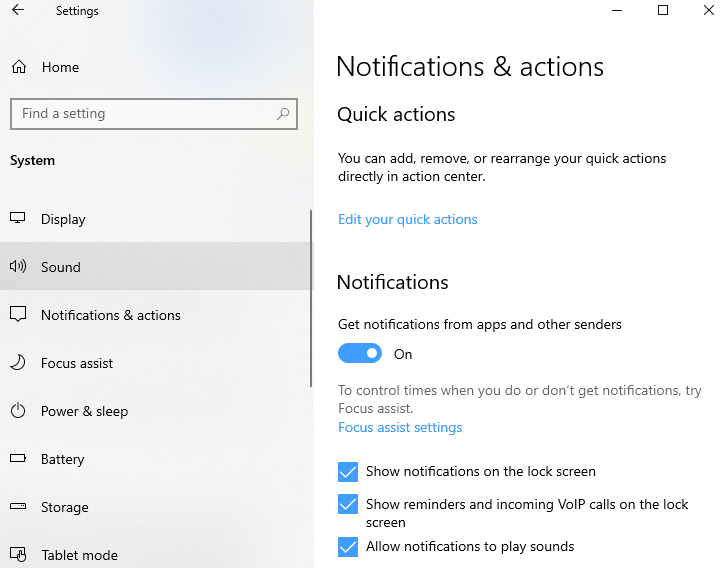
很高兴收到有关您正在使用的应用程序的下落的通知。 但是,不是每次您都希望收到应用程序的通知,关闭通知,然后继续您的任务?
为什么要摆脱它?
原因很简单,当您专注于一些非常重要的任务时,它们会突然出现并分散您的注意力。 如果您同时使用许多应用程序,事情会变得更加烦人和混乱。
如何摆脱它?
摆脱通知并不是一项艰巨的任务。 我们将告诉您如何快速摆脱通知 –
1. 按Windows + I进入设置
2.点击系统
3. 然后点击通知和操作
您现在可以关闭不希望收到通知的单个应用程序的切换开关。 如果您希望检查每个应用程序或获得对单个应用程序的更多控制权,您可以单击应用程序名称并获得更多控制权。 例如,您可以选择从锁定屏幕上的一个应用程序接收通知或关闭所有应用程序的声音。
烦恼#5:隐藏或禁用 Cortana
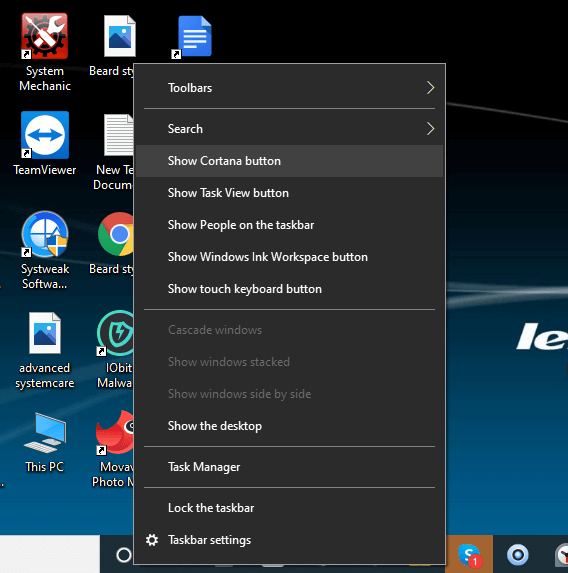
Cortana 是微软对亚马逊 Alexa 或苹果 Siri 的恰当回应,它确实可以帮助你显示通知、设置提醒,甚至发送电子邮件。 然而,您可能想要隐藏或禁用 Microsoft 的个人助理的原因不止一个。
为什么要摆脱它?
首先,它会占用你任务栏上的空间,你可能会不小心通过点击它来召唤 Cortana。 你甚至可能会发现 Cortana 侵犯了你的隐私。

如何摆脱它?
不管是什么原因,如果你发现 Cortana 有时是多余的和烦人的,这里有两种方法可以让你摆脱微软的数字助理——
(i) 这是一个简单的步骤,右键单击任务栏,然后单击显示 Cortana 按钮
(ii) 下一种方式将要求您进入您的注册表。 因此,我们建议您创建注册表备份,或者至少创建一个还原点,以在出现问题时为您提供帮助。 以下是执行相同操作的步骤 -
1、按Windows+R,打开运行对话框,输入regedit,回车
2.导航到以下注册表
HKEYLOCALMACHINE\SOFTWARE\Policies\Microsoft\Windows\Windows Search
3.右键单击并创建一个DWORD值并将其命名为AllowCortana
4.将值设置为0
烦恼#6:与 Microsoft Edge 告别
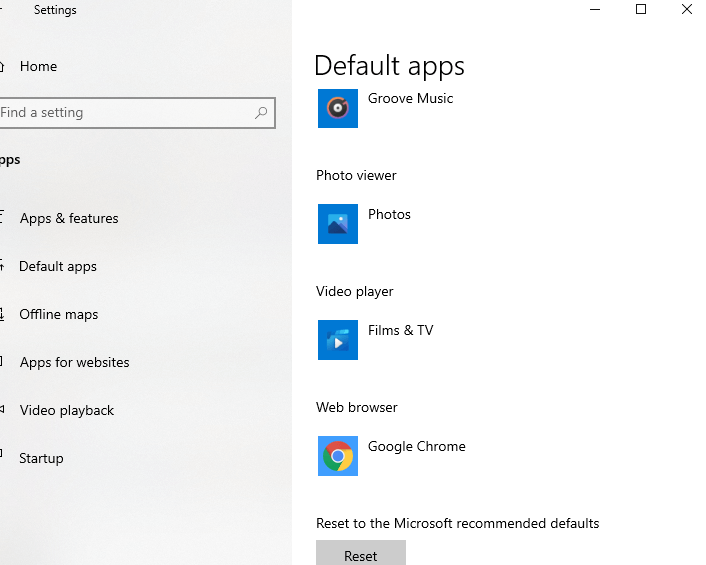
摆脱 Microsoft Edge 并切换到其他一些出色的浏览器。 那就是如果你根本不喜欢它。 你不能完全卸载微软的浏览器,但至少你可以阻止它在你面前打开。
为什么要摆脱它?
尽管默认使用了 Chrome、Safari、Firefox 或其他浏览器等其他浏览器,但无论何时尝试打开 PDF,Microsoft Edge 都会弹出。
如何摆脱它?
1. 进入设置
2. 点击应用
3. 选择默认应用程序。 向下滚动并选择Web 浏览器。 在这里,您将看到已安装的 Web 浏览器列表。 您现在可以选择自己喜欢的浏览器
但是,如果 Edge 继续作为您的默认 PDF 阅读器打开,您将如何放弃它呢?
为了解决这个问题,1-3 的步骤保持不变,但是,现在向下滚动,直到找到按文件类型选择默认应用程序。 此外,向下滚动并在.pdf上单击 Microsoft Edge,然后选择要打开 PDF 文档的任何浏览器或应用程序(您最好选择 Adobe Acrobat Reader 等,不是吗?)
烦恼#7:禁用粘滞键
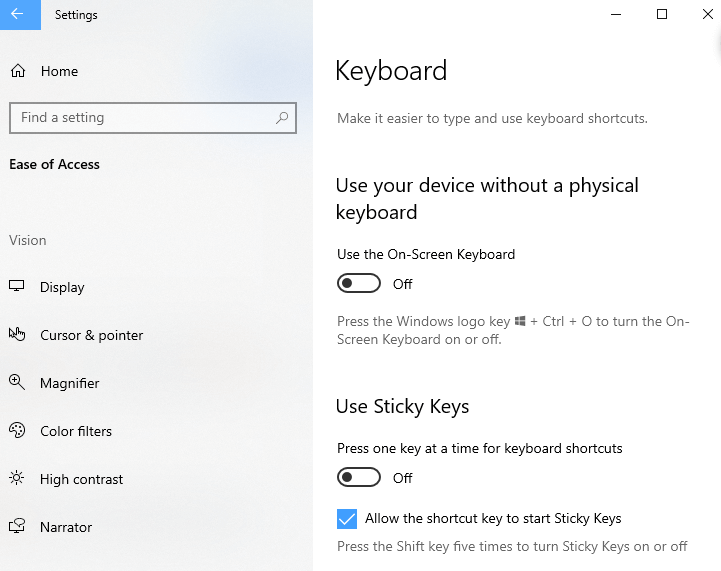
有没有发生过多次按下Shift键时,像下面提到的弹出窗口会直接击中您的脸? 这是许多PC游戏玩家必须面对的普遍现象。
为什么要摆脱它?
如上所述,这可能会影响您的游戏体验,无论如何,不时出现弹出窗口很烦人。
如何摆脱它?
答案就在弹出窗口中——在“轻松访问”中禁用此键盘快捷键的行。 单击此超链接行并取消选中允许快捷键启动粘滞键
烦恼#8:取消链接 OneDrive
并不是说,作为一种云存储介质,微软的 OneDrive 是一个糟糕的选择,但有更好的选择,你可以将文件、文件夹和其他文档委托给它们。
为什么要摆脱它?
一些用户有他们的隐私问题,不仅如此,在智能手机上使用 OneDrive 时,它并不像许多同行那样无缝。 另一个原因是您只是想尝试一个替代方案并避免文件重复,即在 OneDrive 和另一个替代方案(比如 Dropbox)上上传相同的文件,您会想要摆脱 OneDrive,即使有一段时间.
如何摆脱它?
以下是从 OneDrive 取消链接您的 Microsoft 帐户的步骤 -
1. 找到任务栏上的 OneDrive 图标并选择设置
2. 在帐户选项卡下,选择取消链接此 PC
3.此外,您可能希望取消选中“设置”选项卡下的所有框
而且,如果您想完全卸载 OneDrive –
1. 按 Windows + I 并前往设置
2. 点击应用和功能
3. 向下滚动并找到Microsoft OneDrive
4.点击卸载按钮
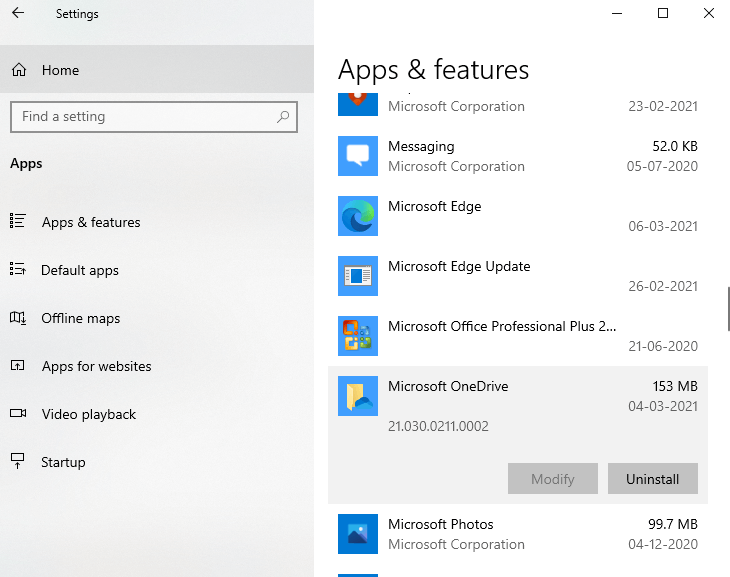
包起来
您是否认为 Windows 10 应该删除更多烦恼? 和。 您认为有哪些功能有助于提高您在 Windows 10 上的工作效率? 无论是您想要删除还是添加的功能,请在下面的评论部分告诉我们。 您还可以在 Facebook、Pinterest、YouTube、Flipboard 和 Twitter 上关注我们。
推荐读物:
修复:Windows 10 亮度控制不工作问题!
Windows 10 更新后速度变慢? 可能的修复!
停止 Windows 10 强制更新的最佳方法
