Windows 10 命令提示符指南
已发表: 2016-03-02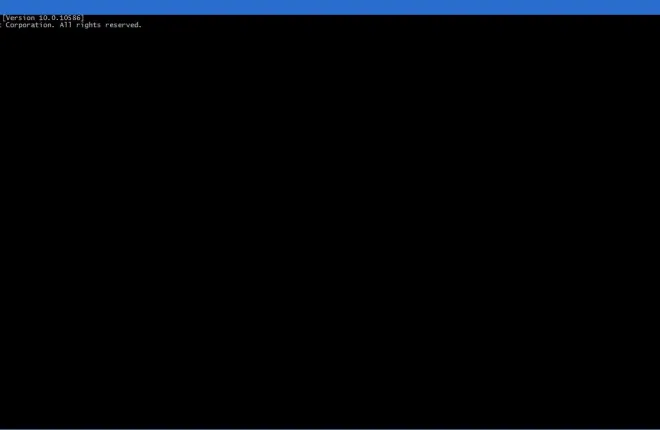
DOS,也就是磁盘操作系统,在 Windows 将它扫到一边之前曾经是最重要的平台。 这是一个平台,您可以在其中输入文本以打开软件并选择其他选项。 与 Windows 不同,您一次只能运行一个程序。 虽然 DOS 现在已经过时,但您仍然可以使用 Microsoft 为 Windows 10 改进的命令提示符。
在 Windows 10 中运行命令提示符有多种方法。最好的方法之一是按 Windows 键 + X 打开下面的菜单。 您可以在此处选择打开 CP 窗口。

从那里单击命令提示符以打开下面快照中的窗口。 它可能会在您自己的文件夹中打开。 那将是 C:\Users\,然后是包含图片、视频和文档子文件夹的文件夹的标题。

自定义命令提示符颜色
您可以使用一些选项自定义命令提示符的窗口。 右键单击顶部的 CP 标题栏,然后选择“属性”,打开“命令提示符”属性窗口。 这将打开如下所示的窗口。

该窗口包括几个选项卡。 首先,您可以通过选择字体选项卡来调整命令提示符中的文本。 该选项卡包括下面直接显示的选项。 在“大小”文本框中输入替代数字以选择替代字体大小。 然后,您还可以从“字体”框中的几种替代字体中进行选择。 单击加粗字体文本框以添加一些额外的格式,然后按确定按钮应用选定的选项。
您还可以自定义提示的颜色。 单击“属性”窗口上的“颜色”选项卡以打开更多颜色选项。 然后从调色板中选择屏幕背景单选按钮一种颜色。 在“选定颜色值”框中输入替代数字以进一步更改选定颜色。

您可以自定义文本颜色大致相同。 但是,请改为选择弹出文本选项,然后选择另一种颜色。 该选项卡包括所选文本颜色的预览。
这里的一个新的 Windows 10 选项是不透明度栏。 这是一个为命令提示符窗口增加透明度的栏。 将该栏进一步向左拖动以向窗口添加透明度。 然后按OK按钮在此处应用所有选定的选项。

调整命令提示符窗口的大小
现在,您只需左右拖动其边框即可调整命令提示符窗口的大小。 将光标移动到窗口的边界。 然后它应该变成一个箭头,您可以通过按住鼠标左键拖动和调整窗口大小。
但是,命令提示符有一个默认窗口大小,当您重新打开它时它会恢复到该大小。 要调整默认窗口大小,请单击“属性”窗口上的“布局”选项卡。 在窗口大小宽度和高度文本框中输入替代数字,然后按确定按钮应用。 这将成为窗口的默认开口尺寸。
布局选项卡还包括在调整大小时换行文本输出选项。 选择该选项后,该选项的作用是将文本换行,以便在您调整其尺寸时使其适合窗口。 例如,如果未选择该选项,则文本在调整大小时可能并不总是适合窗口,如下所示。


复制并粘贴到命令提示符中
Windows 10 命令提示符包含一个新的复制和粘贴选项,因此您可以使用 Ctrl + C 和 Ctrl + V 热键将文本复制到其中。 您可以通过单击“属性”窗口上的“选项”选项卡来选择该设置。 请注意,它现在包含一个启用 Ctrl 快捷键选项。

因此,选择该选项以启用复制和粘贴。 然后在此页面上选择一些文本并按 Ctrl + C 进行复制。 打开提示并按 Ctrl + V 热键将文本粘贴到一行中。

命令提示符的搜索工具
命令提示符包括一个方便的搜索工具。 按 Ctrl + F 热键将其打开。 这将打开下面快照中显示的“查找”窗口。

这是在命令提示符中查找特定文本的便捷工具。 例如,如果您需要查找特定的 Prompt 行,请在搜索框中输入它来查找。 按查找下一个,它将突出显示任何匹配的命令行文本。
标记模式
Windows 10 命令提示符具有标记模式,您可以在其中选择以前输入的最新命令行。 要进入命令模式,请按 Ctrl + M 键盘快捷键。
然后在所选命令行中按 Pg 向上和向下箭头键。 上下按可在命令行上下移动光标。 如果您需要再次输入先前输入的命令行,这可能是一个方便的选项。 相反,您可以通过按 Ctrl + M 和上下箭头来将输入的命令行有效地复制到当前命令行中。
方便的命令提示符键盘快捷键
命令提示符有许多方便的热键或键盘快捷键供您按下。 请注意,您需要选中选项选项卡上的启用 Ctrl 快捷键复选框才能使它们起作用。
如果您按下 Ctrl + Home 热键,您可以在向下滚动时直接跳到命令提示符窗口的顶部。 按 Ctrl + End 跳转到窗口底部的最新命令行。
您可以选择当前行或命令提示符窗口中的所有文本。 按 Ctrl + A 选择一行中输入的所有文本。 如果您没有在一行中输入任何内容,该热键将选择窗口中的所有内容。
没有用于打开命令提示符的热键,但您可以按 C 从 Win + X 菜单中打开它。 您可以使用键盘快捷键关闭命令提示符窗口。 按 Alt + F4 退出 CP 窗口。
使用 Windows 10 命令提示符打开软件和文件
如果您以前从未使用过命令提示符,那么您可以使用它打开软件和文件。 打开软件或文档时,必须始终以 CD 开头(否则更改目录)。 然后使用 \ 并输入包含每个子文件夹的路径。
因此,要在 DOS 中运行程序,您将输入 cd\folder\subfolder\subfolder 以转到其路径。 当然,您需要编辑文件夹和子文件夹标题,使其成为文件夹标题。 键入包含所有子文件夹的确切路径,然后按 Enter 键。 然后输入软件包的文件名,回车打开。

这对于文档或图像文件完全相同,只是您应该在最后包含文件标题,然后是其格式。 例如,如果文件的标题是图像文件标题,那么如果它具有 JPEG 格式,您将在命令行中输入图像文件 title.jpg。
总体而言,Windows 10 中的命令提示符具有新的选项和设置,比以往任何时候都更好。 请注意,Windows 10 还包括类似于 DOS 命令提示符的 PowerShell,具有相同的自定义选项,但它具有更好的命令外壳行。
