如果您的 Windows 10 计算机停止响应该怎么办
已发表: 2019-09-19如果您的 Windows 10 电脑持续死机或无响应,您可能已无计可施。 当您尝试工作时计算机一直死机是令人恼火的,并且可能会导致数据、时间和生产力的损失。 每个操作系统都有其公平的错误和问题,Windows 10 仍然属于这一类。
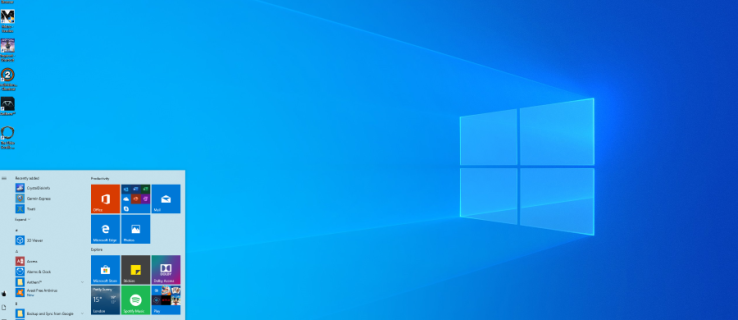
如果您的电脑在硬重启之前无法正常工作,那么您并不孤单。 这种情况很常见,您需要解决这种情况。 不要让您的计算机继续冻结,而是加速 Windows 10 并让您的计算机立即恢复并运行。
Windows 10 计算机无响应的常见原因
计算机锁定通常是软件问题。 它很少是硬件,因为它们通常会导致系统崩溃而不是冻结。 过热会导致计算机关闭,而硬件故障通常会导致蓝屏。
RAM 问题也可能导致冻结,但这种情况很少见。 这主要取决于软件。 要么太多程序需要资源,要么丢失文件,要么文件损坏,要么接收系统中断,要么处理器任务队列卡住。
如何修复 Windows 10 无响应
在我们继续进行长期修复之前,让我们回顾一下您可以采取哪些措施来让 Windows 做出响应。
1.重置您的视频驱动程序
如果您的计算机意外冻结,您应该尝试重置视频驱动程序。 为此,您可能需要也可能不需要重新启动。 无论哪种方式,请按“ Win + Ctrl + Shift + B ”。 您的屏幕将变黑几秒钟,并且您会听到一声蜂鸣声,表明视频驱动程序已重置。
2.打开任务管理器
使用键盘组合“ CTRL + ALT + Delete ”,打开任务管理器并强制退出任何冻结的打开的应用程序。 如果一个应用程序出现严重错误,可能会导致整个系统速度变慢。
3.强制重新启动计算机
按住电源按钮几秒钟,直至强制关闭。 请注意,点击电源按钮将执行您在电源设置中设置的任何操作(睡眠、休眠或关闭电源),因此它不起作用。 等待大约 30 秒后再重新启动。 此过程将使您快速恢复并运行大多数问题。
4. 检查 Windows 10 中的更改
当 Windows 10 计算机无故停止响应时,通常是因为某些内容发生了更改。 在进入故障排除阶段之前,您最近是否进行过任何更改、添加了新程序、安装了新的防病毒或安全程序、加密了硬盘或进行了任何其他重大更改? 如果是这样,那就从这里开始吧。
如果您更改了某些内容并且您的 Windows 10 计算机开始冻结,请撤消该更改或删除该程序。 重新启动计算机并查看是否再次冻结。 如果是这样,请继续执行这些其他故障排除技术。 如果计算机不再死机,则表明是您所做的更改导致的。 进一步调查一下。
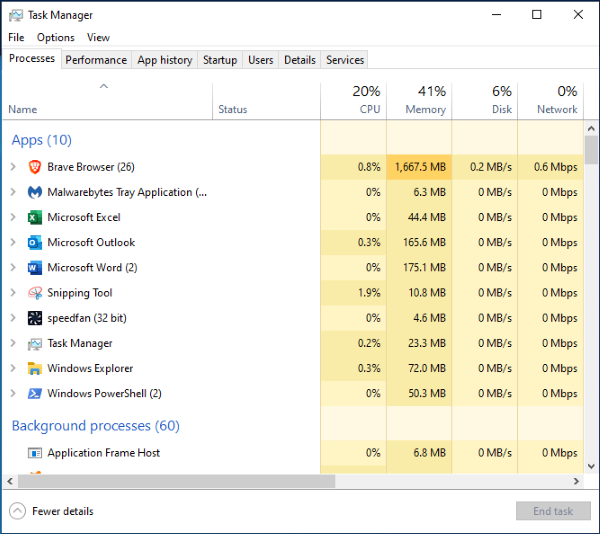
接下来,您需要进行一些基本的故障排除,以找出并永久解决问题的根本原因。
Windows 10 冻结时的故障排除
幸运的是,Windows 10 可以轻松启动故障排除过程。 解决了最初的问题并且计算机开始响应后,即可开始故障排除过程。 如果您的计算机多次锁定,则此过程至关重要。 每个步骤后重新启动可能是一个好主意,但在某些情况下可能没有必要。
- 使用 Windows 10 故障排除程序:首先,检查是否有任何显示的选项来解决检测到的错误。 如果没有弹出错误选项,请导航至计算机的“设置”菜单,然后单击“疑难解答”。 运行疑难解答程序可以帮助您准确找到问题所在,从而加快解决问题的速度。
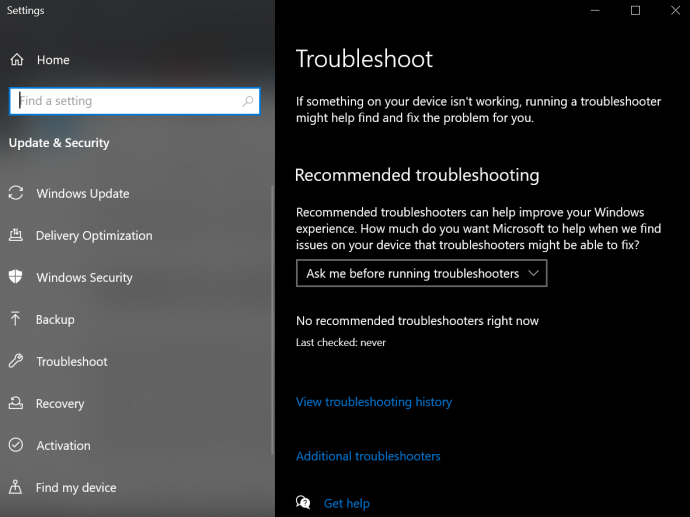
- 尝试安全模式:如果步骤 1 失败,请尝试在安全模式下运行 Windows 10 设备以查找问题。 转到“开始菜单 -> 电源”,然后按住“Shift”键并选择“重新启动”。 安全模式本质上仅运行设备上的本机进程。 如果计算机停止冻结,则表明是第三方软件导致了该问题。
- 检查任务管理器:有时,浏览器选项卡过多或正在运行的程序可能会导致 Windows 10 锁定。 按“Ctrl + Shift + Esc”启动任务管理器。 查找经常消耗大量资源的应用程序,然后右键单击它们来结束进程。
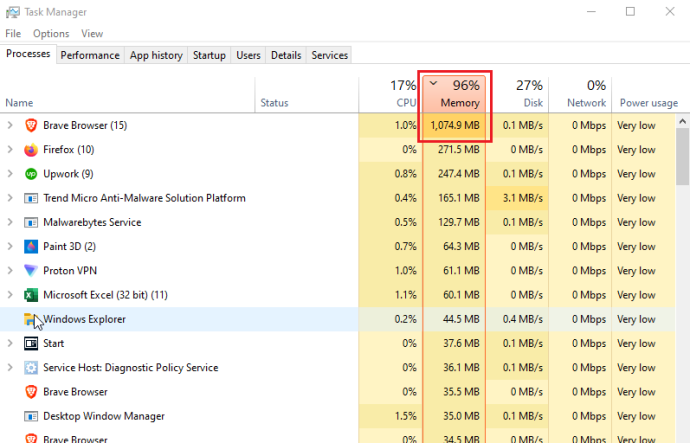
如果幸运的话,当您的计算机死机时,您会发现某个程序有问题或耗尽了处理器、内存、磁盘或网络资源。 通常,消耗所有缓存的内存泄漏会导致冻结。 其他程序和进程必须等待,从而导致冻结或锁定情况。 - 查找丢失的文件:如果您的计算机在执行特定任务(例如文字处理、视频编辑或浏览互联网)时冻结,则可能是该程序导致冻结。 所需的文件可能已损坏或意外被覆盖。 卸载并重新安装程序/应用程序。
- 使用系统文件检查器 (SFC) :SFC 查找损坏或丢失的系统文件。 以管理员身份打开“Powershell”或“命令提示符”,然后输入“sfc /scannow”并按“Enter”。
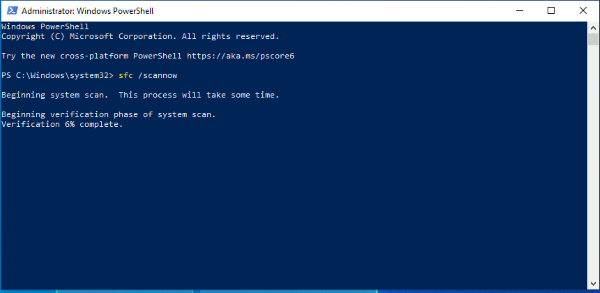
- 使用部署映像服务和管理 (DISM) :DISM 检查 Windows 应用商店和 Windows 更新是否有错误。 按“Windows + R”,复制/粘贴“runas /profile /user:[您的管理员用户名] cmd”,然后按“Enter”。 输入您的管理员密码并再次按“Enter”键,然后输入“dism /online /cleanup-image /restorehealth”并再次按“Enter”键。
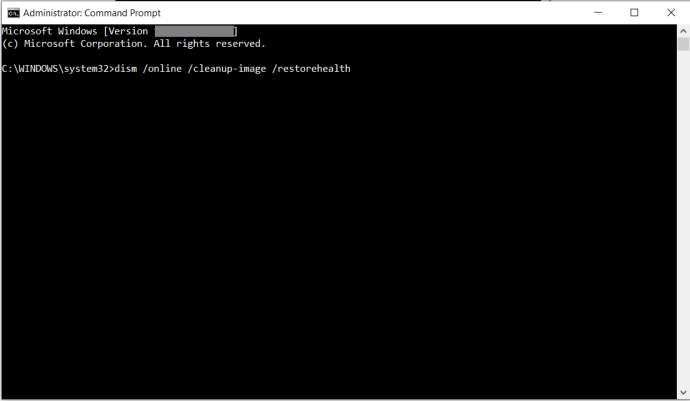
- 更新/修复驱动程序:右键单击“开始”菜单并选择“设备管理器”。 右键单击每个设备并选择卸载设备或更新驱动程序。 如果您卸载了任何驱动程序,请在顶部选择您的计算机名称,然后单击“操作 -> 扫描硬件更改”。
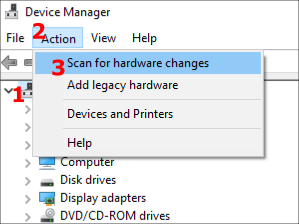
- 重新安装或还原 Windows 10 :如果上述步骤都无法解决您的 Windows 10 冻结问题,您唯一真正的选择是重新安装 Windows 10 或执行系统还原。 在冻结发生之前选择一个还原点,或者从 Windows 10 安装介质启动,然后选择重新安装,同时保留文件和设置。 希望这能解决它! 这两个选项都不会保存非 Microsoft Store 应用程序和程序,但某些许可证可能会保留,具体取决于应用程序链接它们的方式。
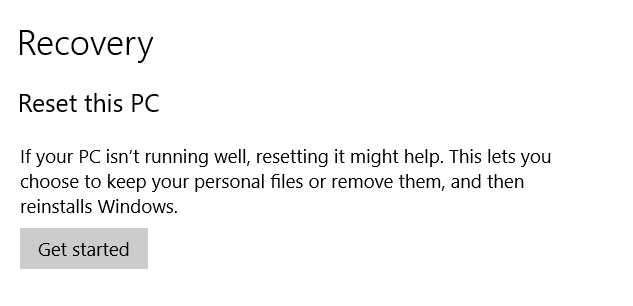
不幸的是,运行 Windows 10 的电脑死机的原因有多种,所有这些都可以归结为硬件或软件问题。 从简单的方法开始,例如重新启动(如果必须的话强制重新启动),然后在重新启动不起作用时扫描丢失的文件和驱动程序。

