如何修复 Windows 10 计算机在重新启动时卡住的问题(笔记本电脑和 PC)
已发表: 2023-07-29如果您也遇到 Windows 10 计算机在重新启动时卡住的错误,那么请借助本指南来摆脱错误并顺利运行操作系统。
当Windows操作系统出现任何问题时,我们的首选解决方案是重新启动设备。 这通常可以让您摆脱一些常见的中断,并让系统完美运行。 但是,如果重新启动计算机也无法解决问题,而是出现计算机卡在重新启动屏幕上的问题,该怎么办?
由于某种或多种原因,您的系统上可能会出现此问题。 一般来说,原因与BIOS或系统文件有关。 每当 BIOS 或系统出现问题时,您都可能会遇到 Windows 重新启动卡住的错误。
这个问题很难处理,但并非不可能。 您可以尝试使用一些简单有效的解决方案来消除此错误。 本指南处理所有这些原因,并允许您轻松修复错误。
修复 Windows 10 电脑重启时卡住的方法
每当 Windows 在重新启动时遇到困难时,您可以尝试几种技术来解决该问题。 在本指南的后续部分中,我们将了解所有这些解决方案。 连续尝试这些解决方案,直到问题解决。 那么,让我们立即讨论解决方案。
解决方案 1:要事优先
如果电脑卡在重新启动上,您应该做的第一件事就是等待。 在尝试再次使用之前,等待一段时间检查 Windows 是否完成自行重新启动通常是一个好主意。 例如,如果您在升级 Windows 操作系统后重新启动计算机,则操作系统可能需要相当长的时间才能完成更新,同时“正在重新启动”屏幕会显示该消息。 如果您之前已经给计算机提供了至少 15 分钟的时间但它仍然冻结,或者 Windows 10 计算机卡在重新启动上,则应继续执行以下步骤进行故障排除。
您的行动计划的下一步是恢复出厂设置。 要进行硬重置,请按住台式计算机或笔记本电脑上的电源按钮五到十秒钟,或者直到看到黑色显示屏(以先到者为准)。 要关闭某些计算机的电源,您必须按住额外的按钮。
检查用户手册或互联网文档以找到合适的按键组合。 然而,在您继续完成此操作之前,您需要牢记一件事。 硬重置可能会破坏个人数据或 Windows。 在进行硬重置之前至少等待 15 分钟,因为您需要确保计算机停留在重新启动屏幕上。
有时,与计算机外围设备相关的后台活动问题可能会阻止 Windows 正常关闭或恢复。 如果您有任何并非绝对需要的已连接小工具,请尝试将它们与台式机或笔记本电脑断开连接,看看是否有帮助。 如果 PC 的互联网通信方式是以太网,请从计算机上拔下网络电缆。 如果完成所有这些操作后 Windows 10 仍停留在重新启动屏幕上,请尝试下一个解决方案。
另请阅读:如何解决 Windows 10 计算机上的运行时错误 203
解决方案 2:执行启动修复
修复 Windows 10 计算机重新启动时卡住错误的下一个解决方案是使用启动修复选项。 Windows 附带了一些故障排除选项,可以在 BIOS 菜单中找到。 这些设置使您能够解决和克服困难,使操作系统能够完美运行。 您可以使用以下步骤作为指南来了解如何使用启动修复选项并纠正错误。 严格按照说明修复 Windows 10 重新启动卡住错误。
- 您需要重新启动设备,然后按 Del、F2 或 Esc 键来尝试访问 BIOS 设置。
- 要继续,请打开“设置”菜单。
- 进入“更改电脑设置”菜单,然后进入“常规设置”菜单。
- 之后,首先单击“疑难解答”选项,从菜单中选择“高级选项” 。
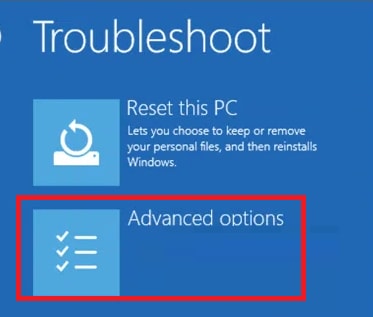
- 最后,选择“启动修复”选项,然后按照屏幕上显示的说明进行操作。
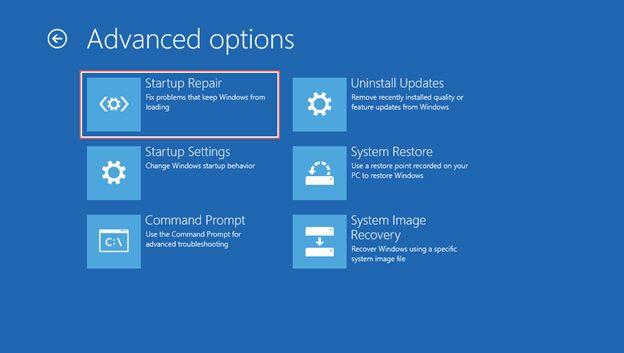
如果此解决方案因某种原因不起作用,请继续解决该问题的下一个可能的解决方案。 下一篇可能可以帮助您解决笔记本电脑卡在重新启动屏幕上的问题。

另请阅读:如何修复 Windows 10 中的关键进程死亡 BSOD 错误{已解决}
解决方案 3:使用命令提示符修复错误
修复 Windows 10 计算机重新启动时卡住错误的另一个好方法是使用命令提示符。 扫描系统及其磁盘的命令将使系统能够找出问题所在并轻松修复错误。 下面提供了执行相同操作的过程。 严格按照步骤正确修复电脑卡在重新启动错误上。
- 您需要重新启动设备,然后按 Del、F2 或 Esc 键来尝试访问 BIOS 设置。
- 要继续,请打开“设置”菜单。
- 进入“更改电脑设置”菜单,然后进入“常规设置”菜单。
- 之后,首先单击“疑难解答”选项,从菜单中选择“高级选项”。
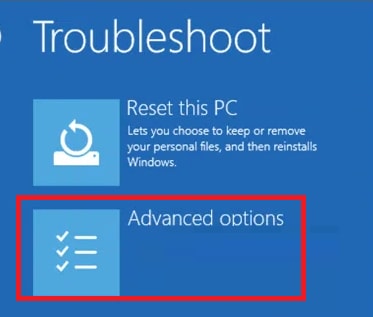
- 选择命令提示符并按 Enter 键运行它。
- 键入以下命令来扫描系统,然后按 Enter 键。
sfc /scannow /offbootdir=C:\ /offwindir=D:\Windows - 扫描完成并显示结果后,像以前一样键入以下命令并按 Enter 键。
chkdsk D:/R
系统将在内部修复所有问题。 现在您将不会遇到电脑卡在重新启动错误上。 但是,如果问题仍然存在,请按照下一个解决方案进行操作。
另请阅读:如何修复 Windows 10 上的系统服务异常 BSOD 错误
解决方案 4:卸载最新更新
解决 Windows 10 计算机卡在重新启动问题上的另一个可行解决方案是卸载最新更新。 有时当前更新中的错误可能会导致此问题。 而且,即使系统没有正确安装操作系统的最新补丁,也一定会出现这个问题。 请按照以下步骤了解如何轻松卸载这些更新:
- 使用与之前相同的步骤进入 BIOS 设置。
- 使用键盘的箭头键导航至“卸载更新”选项,然后按 Enter。
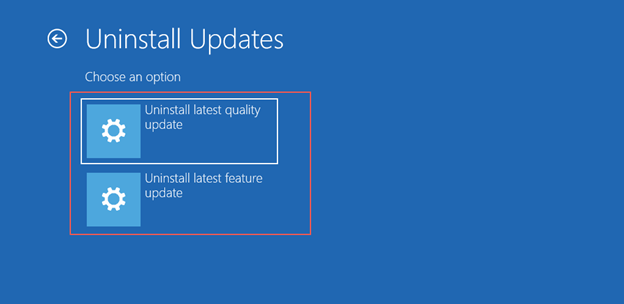
- 从显示的更新列表中,选择最新的更新,然后选择恢复更新的选项。
按照上述解决方案,您可以轻松修复该错误。 但是,如果您仍然感觉Windows 10重新启动卡住错误出现。 请遵循下一个解决方案。
另请阅读:Windows 10 中的机器检查异常 BSOD [已解决]
解决方案 5:重置最新的 Windows 更新
最后,当没有其他方法可以修复 Windows 10 计算机卡在重新启动错误时,对大多数用户来说最有效的方法是重置更新。 要执行此方法,您需要借助命令提示符工具。 此工具上的重置选项将允许您为系统提供一个全新的开始并修复所有错误。 请按照以下步骤了解更多信息:
- 您需要重新启动设备,然后按 Del、F2 或 Esc 键来尝试访问 BIOS 设置。
- 要继续,请打开“设置”菜单。
- 进入“更改电脑设置”菜单,然后进入“常规设置”菜单。
- 之后,首先单击“疑难解答”选项,从菜单中选择“高级选项”。
- 选择命令提示符并按 Enter 键运行它。
- 键入以下命令来扫描系统,然后按 Enter 键。
网站 wuauserv - 执行上一个命令后,键入以下命令并按 Enter 键,就像以前一样。
cd %systemroot%
任软件分发 sd.old - 最后,输入以下命令扫描系统,然后按 Enter 键。
净启动 wuauserv
另请阅读: 线程卡在 Windows 10,11 设备驱动程序中
Windows 10 计算机卡在重新启动时:已修复
现在是时候简要总结一下这个简单的教程了。 在本文的前一部分中,我们讨论了一些解决 Windows 10 计算机卡在重新启动问题上的最令人难以置信的解决方案。 当您实施了答案后,您将不再有任何问题需要处理。 另一方面,您可能有一些问题。 因此,为了解决所有这些问题,我们随时为您提供帮助。
如果您对 Windows 重启时卡住的问题有任何疑问,请在下面的评论区留言。 在很短的时间内,我们将给您提供全面且有用的答案。 除此之外,您还可以使用相同的方法对本教程发表评论。 如果您喜欢阅读此博客,您还应该订阅我们的时事通讯。 不要忽视关注我们在 Pinterest、Instagram、Facebook 和 Tumblr 上的社交媒体帐户的重要性。 如果我们能够帮助您解决 Windows 10 计算机卡在重新启动问题上,请告诉我们。 下一篇文章见。
