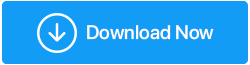已修复:照片应用程序无法在 Windows 10 上运行
已发表: 2021-01-03许多 Windows 10 用户使用照片应用来查看照片。 但是,许多用户发现 Microsoft 照片应用程序无法正常工作或显示照片非常缓慢。 在本博客中,我们将讨论一些解决“Windows 照片无法正常工作”问题的方法。
处理“Windows 10 照片应用程序不工作”的方法:
1. 更新 Windows 10 照片应用
2. 恢复 Windows 10 照片应用
3.使用任务管理器关闭照片应用
4.运行疑难解答
5. 更新显示/图形驱动程序
6. 重置 Windows 10 照片应用
7.删除过时或无效的注册表项
8. 将 Windows 10 库恢复为默认值
1. 更新 Windows 10 照片应用
如果 Windows 10 照片应用程序无法运行,则可能是您需要更新该应用程序。 这也将有助于改进其功能并修补可能导致问题的任何错误。 以下是更新 Windows 10 照片应用程序的步骤 -
1. 在 Windows 搜索栏中输入Microsoft Store
2.点击右上角的三个水平点
3.点击下载和更新
4.点击获取更新,如果有更新待处理,点击它
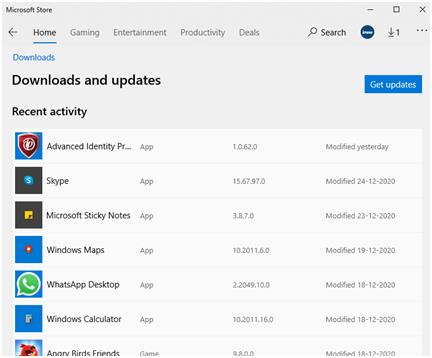
2. 恢复 Windows 10 照片应用
正如许多用户所报告的那样,有时您可能根本无法打开 Windows 10 照片应用程序。 在这种情况下,您可以借助Windows 10 PowerShell并按照以下步骤还原 Windows 10 应用程序包 -
1. 在Windows 搜索栏中键入Windows PowerShell
2. 从右侧窗格中选择以管理员身份运行
3. 当 PowerShell Windows 打开时,输入下面提到的命令——
get-appxpackage *Microsoft.Windows.Photos* | remove-appxpackage
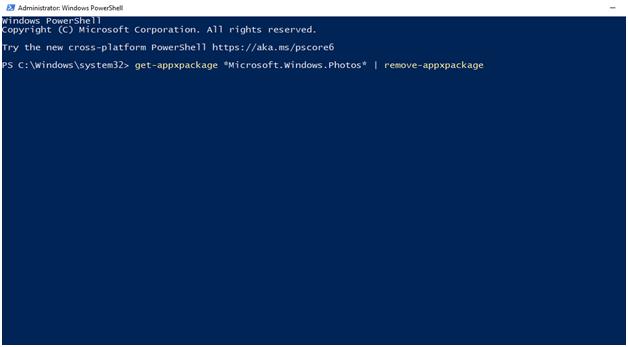
4.让过程完成
重新启动计算机并检查问题是否已解决
3.使用任务管理器关闭照片应用
如果照片应用程序在您的 Windows 10 系统上挂起或滞后,您可以使用任务管理器并终止该进程一次。 此过程很简单,在大多数情况下,如果 Windows 10 照片无法在您的 Windows 10 笔记本电脑或计算机上运行,它会派上用场。 以下是步骤-
1. 按Ctrl + Shift + Esc顶部打开任务管理器
2.当任务管理器打开时向下滚动,然后查找照片
3.您应该能够在后台进程下找到它
4.单击它,然后再次单击屏幕右下角的“结束任务”选项
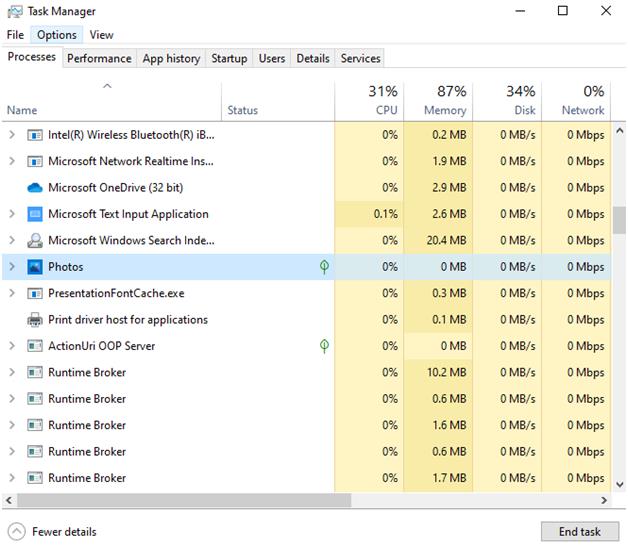
4.运行疑难解答
您还可以借助内置的 Windows 10 疑难解答程序来解决任何导致 Windows 10 照片查看器无法工作的问题。
1. 按Windows + I打开设置
2.选择更新和安全
3. 从左侧窗格中单击疑难解答
4. 现在,从右侧单击Windows Store Apps下的运行疑难解答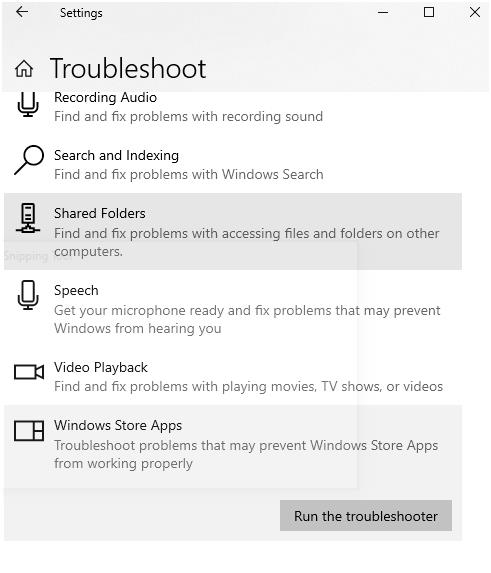
5. 故障排除程序将通知您任何导致 Windows 10 照片应用程序未运行的问题。 它还将建议您解决问题的方法
6.点击下一步
5. 更新显示/图形驱动程序
显示或图形驱动程序对于在 Windows 10 上查看照片至关重要。任何损坏、过时或不兼容的驱动程序都会在照片应用程序中造成障碍。 在这种情况下,您可以手动更新驱动程序,也可以借助 Smart Driver Care 等驱动程序更新工具来更新驱动程序。
以下是 Smart Driver Care 的工作原理 -
1.下载并安装Smart Driver Care
2. 点击扫描驱动程序,如果您已经执行过扫描,您可以点击重新扫描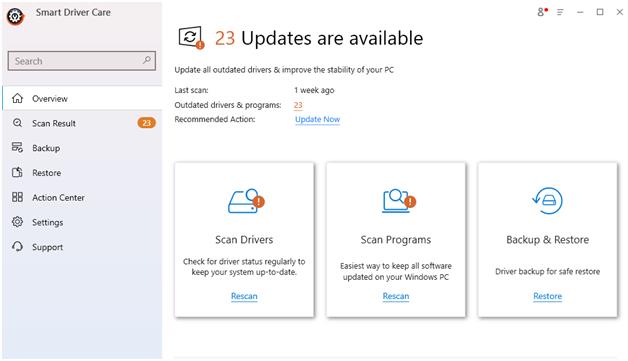

3.让过程完成
4. 从给定的驱动程序列表中,选择您过时的显示驱动程序。 为此,您可以前往屏幕顶部并双击“过时的项目”复选框,以便取消选择所有其他驱动程序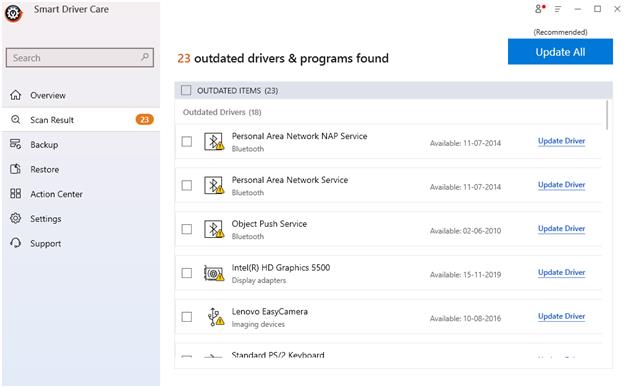
5. 单击更新驱动程序按钮
驱动程序更新后,检查您的 Windows 10 照片应用程序是否正常工作。
| 智能驾驶护理 – 功能一览 |
|---|
注意:免费版每天最多可以更新 2 个驱动程序 价格: 39.99 美元 支持的Windows版本: Windows 10/8.1/8/7 阅读有关 Smart Driver Care 的深入评论 |
6. 重置 Windows 10 照片应用
使用此选项的目的是清除可能导致 Windows 10 应用程序无法运行的应用程序缓存。 它还将所有应用程序的数据重置为其默认设置。
1.右键单击开始菜单
2.点击应用和功能
3. 向下滚动并点击照片
4.点击高级选项
5.现在单击将出现在下一个窗口中的重置选项
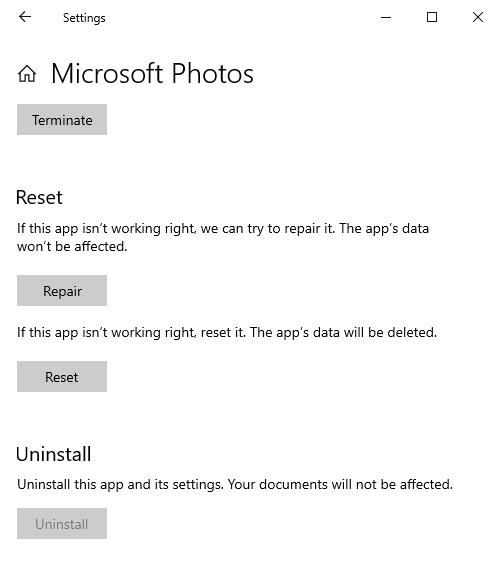
7.删除过时或无效的注册表项
损坏的注册表可能会严重破坏您的操作系统,这可能是 Microsoft Photos 应用程序无法在您的计算机上运行的原因。 以下是如何删除损坏的注册表项并解决“Windows 10 Photos”应用程序无法正常工作的问题。
注意:我们建议您在删除所有注册表之前对其进行备份。
1.按Windows+R打开运行对话框
2.输入Regedit
3.导航到下面提到的路径
HKEY_CURRENT_USER\Software\Classes\Local Settings\Software\Microsoft\Windows\CurrentVersion\AppModel\Repository\Families\Microsoft.VP9VideoExtensions_8wekyb3d8bbwe
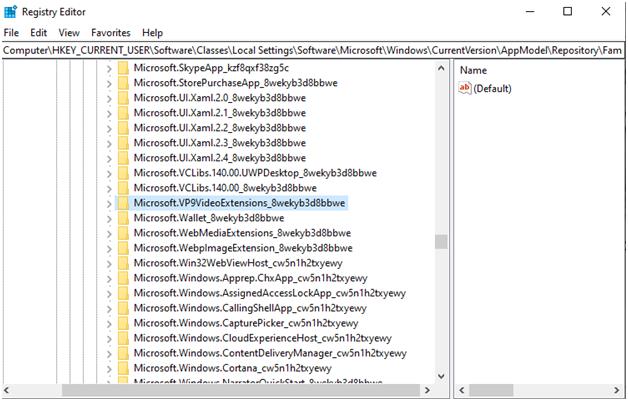
4.检查是否有超过三个条目包含提到的版本号
(Microsoft.Windows.Photos_2017.35071.13510.0)
5.通过保留最近的三个条目来删除过时的条目
6.如果你没有权限,选择一个条目,右键点击属性
7.然后去安全,然后点击权限
8.选择高级
9. 点击立即查找,输入您的用户名,然后点击确定
8. 将 Windows 10 库恢复为默认值
由于 Windows 10 照片应用程序与您的文件资源管理器库相关,您可以将库恢复为默认设置,这将解决您无法在 Windows 10 照片应用程序中拍摄照片的任何问题。
1.打开文件资源管理器
2. 选择顶部的查看选项卡
3. 单击导航窗格下拉菜单,然后单击显示库
4. 现在,当Libraries文件夹出现在左侧窗格中时,右键单击它,然后选择恢复默认库
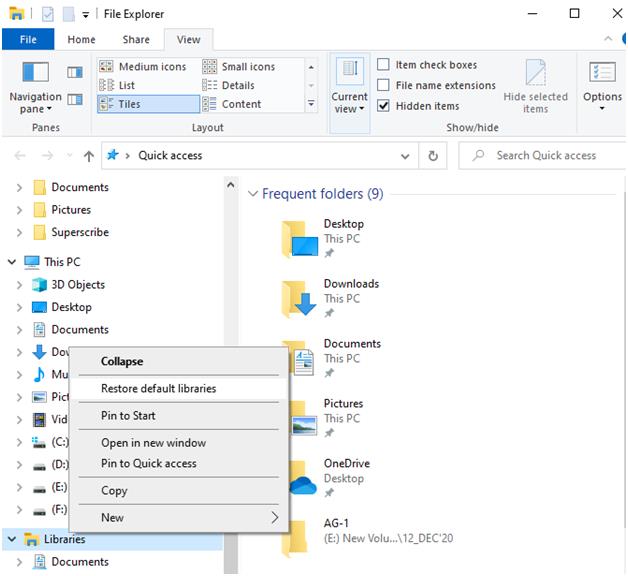
现在,启动照片应用程序,您会发现它工作正常。
您现在应该能够删除旧条目。 删除后,重新启动计算机并检查您是否能够访问 Windows 10 照片应用。
包起来
要解决“Windows 10 Photos 应用程序”无法正常工作的问题,您可以查找过时或损坏的图形或显示驱动程序等问题,并使用 Smart Driver Care 等驱动程序更新工具快速解决这些问题。
作为一项附加措施,您还可以下载第三方照片查看器应用程序,直到 Microsoft 照片应用程序无法在您的计算机上运行。 如果您喜欢该博客,请点赞并与您的朋友分享。 另外,让我们知道上述哪种方法适合您。 有关更多此类与技术相关的内容,请继续阅读 Tweak Library。
推荐读物:
如何限制第 3 方访问 iPhone 的照片应用程序
像专业人士一样在 Windows 照片库中整理和编辑照片